Comment vous faites quand vous trouvez un élément que vous souhaitez utiliser dans un document Word ? Vous le réécrivez mot par mot ? Ou vous essayez de convertir la capture d'écran au format Word ? Cette dernière option est bien meilleure. C'est pourquoi nous allons vous expliquer comment faire pour modifier le texte d'une capture d'écran avec Word. Lisez ensemble !
 100% sécurité garantie
100% sécurité garantie  100% sécurité garantie
100% sécurité garantie  100% sécurité garantie
100% sécurité garantie Dans cet article :
- Partie 1 : PDFelement : un des meilleurs outils de convertir une capture d'écran en Word (facile et polyvalent)
- Partie 2 : Microsoft Word : les méthodes de convertir une image capturée en Word
- Partie 3 : Convertir une capture d'écran en MS Word en ligne via ASPOSE
- Partie 4. Tableau de comparaison entre PDFelement et les outils PDF en ligne
Partie 1 : PDFelement - un des meilleurs outils de convertir une capture d'écran en Word
La première méthode est celle que nous préférons, qui consiste à utiliser un outil PDF pour convertir des images, des captures d'écran et tout autre chose en un document différent. Pour cela, nous vous recommandons PDFelement, un logiciel qui vous permet de convertir des fichiers en différents formats et en documents PDF à l'aspect professionnel. En bref, il s'agit d'un logiciel PDF complet.
 100% sécurité garantie
100% sécurité garantie  100% sécurité garantie
100% sécurité garantie  100% sécurité garantie
100% sécurité garantie Dans cette optique, nous allons vous donner un guide afin de vous aider à convertir une capture d'écran en document Word. Voici le processus étape par étape :
Étape 1 : Cliquer sur "Créer un PDF".
Allez à l'écran d'accueil et cliquez sur "Créer un PDF". Vous pouvez choisir n'importe quel fichier de capture d'écran.
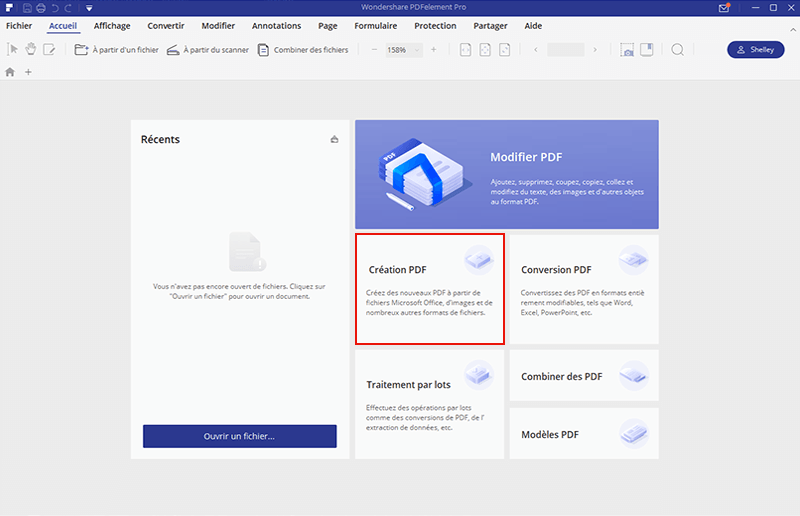
Étape 2 : Exécuter l'OCR
Le logiciel indiquera qu'il s'agit d'une image, d'une capture d'écran ou d'un document scanné et recommandera d’exécuter l'OCR. Avec la reconnaissance OCR votre capture d'écran se transformera en un texte entièrement consultable et modifiable.
Si vous le souhaitez, vous pouvez modifier le texte en utilisant le "Mode ligne ou paragraphe" sous le menu "Modifier", ou modifier les images de la capture d'écran. Sinon, passez à l'étape suivante.
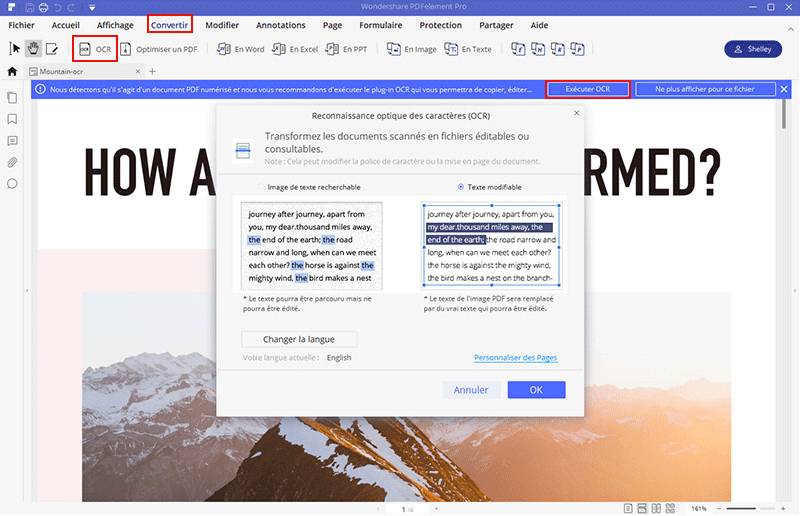
 100% sécurité garantie
100% sécurité garantie  100% sécurité garantie
100% sécurité garantie  100% sécurité garantie
100% sécurité garantie Étape 3. Convertir la capture d'écran en Word
Il est maintenant temps de convertir votre capture d'écran en document Word. Allez dans le menu "Convertir" et cliquez sur "En Word". Dans la fenêtre qui apparait, cliquez sur "Enregistrer" et votre document sera automatiquement converti au format Word.
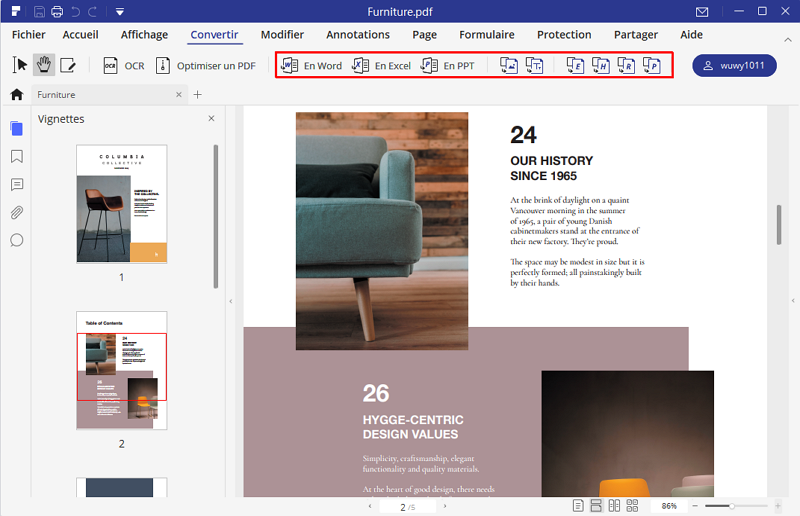
Outre la foncationnalité mentionnée au-dessus, PDFelement possède également des autres avantages :
- Possibilité de convertir plus de 300 formats de fichiers en PDF, Word et autres fichiers.
- Fusionnez des fichiers entiers ou réorganisez des pages, quel que soit leur configuration d'origine.
- Extrayez des parties d'un fichier PDF existant et collez-les dans un nouveau fichier.
- Extrayez les données de documents Excel et transférez-les dans un fichier PDF.
- Ajoutez et insérez des pages dans le document original.
- Ajoutez des commentaires et des notes autocollantes pour donner un aspect plus professionnel à vos fichiers PDF.
- Reconnaissez automatiquement les champs de formulaire ou ajoutez des champs de formulaire sur vos documents PDF.
- Modifiez le texte et les images de vos documents à l'aide de divers outils.
 100% sécurité garantie
100% sécurité garantie  100% sécurité garantie
100% sécurité garantie  100% sécurité garantie
100% sécurité garantie Partie 2 : Microsoft Word : les méthodes de convertir une image capturée en Word
Assurez-vous que la capture d'écran est capturée sous forme d'image sur votre ordinateur dans lequel Microsoft Word est présent. La même chose peut également fonctionner pour les images numérisées ou les fichiers PDF contenant uniquement des images. Bien sûr, vous devez avoir au moins Word 2007 qui vous permet d'enregistrer des documents au format PDF. Si vous avez Word 2013, vous pouvez ouvrir et modifier des fichiers PDF dessus.
En ce qui concerne les images de capture d'écran, vous pouvez les convertir en texte modifiable si vous disposez de la version Microsoft Office appropriée, comme mentionné ci-dessus.
Étape 1: Ouvrez un nouveau document dans Word. Allez dans Insérer puis Images sous lesquelles vous trouverez l'image que vous souhaitez insérer.
Étape 2: Accédez au dossier "Images" dans lequel le fichier est enregistré. Une fois le fichier sélectionné, cliquez sur 'Insérer'.

Étape 3: Allez dans "Fichier" et cliquez sur "Enregistrer sous" ; choisissez le dossier où vous souhaitez enregistrer le document. Sous "Enregistrer en tant que type", choisissez l'option PDF parmi les choix du menu déroulant.
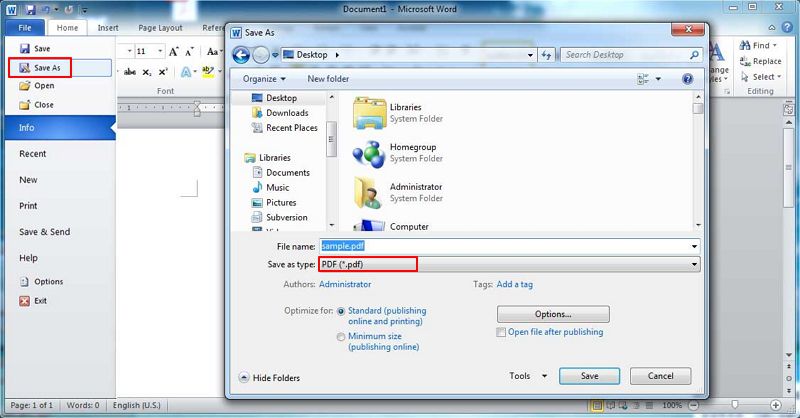
Étape 4: Une fois le fichier enregistré, accédez à "Ouvrir" sous Fichier. Ici, vous sélectionnez pour ouvrir le PDF que vous avez enregistré.
Étape 5: Vous recevrez un message indiquant que Word convertit désormais le PDF en un document Word modifiable ; il avertira également que les résultats ne ressembleront pas au PDF. Sélectionnez 'OK'.
Lorsque le document s'ouvre, vous constatez que vous pouvez facilement vous y déplacer. Le texte comme dans l'image est maintenant devenu du texte modifiable et les images resteront également intactes.
Partie 3 : Convertir une capture d'écran en MS Word en ligne via ASPOSE
Si vous recherchez un outil en ligne spécifiquement pour convertir une capture d'écran en document Word, vous pouvez essayer ASPOSE. Bien que cette méthode soit rapide et facile, elle ne dispose pas des mêmes fonctionnalités avancées que PDFelement. De plus, les outils en ligne ont souvent des limitations en termes de stabilité et de taille des fichiers téléchargés.
Etape 1: Pour convertir une capture d'écran en document Word en utilisant l'outil de conversion d'images en Word de ASPOSE, accédez à l'outil en ligne, sélectionnez la capture d'écran en cliquant sur "Choisir une image" ou en la faisant glisser-déposer, activez l'OCR et choisissez la langue préférée si nécessaire, puis cliquez sur "Convertir". Attendez que la conversion soit terminée et téléchargez le fichier Word résultant. Vérifiez la qualité de la conversion avant de l'utiliser.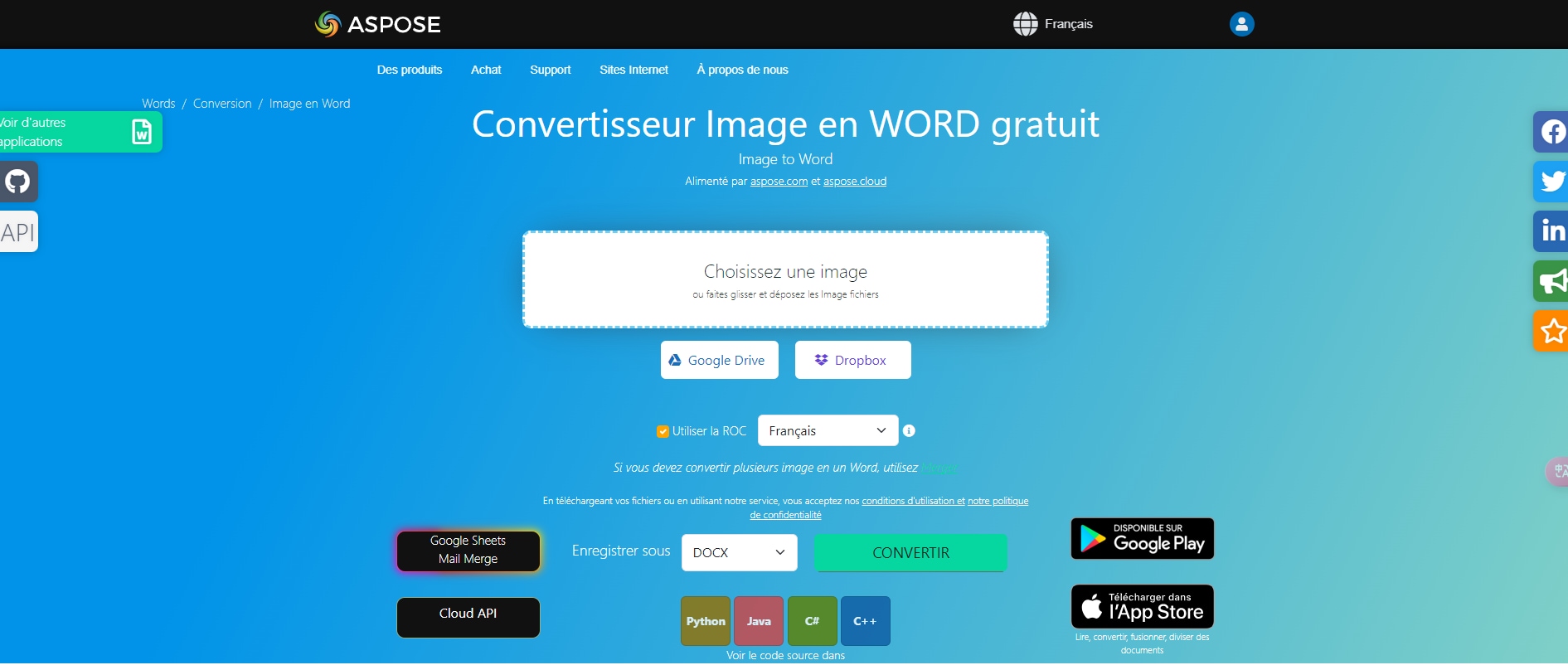
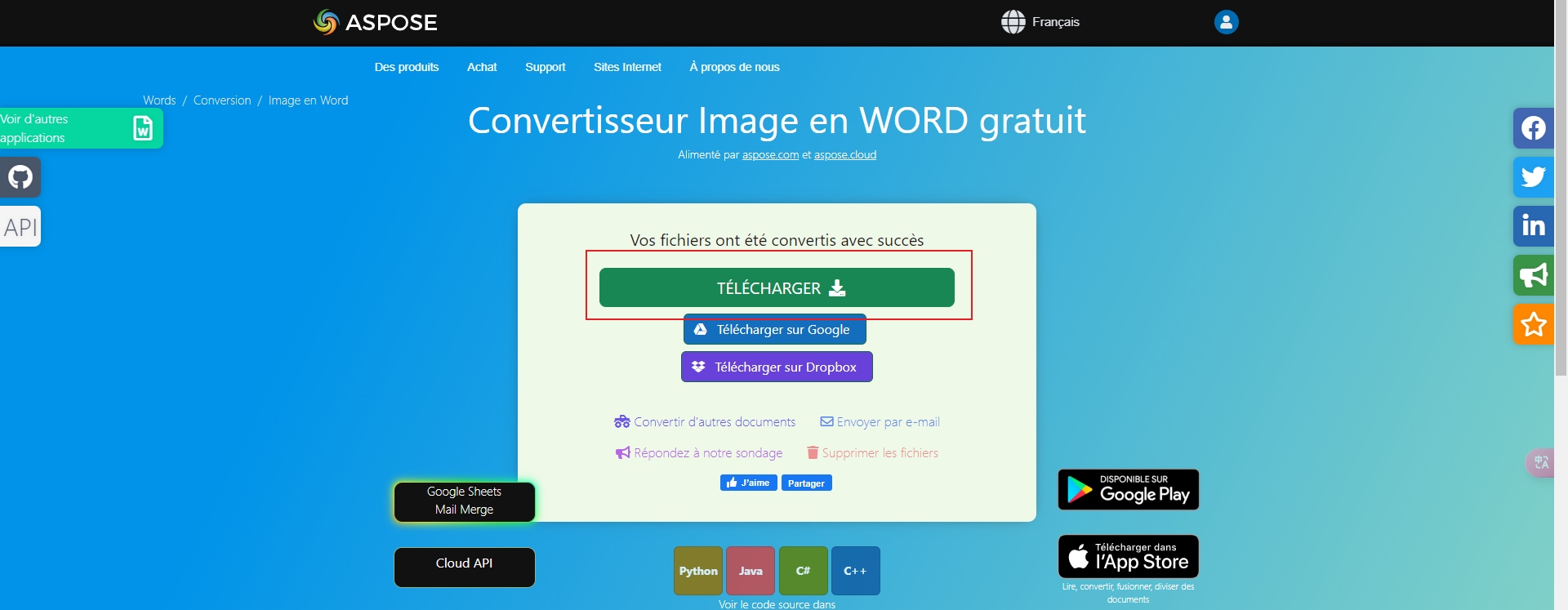
Partie 4. Tableau de comparaison entre PDFelement et les outils PDF en ligne
|
PDFelement
|
Convertisseur en ligne
|
|
|---|---|---|
| Caractéristiques | Offre une gamme de fonctions efficaces pour gérer vos captures d'écran, vos fichiers PDF et vos documents Word. Par exemple, il vous permet de modifier vos captures d'écran. | Permet seulement de convertir, aucune fonctionnalités supplémentaires. |
| Stabilité | Fonctionne hors ligne une fois installé sur votre ordinateur. | Les convertisseurs en ligne ne fonctionnent qu'avec une connexion Internet. |
| Résultats | Conserve le formatage, les polices et tout les autres éléments de vos documents originaux. | Certains éléments de mise en forme peuvent être altérés. La plupart des convertisseurs en ligne sont limités à un nombre de pages déterminé. |
| Sécurité des documents | Vous donne la possibilité de protéger vos fichiers avec un mot de passe. | Aucune protection pour vos fichiers. |
Partie 5. Conclusion
Après avoir lu cet article, vous avez désormais accès à 3 méthodes simples pour convertir des captures d'écran en documents Word. Vous pouvez utiliser PDFelement pour convertir une seule capture d'écran en un document Word non éditable, ou pour convertir une seule capture d'écran en un document Word éditable. Vous pouvez également convertir des captures d'écran en lots en documents Word, ou combiner plusieurs captures d'écran en un seul document Word. En outre, vous pouvez utiliser ASPOSE pour convertir des captures d'écran en document Word en ligne, bien que cette méthode ne propose pas autant d'options de personnalisation.
Si vous souhaitez essayer les outils de conversion de PDFelement, ainsi que ses autres fonctionnalités étonnantes, vous pouvez cliquer sur le lien ci-dessous pour télécharger PDFelement et commencer votre essai gratuit.
 100% sécurité garantie
100% sécurité garantie  100% sécurité garantie
100% sécurité garantie  100% sécurité garantie
100% sécurité garantie Convertir Excel
-
Excel en PDF
- Excel en PDF Paysage
- Excel vers PDF Ajuster à la page
- Multiples Excel vers PDF
- Excel vers PDF sans perdre le formatage
- XLSB vers PDF
- Convert Excel en PDF
- Excel au format PDF hors ligne
- Convertir XLSM en PDF
- XLSM vers XLSX/XLS
- XLSB vers PDF
- Excel vers PDF en ligne
- Convertisseur Excel vers PDF en ligne
- Convertir XLSX en PDF
- Convertisseur XLS en PDF
- Enregistrer Excel en PDF
- Exporter Excel en PDF
- Transformer Excel en PDF
-
PDF en Excel
-
Convertisseur Excel
-
Ajouter un PDF à Excel
-
Convert en Excel




