Vous avez scanné des documents et d'autres fichiers créés il y a quelque temps et archivés, mais vous avez retrouvé ces documents et vous vous demandez comment vous pouvez en modifier le contenu ?
Ce n'est plus un souci car la reconnaissance optique de caractères (OCR) est la technologie qu'il vous faut. Vous pouvez accéder à cette fonction dans la plupart des outils utilisés pour la création de documents, comme certains des outils OCR de Microsoft. La fonction OCR n'est pas très bien connue parmi les outils Microsoft. À cet égard, cet article vous donnera des informations sur Office Lens, MS Word et Office 365, ainsi que sur les problèmes courants liés à leurs outils OCR et sur la manière de les résoudre.
 100% sécurité garantie
100% sécurité garantie  100% sécurité garantie
100% sécurité garantie  100% sécurité garantie
100% sécurité garantie  100% sécurité garantie
100% sécurité garantie Dans cet article :
Partie 1: La meilleure alternative à l'OCR de Microsoft
PDFelement est un outil puissant qui vous permet de créer, de formater et d'éditer des fichiers PDF. Il est important de noter que PDFelement dipose d'un outil OCR qui vous permettra de modifier sans effort le contenu de vos fichiers images.
 100% sécurité garantie
100% sécurité garantie  100% sécurité garantie
100% sécurité garantie  100% sécurité garantie
100% sécurité garantie  100% sécurité garantie
100% sécurité garantie - Rendez le texte des images modifiable à l'aide de l'OCR.
- Approuvez et apposez des signatures numériques sur vos documents.
- Traitez des documents par lots pour les convertir, extraire des données, ajouter une numérotation bates et des filigranes.
- Protégez vos PDF avec un mot de passe.
- Convertissez des documents PDF en fichiers Word, HTML et images.
Nous allons vous montrer comment utiliser l'OCR de PDFelement :
Étape 1 : Importer un document
Vous pouvez importer un fichier PDF déjà créé en cliquant sur "Ouvrir un fichier..." ou "Créer un PDF". Suivez les instructions données à l'écran pour achever le processus d'importation.
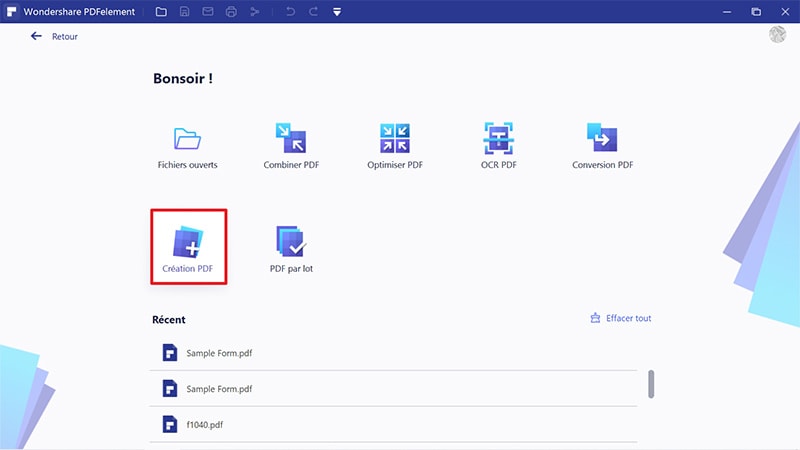
 100% sécurité garantie
100% sécurité garantie  100% sécurité garantie
100% sécurité garantie  100% sécurité garantie
100% sécurité garantie  100% sécurité garantie
100% sécurité garantie Étape 2 : Effectuer la reconnaissance optique des caractères (OCR)
Une fois le PDF importé, cliquez sur l'onglet "Convertir" via la barre de menu. De nouveau, cliquez sur "OCR" pour mettre le programme en mode OCR.
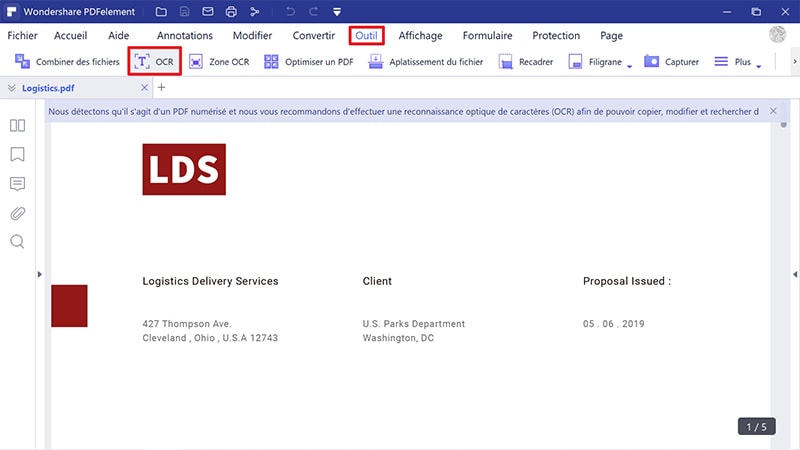
Étape 3 : Paramètres pour l'OCR
Dans la fenêtre qui apparaît, sélectionnez "Texte modifiable". Définissez la langue du contenu PDF en cliquant sur "Changer de langue". Vous pouvez également personnaliser les pages du contenu en cliquant sur "Personnaliser les pages". Lorsque vous avez fini de paramétrer tout cela, cliquez sur le bouton "OK" pour lancer l'OCR.
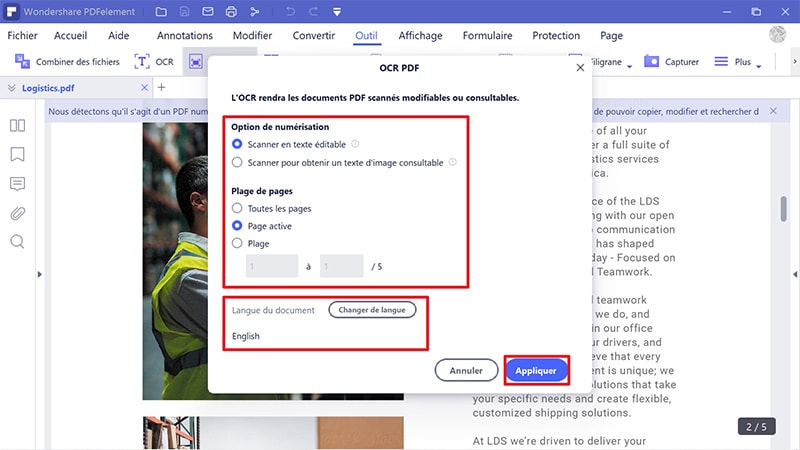
 100% sécurité garantie
100% sécurité garantie  100% sécurité garantie
100% sécurité garantie  100% sécurité garantie
100% sécurité garantie  100% sécurité garantie
100% sécurité garantie Étape 4 : Modifier le document après avoir effectuer l'OCR
Lorsque le processus OCR est terminé, le texte extrait est affiché dans une nouvelle fenêtre. Tapez sur l'onglet "Modifier" de la barre de menu et définissez les paramètres appropriés. Commencez ensuite à éditer et à formater le texte extrait à votre convenance.
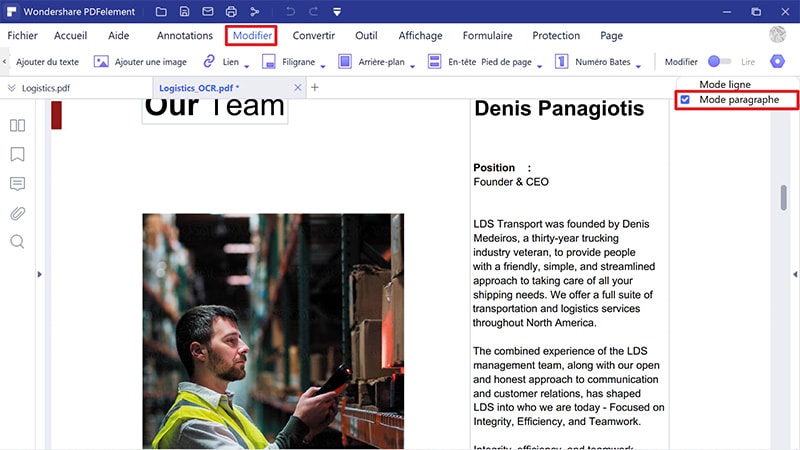
Partie 2: Comment utiliser OCR Office /Word/Office 365 ?
Office lens est un outil de Microsoft qui existe depuis un certain temps déjà et qui vous permet de numériser des documents et de les modifier directement sur un appareil iOS, Mac ou PC. Voici comment utiliser l'OCR d'Office lens :
Tout d'abord, téléchargez Office Lens sur l'app Store et installez-le sur votre iDevice. Autorisez l'accès à votre appareil et suivez le guide suivant pour scanner un document papier puis l'éditer avec Word pour iOS.
Étape 1 : À partir de l'OCR de Microsoft lens, naviguez sur la molette de sélection située au-dessus du bouton de l'obturateur et sélectionnez "Document". Ensuite, pointez l'appareil photo de votre iDevice vers le document en prenant une photo aussi nette que possible du texte, et regardez attentivement comment l'OCR d'Office lens structure le document.

OCR de Microsoft lens
Étape 2 : Une fois que les images sont correctement alignées avec le document, il suffit d'appuyer sur le bouton "Shutter" pour prendre une photo du document et l'OCR d'Office Lens mettra automatiquement le document à l'échelle et supprimera les angles bizarres de l'alignement. Vous pouvez également affiner le cadrage manuellement en cliquant sur le bouton "Recadrage" juste à gauche du bouton "Terminé".

convertir image en word avec Microsoft
Étape 3 : Une fois le cadrage du document terminé, plusieurs options d'exportation vous seront proposées. Sélectionnez "Word" et l'OCR de Microsoft Lens commencera à traiter le document scanné et à le transformer en fichier DOCX pour Word.

transformer image en texte
Étape 4 : Une fois le traitement terminé, Word lancera et téléchargera le fichier puis le traitera. Lorsque le fichier est ouvert, vous pouvez le modifier selon vos besoins.

office ms ocr
Problèmes communs avec l'OCR d'Office Lens et solutions pour les résoudre
L'OCR d'Office Lens fonctionne bien, mais les problèmes surviennent lorsque vous avez numérisé des données de très grande taille en une seule fois. Lorsque vous essayez de convertir ces fichiers en Word ou de les importer en PDF, vous risquez de rencontrer le message "Couldn't upload (tap to retry)".
Une solution à ce problème consiste à disposer d'une connexion internet rapide ou à essayer d'éviter de travailler avec des données de grande taille en une seule fois.
Est-ce que Word dispose d'un OCR ?
Microsoft Word est un outil couramment utilisé par les utilisateurs de Windows pour prendre des notes. Mais est-ce que Word dispose d'un OCR ? Après avoir survolé et lu des réponses sur les forums de la communauté Microsoft, vous en déduirez que MS Word ne dispose pas d'un outil OCR. Il est donc compliqué de créer des notes à partir des fichiers images avec Word.
Depuis Windows 2003 et avant, Microsoft Office Document Imaging (MODI), qui est une caractéristique identique à l'OCR, était installé par défaut. Elle permettait de convertir le texte d'une image numérisée en un document Word. Cependant, elle a été supprimée dans Office 2010 et doit encore être rétablie.
Office 365 dispose-t-il d'un OCR ?
Comme Word, l'OCR d'Office 365 n'est pas précis. Mais, comme on l'a essayé avec Word 2016 à partir de la version 64 bits 1711 d'Office 365 sous Windows 10, vous pouvez copier et coller une image avec du texte dans un nouveau document Word et l'enregistrer au format PDF. Fermez le document et rouvrez le PDF dans Word. Vous recevrez une notification vous informant qu'il peut être converti en texte et vous avertissant qu'il pourrait changer la façon dont il est affiché. Après quoi vous pouvez copier et coller le contenu sous forme de texte.
Toutefois, cela n'a pas fonctionné à plusieurs reprises. On ne peut donc pas dire avec certitude qu'Office 365 dispose d'un OCR
Partie 3: Comparaison entre l'OCR de PDFelement et Microsoft
| Fonctionnalités du produit | OCR Microsoft | OCR PDFelement Essai gratuit |
|---|---|---|
| OCR | Certains comme Office Lens | Oui |
| OCR par lots | Pas tous | Oui |
| Précision de l'OCR | 70%-90% | 95%+ |
| Sortie | Texte | Texte, PDF |
| Caractéristiques principales | Création et organisation de notes | Créer, éditer, commenter et convertir des PDF |
| Vitesse de fonctionnement | Rapide | Ultra-rapide |
Related Articles
-
Lire PDF
-
Comparer le document PDF
-
PDF Lecture de Knowleadge
 100% sécurité garantie
100% sécurité garantie



