Google Lens est un service que vous pouvez utiliser pour reconnaître facilement du texte sur des images, puis rechercher ou copier ce texte. Cet article vous montre comment démarrer avec Google Lens et l'utiliser pour convertir des images en texte.
Dans cet article
Qu'est-ce que Google Lens ?
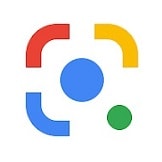
Google Lens est un excellent service de recherche d'images et de reconnaissance de texte développé par Google sur la base de ses puissantes technologies d'IA. Google Lens peut identifier et comprendre toute information contenue dans des images et fournir des résultats de recherche connexes, des images similaires, des traductions de texte, des suggestions d'achat, etc. Mais surtout, Google Lens est entièrement gratuit.
Google Lens est disponible sur plusieurs plateformes et dans divers services Google, tels que le navigateur Web Google Chrome, l'application Google pour iOS et Android, Google Photos et Google Camera. Si vous utilisez un téléphone Android, vous pouvez également télécharger et utiliser l'application autonome Google Lens.
Google Lens prend-il en charge l'OCR ?
Google Lens prend en charge la reconnaissance optique de caractères (OCR). La reconnaissance de texte est l'une des principales fonctionnalités de Google Lens. La fonctionnalité est mise en œuvre sur la base de l'OCR, la technologie qui reconnaît les caractères manuscrits ou imprimés sur les images et les transforme en texte éditable.
Google Lens intègre le moteur OCR puissant et rapide de Google, qui peut reconnaître des caractères dans des photos, des signes ou des documents numérisés et les convertir en texte éditable. Vous pouvez ensuite rechercher le texte sur Google, le copier aux endroits souhaités ou obtenir ses traductions à partir de Google Traduction.
Les sections suivantes vous montrent comment utiliser Google Lens pour la reconnaissance de texte dans différents scénarios.
Utilisez Google Lens pour reconnaître du texte sur des images
Vous pouvez utiliser Google Lens dans différents services Google, tels que Google Chrome et Google Photos, pour reconnaître facilement du texte sur des images.
Prenons l'exemple de Google Chrome. Lorsque vous parcourez des pages Web dans Google Chrome et que vous trouvez une image dont vous voulez extraire le texte, vous avez plusieurs possibilités. Par exemple, vous pouvez saisir manuellement le texte dans un éditeur de texte ou enregistrer l'image et utiliser un logiciel de reconnaissance optique de caractères pour reconnaître le texte.
Avec Google Lens, la reconnaissance de texte sur les images devient beaucoup plus facile. Pour reconnaître du texte sur des images dans Google Chrome à l'aide de Google Lens, procédez comme suit :
Étape 1 Ouvrez la page Web qui contient l'image à partir de laquelle vous voulez reconnaître le texte dans Google Chrome.
Étape 2 (Optional) Right-click the image and choose Open image in the new tab to open the image in a new tab. Parfois, si vous ouvrez une image dans un nouvel onglet, vous pouvez l'afficher dans sa plus grande résolution. Cela vous permet de reconnaître une image plus claire. Vous pouvez sauter cette étape si l'image est claire et si le texte sur l'image est lisible.
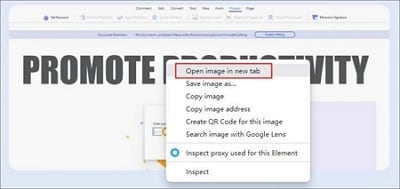
Étape 3 Faites un clic droit sur l'image et choisissez Rechercher une image avec Google Lens. Cela ouvre le volet Google Lens sur la droite. L'image est traitée et affichée dans ce volet, dans lequel vous pouvez utiliser toutes les fonctionnalités de Google Lens.
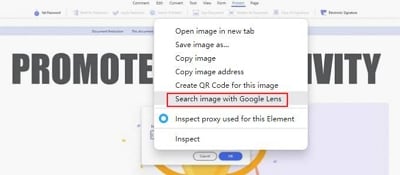
Étape 4 Dans le volet Google Lens, cliquez sur Texte pour reconnaître le texte de l'image. Par défaut, le volet Google Lens affiche des images similaires et un bouton vous permettant de trouver la source de l'image. Pour utiliser le service de reconnaissance de texte, vous devez cliquer sur Texte. Vous pouvez également cliquer sur l'icône Ouvrir dans le coin supérieur droit du volet pour ouvrir Google Lens dans un nouvel onglet.
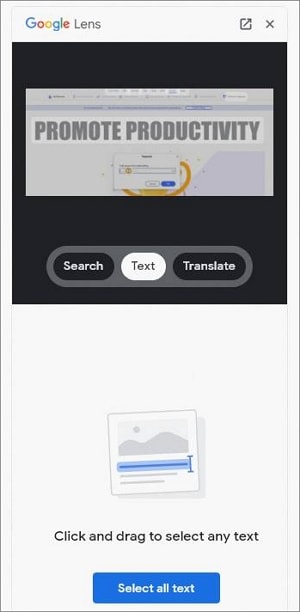
Étape 5 Cliquez sur Sélectionner tout le texte pour sélectionner tout le texte qui est reconnu. Vous pouvez également cliquer et glisser manuellement pour sélectionner le texte que vous souhaitez. Après avoir sélectionné le texte, vous pouvez le copier, l'écouter, le traduire et le rechercher.
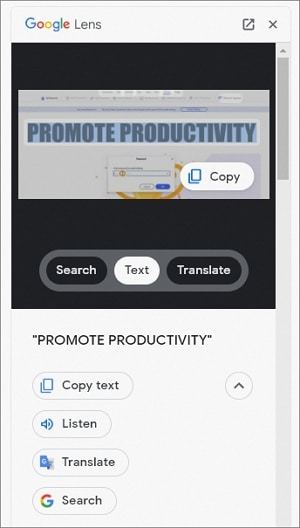
Ceci conclut le processus de base d'utilisation de Google Lens pour reconnaître du texte sur des images dans Google Chrome. Vous pouvez utiliser Google Lens dans d'autres services Google sur un PC de bureau de la même manière.
Utilisez Google Lens pour copier des notes manuscrites sur un PC
Google propose également une application Google Lens compacte et pratique pour les téléphones Android. Vous pouvez facilement installer l'application Google Lens depuis la boutique Google Play sur votre téléphone Android. Google ne propose pas d'application Google Lens dédiée pour iOS. Toutefois, vous pouvez installer l'application Google sur votre appareil iOS et appuyer sur l'icône Lens pour ouvrir Google Lens.
Vous pouvez utiliser Google Lens sur un téléphone mobile ou une tablette pour identifier n'importe quel objet dans l'appareil photo de votre téléphone : recherchez les objets, reconnaissez le texte et obtenez leur traduction.
Il existe une fonctionnalité intéressante de Google Lens sur les téléphones portables appelée Copie vers l'ordinateur. Cette fonction vous permet de copier directement du texte sur votre PC et fonctionne comme par magie.
Supposons que vous ayez écrit quelque chose dans vos carnets, comme une liste de courses ou quelques pensées, et que vous souhaitiez copier les notes manuscrites dans un éditeur de texte sur votre PC. Avec Google Lens, vous n'avez pas besoin de saisir manuellement les notes sur votre PC. Vous pouvez copier les nœuds manuscrits directement sur un PC en effectuant les étapes suivantes :
Étape 1 Ouvrez l'application Google Lens sur votre téléphone portable. Sur un appareil iOS, appuyez sur l'icône Lens dans l'application Google.
Étape 2 Pointez l'appareil photo du téléphone sur les notes manuscrites.
Étape 3 Sélectionnez le texte que vous souhaitez, appuyez sur Copier sur l'ordinateur, puis sélectionnez l'ordinateur associé à votre compte Google. Le texte est copié dans le presse-papiers du PC.
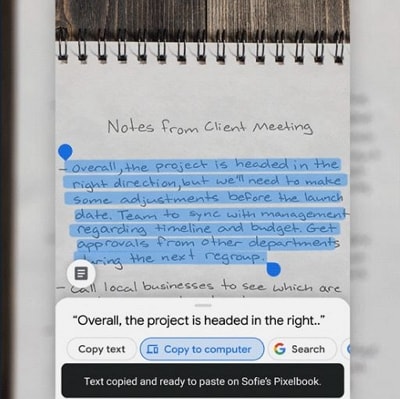
Étape 4 Collez le texte à l'endroit souhaité sur le PC, par exemple dans un éditeur de texte.
Puis-je utiliser Google Lens pour lire un PDF ?
Google Lens est un service de reconnaissance de texte, pas un lecteur de PDF. Vous ne pouvez pas utiliser Google Lens pour ouvrir un PDF et le lire directement. Toutefois, vous pouvez utiliser la fonction de reconnaissance optique de caractères de Google Lens pour reconnaître du texte sur les images contenues dans un PDF.
Par exemple, si un PDF contient un document numérisé, tel qu'un reçu, vous pouvez ouvrir le PDF dans un lecteur de PDF, puis utiliser l'application Google Lens pour reconnaître le texte du document numérisé. Vous pouvez également convertir le PDF en image à l'aide d'un convertisseur PDF-image, puis utiliser Google Lens pour reconnaître le texte sur l'image.
Une excellente alternative pour la reconnaissance de texte : PDFelement
Google Lens propose un service d'OCR simple, rapide et gratuit que vous pouvez utiliser pour reconnaître du texte sur des images. Toutefois, l'utilisation de Google Lens pour la reconnaissance de texte présente plusieurs inconvénients.
L'accès à l'Internet est requis.
Google Lens est un service en ligne de Google qui nécessite une connexion Internet pour fonctionner correctement. Il ne peut pas fonctionner hors ligne. Si vous ne disposez pas d'un accès à Internet, les fonctions d'OCR de Google Lens, telles que la reconnaissance de texte, ne sont pas disponibles.
L'exportation n'est pas prise en charge.
Google Lens ne propose pas de fonction d'exportation. Vous pouvez uniquement copier le texte que vous souhaitez vers d'autres emplacements. Il est donc peu pratique de modifier ou de gérer le texte reconnu. Google Lens est adapté à la reconnaissance de texte en déplacement, mais pas à la conversion d'images en texte à grande échelle.
PDFelement est une excellente alternative à Google Lens en matière de reconnaissance de texte. PDFelement est un éditeur de PDF rapide, fiable et robuste qui prend en charge l'OCR et est disponible sur plusieurs plateformes. Vous pouvez utiliser PDFelement pour reconnaître du texte sur des images.
 100% sécurité garantie
100% sécurité garantie  100% sécurité garantie
100% sécurité garantie  100% sécurité garantie
100% sécurité garantie  100% sécurité garantie
100% sécurité garantie 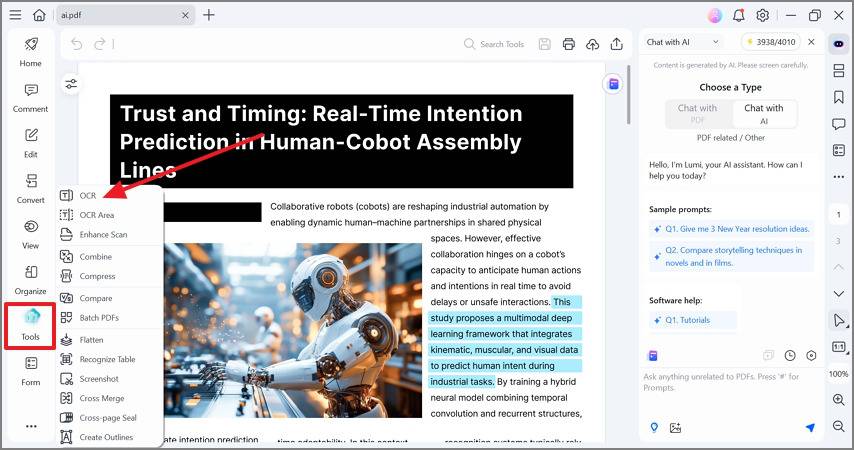
Par rapport à Google Lens, PDFelement présente les avantages suivants :
- PDFelement est une application robuste qui fonctionne hors ligne. Vous n'avez pas besoin d'un accès à Internet pour convertir des images en texte.
- Le moteur OCR de PDFelement se caractérise par une précision et une efficacité élevées. Il prend en charge les opérations par lots et l'exportation de fichiers. Vous pouvez utiliser PDFelement pour convertir des PDF numérisés en fichiers modifiables et consultables, alors que Google Lens ne prend pas en charge ces opérations.
- PDFelement est un outil d'OCR doté de diverses fonctionnalités qui vous permettent de lire, d'éditer et de convertir facilement des PDF. Cela peut améliorer considérablement votre productivité.
 100% sécurité garantie
100% sécurité garantie  100% sécurité garantie
100% sécurité garantie  100% sécurité garantie
100% sécurité garantie  100% sécurité garantie
100% sécurité garantie Pour utiliser la fonction OCR de PDFelement pour la reconnaissance de texte, suivez ces étapes :
Étape 1 Ouvrez PDFelement. Faites glisser et déposez le fichier image dont vous voulez extraire le texte dans PDFelement. Vous pouvez également choisir Créer un PDF > À partir d'un fichier et sélectionner le fichier image pour l'ouvrir dans PDFelement. PDFelement convertit automatiquement l'image en un PDF et l'affiche dans un nouvel onglet.
Étape 2 Dans la partie supérieure de la fenêtre PDFelement, cliquez sur OCR dans le menu Outils pour reconnaître le texte sur l'image. PDFelement reconnaît tous les caractères de l'image et les transforme en texte modifiable et consultable.
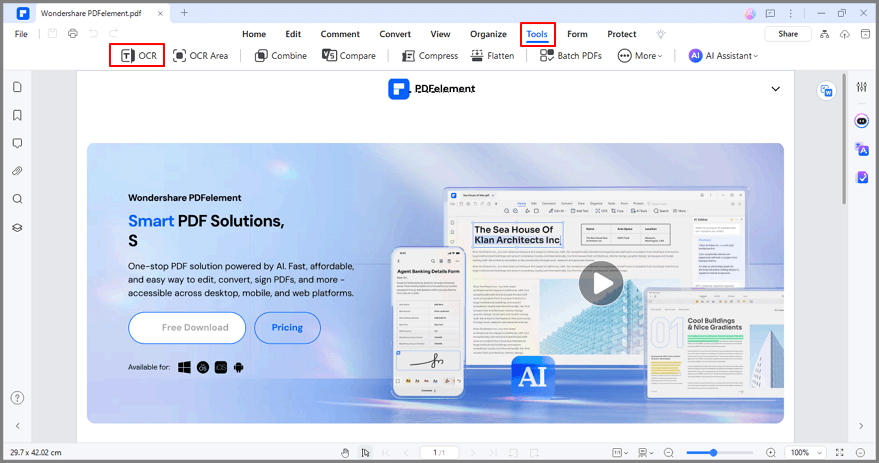
Étape 3 Copiez le texte à l'endroit souhaité, par exemple dans un éditeur de texte. Ensuite, vous pouvez modifier le texte. Vous pouvez également utiliser la fonction de conversion de PDFelement pour convertir le PDF en un fichier modifiable et consultable, tel que Word ou PPT.
Conclusion
Il existe d'autres alternatives que Google Lens pour la conversion d'images en texte. L'un d'entre eux est PDFelement. Si vous recherchez un éditeur et un convertisseur PDF dédié prenant en charge l'OCR, PDFelement est l'un des meilleurs choix du marché.
 100% sûr | Sans publicité |
100% sûr | Sans publicité |



