Le format PDF est le format de fichier le plus sécurisé. Ce format est très populaire dans le monde entier. Pour uploader des fichiers PDF sur un site Web, la meilleure solution est de les convertir en Page Web. Il existe de nombreuses façons de convertir des PDF en page Web avec des services en ligne ou des logiciels de bureau. Cependant, chacun a ses avantages et ses inconvénients. La méthode la plus appropriée est d'utiliser un convertisseur PDF pour bureau - PDFelement , ainsi vous n’aurez pas besoin d’avoir accès à une connexion internet et vous pourrez profiter de caractéristiques que les outils en ligne ne possèdent pas.
Comment convertir un PDF en page Web
Tutoriel pour convertir un PDF en page Web sur Windows:
Étape 1: Importer un PDF
Ouvrez Wondershare PDFelement sur votre ordinateur et importez le fichier PDF à partir de l'interface principal du programme. Cliquez sur le bouton « Fichier » situé en haut à gauche, puis sur « Ouvrir ». Sélectionnez ensuite le fichier que vous souhaitez importer dans Wondershare PDFelement.

Étape 2: Éditer un PDF (Facultatif)
Une fois que le fichier PDF est importé dans Wondershare PDFelement, vous pouvez l’éditer. Cliquez sur l’onglet « Editer » et sélectionnez « Editer texte ». Maintenant, déplacez le curseur sur le texte que vous souhaitez éditer, vous verrez une boîte bleue apparaître autour du texte vous permettant de l’éditer. Une fois que vous avez édité le texte, vous pouvez modifier le formatage du texte grâce aux outils situé sur la barre supérieure.
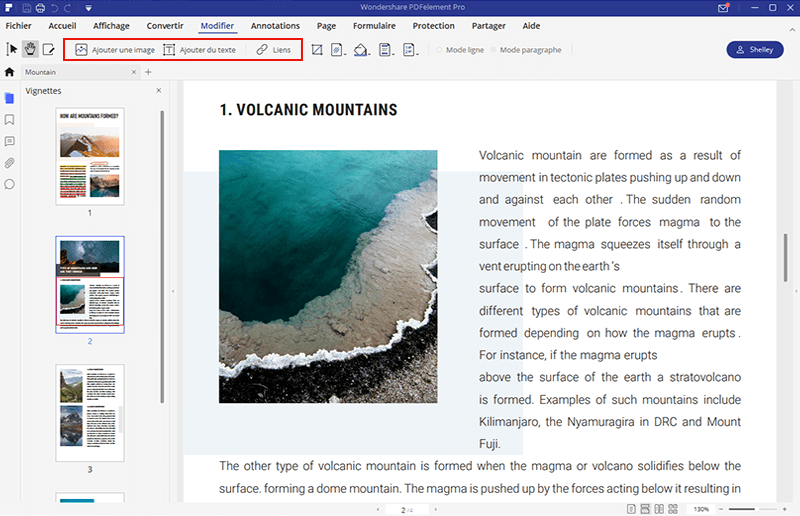
Étape 3: Convertir un PDF en Page Web
Une fois que vous avez fini vos modifications, vous devez cliquer sur le bouton « En d’autres formats » situé sous l’onglet d’accueil. Cliquez ensuite sur « Convertir en HTML ». Une nouvelle fenêtre s’ouvrira et vous proposera de définir différentes options.
Pour convertir un PDF scanné en Page Web éditable, vous devez sélectionner l’option « Activer OCR ». Cliquez sur « Parcourir » et sélectionnez le dossier de destination de vos fichiers. Pour terminer, cliquez sur le bouton « Convertir ». La conversion prendra quelques secondes. Une fois que la conversion sera terminée, une boite de dialogue s’affichera vous indiquant que la conversion a été réalisée avec succès.
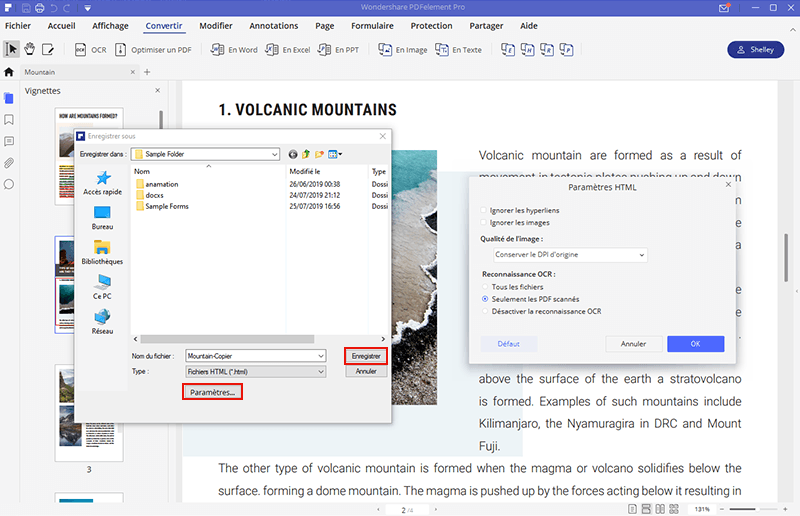
Pourquoi choisir PDFelement comme l'outil de convertir un PDF en page web
Wondershare PDFelement (Wondershare PDFelement pour Mac) offre des caractéristiques haut de gamme permettant de créer, éditer, convertir et lire des fichiers PDF. En lisant les fichiers, les utilisateurs peuvent mettre en évidence le contenu de n'importe quel texte, ajouter des commentaires à un endroit spécifique ou bien annoter du texte. C’est un outil tout-en-un permettant de convertir des fichiers PDF dans de nombreux formats différents. De plus, si vous avez un document PDF scanné, vous pourrez en extraire le contenu grâce à son puissant plug-in OCR.
Il supporte la conversion par lot, vous permettant ainsi de convertir de nombreux fichiers PDF en même temps et avec une qualité irréprochable, ce qui vous fera gagner beaucoup de temps. Normalement, quand vous convertissez un fichier PDF en page Web, le formatage du fichier en est altéré, ce qui peut être très embêtant. heureusement, Wondershare PDFelement vous garantit que le formatage de votre fichier PDF restera identique à l’original lorsque vous le convertirez en page Web.
En dehors de la conversion, Wondershare PDFelement fournit aussi un large choix d’outils d’édition PDF. Vous pouvez ajouter du texte à n'importe emplacement de votre fichier PDF, vous pouvez supprimer ou remplacer un texte existant, etc. Il permet de modifier le formatage du fichier nouvellement converti. Il permet aussi d’éditer les images de vos fichiers PDF, ainsi, les utilisateurs n’auront pas besoin d’utiliser un éditeur d’image pour couper, redimensionner ou faire pivoter leurs images. Voici un tutoriel expliquant comment utiliser Wondershare PDFelement pour convertir des PDF en pages Web.
Convertir Excel
-
Excel en PDF
- Excel en PDF Paysage
- Excel vers PDF Ajuster à la page
- Multiples Excel vers PDF
- Excel vers PDF sans perdre le formatage
- XLSB vers PDF
- Convert Excel en PDF
- Excel au format PDF hors ligne
- Convertir XLSM en PDF
- XLSM vers XLSX/XLS
- XLSB vers PDF
- Excel vers PDF en ligne
- Convertisseur Excel vers PDF en ligne
- Convertir XLSX en PDF
- Convertisseur XLS en PDF
- Enregistrer Excel en PDF
- Exporter Excel en PDF
- Transformer Excel en PDF
-
PDF en Excel
-
Convertisseur Excel
-
Ajouter un PDF à Excel
-
Convert en Excel
 100% sécurité garantie
100% sécurité garantie



