Adobe Acrobat DC est l'un des logiciels PDF les plus populaires et peut être utilisé pour effectuer plusieurs tâches, notamment des conversions de formats de fichiers. Ainsi, si vous cherchez à convertir un PDF en texte avec Adobe Acrobat, nous allons vous présenter une méthode pratique pour le faire. Lisez le tutoriel ci-dessous.
Étapes à suivre pour convertir un PDF en texte dans Adobe Acrobat DC
Pour convertir des PDF en texte avec Adobe Acrobat DC, lisez le tutoriel suivant :
Étape 1 : Ouvrir le fichier dans Acrobat DC
Lancez Adobe Acrobat DC et ouvrez le fichier PDF que vous souhaitez convertir en texte. Pour ouvrir le fichier, cliquez sur "Fichier > Ouvrir" et localisez le fichier sur votre PC. Après avoir localisé le fichier, cliquez sur le bouton "Ouvrir" et ouvrez le fichier PDF.
Étape 2 : Exporter le PDF en texte avec Adobe Acrobat
Lors de cette étape, cliquez sur l'outil "Exporter PDF" qui se trouve dans le volet de droite. Une fois que vous aurez cliqué sur cet outil, vous serez invité à choisir le format de sortie. Cliquez sur "Plus de formats > Texte (brut)".
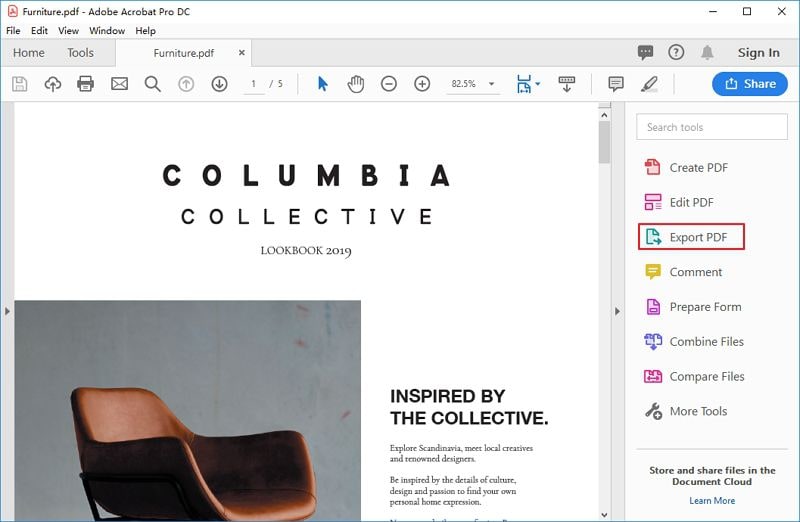
Étape 3 : Exporter le fichier
Une fois que vous avez sélectionné le format d'exportation et cliqué sur "Exporter", le fichier sera exporté dans le format souhaité.
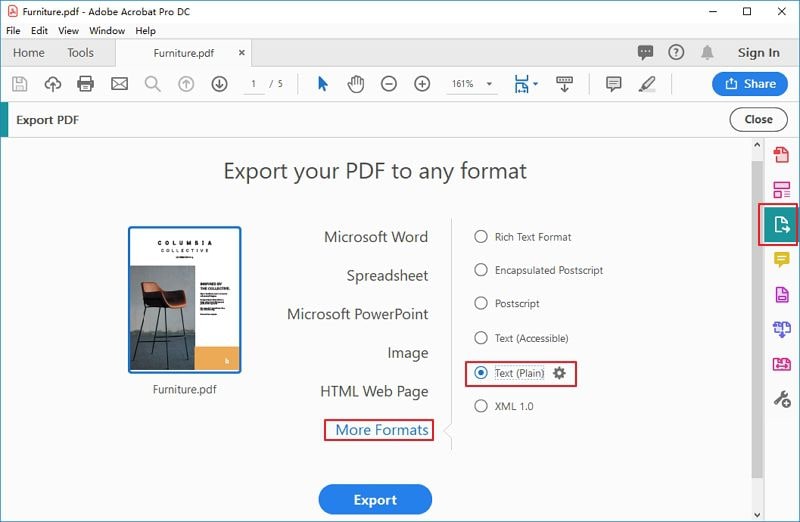
Étape 4 : Enregistrer le fichier
Donnez un nom pertinent à votre fichier et cliquez sur le bouton "Enregistrer" pour sauvegarder votre fichier à l'emplacement sélectionné.
Vous pouvez ensuite ouvrir le fichier texte, copier le texte converti et l'enregistrer dans un autre format de fichier tel que Word, Notepad ou Excel. Voici donc comment convertir un PDF en texte à l'aide d'Adobe Acrobat DC.
Si vous souhaitez convertir un PDF numérisé en texte avec Adobe Acrobat DC, c’est également possible. Découvrez ci-dessous comment le faire.
Comment convertir un PDF numérisé en texte avec Adobe Acrobat DC ?
Vous n'avez rien à faire de plus pour convertir un PDF numérisé en texte avec Adobe Acrobat DC. Il vous suffit de suivre le tutoriel ci-dessus et, à la deuxième étape, lorsque vous cliquez sur l'outil "Exporter PDF", si votre document est numérisé, il sera automatiquement converti au format modifiable à l'aide de son outil de reconnaissance optique de caractères. Vous n'avez donc rien d'autre à faire pour convertir votre fichier PDF numérisé en texte.
Si vous recherchez une alternative à Adobe Acrobat DC pour convertir vos fichiers PDF en texte, nous vous proposons le meilleur logiciel PDF à cet effet. Découvrez ci-dessous la meilleure alternative à Adobe Acrobat DC.
Comment convertir des PDF en texte avec l'alternative d'Adobe Acrobat
Lorsqu'il s'agit de trouver la meilleure alternative à Adobe Acrobat, PDFelement est inégalable. Il s'agit d'un outil PDF avancé qui sert non seulement à convertir des PDF en différents formats, mais aussi à effectuer une pléthore de tâches différentes. Découvrons ci-dessous comment convertir un PDF en texte.
 100% sécurité garantie
100% sécurité garantie  100% sécurité garantie
100% sécurité garantie  100% sécurité garantie
100% sécurité garantie  100% sécurité garantie
100% sécurité garantie Comme vous le savez, il existe deux grands types de fichiers PDF. L'un qui est créé à partir de texte et l'autre qui est créé à partir d'un document numérisé. Donc, d'abord, nous allons convertir le PDF normal en texte.
Voici les étapes à suivre pour convertir un PDF en texte avec l'alternative d'Adobe Acrobat:
Étape 1 : Convertir le PDF en texte
Ouvrez le fichier PDF en cliquant sur le bouton "Ouvrir un fichier...". Une fois le fichier ouvert, cliquez sur l'icône "Convertir > En texte".

Étape 2 : Sélectionner le dossier de destination
Maintenant, localisez et sélectionnez le dossier de destination où vous voulez enregistrer le fichier converti et cliquez sur "Enregistrer". Le fichier converti sera enregistré à l'emplacement sélectionné.

 100% sécurité garantie
100% sécurité garantie  100% sécurité garantie
100% sécurité garantie  100% sécurité garantie
100% sécurité garantie  100% sécurité garantie
100% sécurité garantie Voici les étapes à suivre pour convertir un PDF numérisé en texte avec une alternative d'Adobe Acrobat:
Étape 1 : Ouvrir le fichier PDF numérisé
Ouvrez le fichier PDF numérisé que vous devez convertir en texte. PDFelement détectera le fichier numérisé par lui-même et l'invitera à "Exécuter l'OCR".

Étape 2 : Paramètres de la langue de l'OCR
Vous devez choisir la bonne langue et personnaliser les pages. Cela peut être fait facilement en cliquant sur "Changer de langue" et "Personnaliser les pages". Cliquez sur "OK" pour convertir le PDF en texte modifiable.

Étape 3 : Modifier le texte après l'OCR
Si vous souhaitez modifier le texte après avoir exécuté l'OCR, par exemple le type de police, la taille, la couleur ou tout autre changement, vous pouvez le faire à cette étape. Vous pouvez également ajouter des objets, des images et modifier complètement le texte.

C'est donc ainsi que vous pouvez convertir un fichier PDF normal ou numérisé en texte. PDFelement est un outil avancé qui vous permet de créer et d'éditer des fichiers PDF, ainsi que, d'effectuer plusieurs tâches telles que la conversion de fichiers, la création de formulaires en 1 clic, l'ajout de signatures numériques, la collecte de données, la reconnaissance optique de caractères, et bien plus encore.
Il vous permet de vous passer de papier et de réduire vos coûts opérationnels liés à l'impression et à la numérisation. Que vous soyez un homme d'affaires, un enseignant, un étudiant ou un employé de bureau, PDFelement est un outil idéal pour vous.
 100% sûr | Sans publicité |
100% sûr | Sans publicité |



