Ajouter du texte sur un document Word ou un document Texte Riche est assez facile comparé à l'ajout de texte sur un fichier PDF. Tout ce que vous avez à faire est d'ouvrir le document dans Microsoft Word et vous pouvez l'éditer immédiatement. Dans le cas d'un fichier PDF, vous aurez besoin d'un bon éditeur de PDF pour ajouter du texte à vos fichiers PDF. Généralement, les lecteurs PDF intégrés sur Mac OS X, Windows, iOS ou Android OS vous permettront seulement de lire le fichier PDF et de surligner le texte de celui-ci. Cependant, un éditeur de PDF vous permettra d'éditer le texte d'un fichier PDF. Dans cet article, je vous expliquerai comment ajouter du texte à un fichier PDF avec PDFelement .
 100% sécurité garantie
100% sécurité garantie  100% sécurité garantie
100% sécurité garantie  100% sécurité garantie
100% sécurité garantie Comment ajouter du texte à un PDF
Avant de continuer, vous devez télécharger et installer PDFelement sur votre ordinateur. Voici le guide étape par étape pour l'ajout de textes sur un fichier PDF dans Windows en utilisant Wondershare PDFelement.
Étape 1. Importer le PDF dans PDFelement
Démarrez Wondershare PDFelement que vous avez installé récemment sur votre ordinateur. Si vous avez déjà le fichier PDF, cliquez sur le bouton « Ouvrir ». Pour tous les utilisateurs qui veulent faire un nouveau fichier PDF, cliquez sur le bouton « Créer PDF ».

Étape 2. Insérer une fenêtre de texte au PDF
Comme vous souhaitez ajouter un champ de texte sur le fichier PDF, cliquez sur l'onglet « Modifier ». Maintenant, cliquez sur le bouton « Ajouter Texte » et dessinez une fenêtre de texte sur votre PDF. Ensuite, entrez le contenu selon vos besoins. Une fois que vous avez écrit le texte, vous pouvez ajuster la taille et la position de la fenêtre de texte.
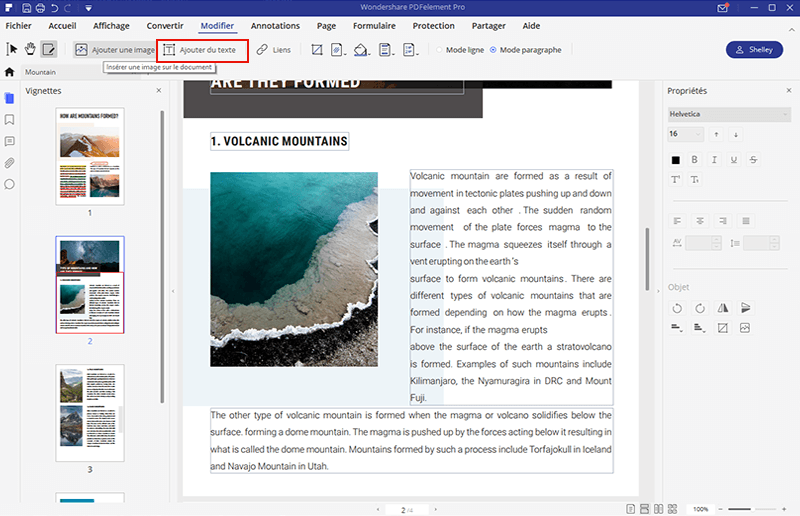
Étape 3. Modifier le PDF
Vous pouvez aussi modifier le texte d'un PDF en utilisant PDFelement. Cliquez sur l'onglet « Modifier » et ensuite sélectionnez le bouton « Sélectionner » en haut. Maintenant, allez sur le fichier PDF et double-cliquez pour sélectionner le texte que vous voulez modifier. Après avoir modifié le texte, vous pouvez changer la police, la taille et l'alignement du texte dans Wondershare PDFelement. De plus, vous pouvez également changer la couleur du texte en utilisant la boîte complète sous l'onglet « Éditer ».
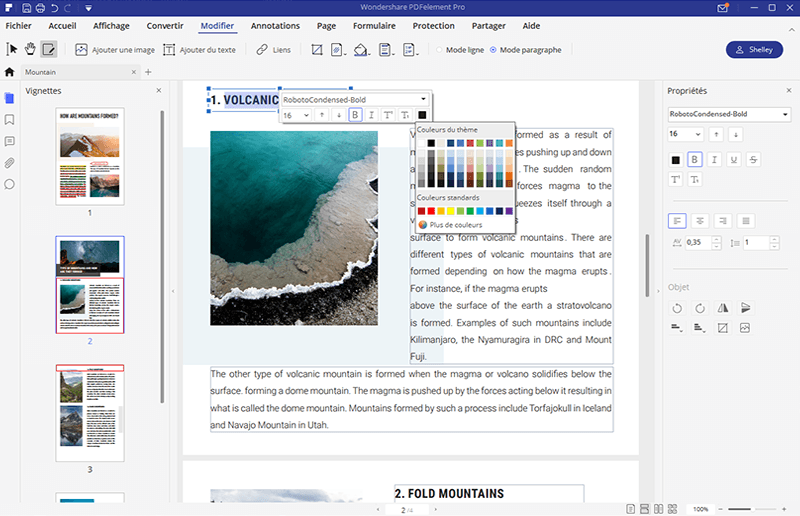
Étape 4. Enregistrer le fichier PDF
Après avoir modifié ou ajouté du texte sur le fichier PDF, n'oubliez pas de l'enregistrer sur votre ordinateur. Vous pouvez soit « Enregistrer » soit « Enregistrer sous » pour terminer l'édition du PDF. Si l'emplacement du fichier est le même, cliquez sur l'onglet « Fichier » dans le coin en haut à gauche et sélectionnez le bouton « Enregistrer », autrement, cliquez sur le bouton « Enregistrer sous » et choisissez l'emplacement que vous préférez.
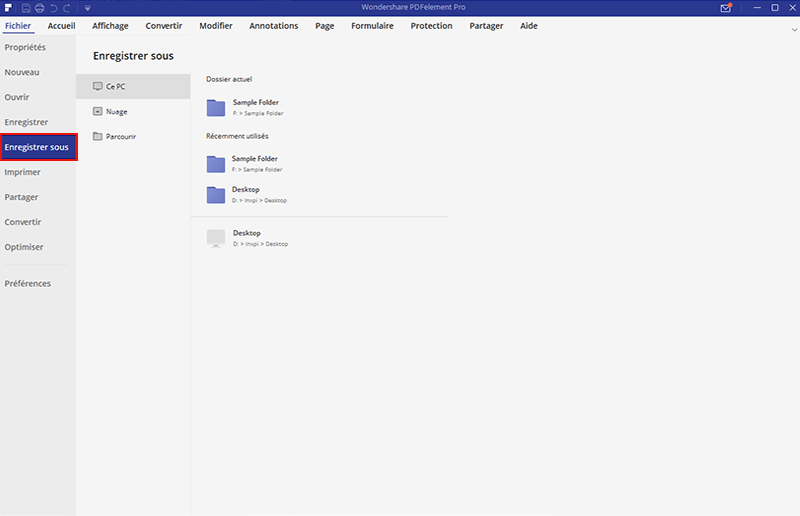
La procédure pour ajouter du textes dans un fichier PDF sous Mac
Vous avez un document PDF sur votre Mac qui est incomplet et vous souhaitez y ajouter plus d'informations ? PDFelement pour Mac est de loin le meilleur choix disponible lorsque vous voulez ajouter du texte sur un PDF. Suivez ces étapes simples ici :
- Cliquez sur l’option « Ouvrir un fichier » à partir de la fenêtre principale et recherchez ensuite le fichier que vous souhaitez ouvrir. Une fois le document ouvert, cliquez sur le bouton « Modifier » puis sélectionnez l'option « Ajouter du texte ».
- Maintenant, cliquez sur la zone du document où vous souhaitez ajouter du texte afin qu’une boîte bleue apparaisse. Vous pouvez désormais commencer à taper votre texte sur votre document.
- Si vous le souhaitez, vous pouvez personnaliser la police, la taille, la disposition et la couleur du texte afin qu’il corresponde au reste du document. Sélectionnez simplement le texte que vous venez d'ajouter et, à partir de la boîte d’outil de formatage qui se trouve sur la droite, personnalisez le format comme désiré.
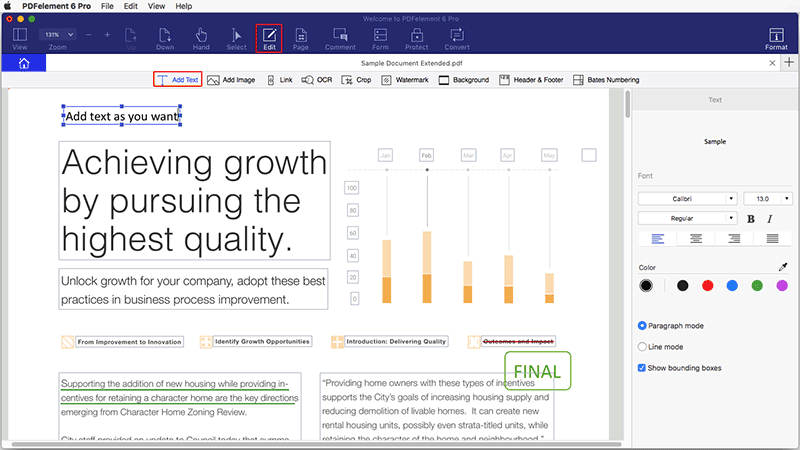
La vidéo montrant sur comment ajouter du texte à un PDF
PDFelement est un programme tout-en-un qui vous permettra de créer, de modifier, de fusionner, de convertir, d'annoter et même de sauvegarder des fichiers PDF de manière parfaite. Avec celui-ci, vous pouvez facilement éditer le texte, ajouter du texte nouveau ou vous pouvez supprimer le texte déjà présent à la fois de fichiers PDF standards et de fichiers PDF scannés.
En plus de cela, vous pouvez facilement convertir des fichiers PDF depuis et en différentes images ou documents et vous pouvez fusionner différents fichiers en un seul PDF en une seconde. C'est également un parfait logiciel pour remplir des formulaires, vous pouvez soit utiliser les formulaires prédéfinis dans PDFelement soit créer vos propres formulaires PDF en quelques minutes.
3 astuces pour ajouter du texte dans un document PDF
- Avec la technologie de reconnaissance de paragraphe de PDFelement, vous pouvez choisir entre le mode ligne ou le mode paragraphe en fonction de la longueur du texte que vous voulez ajouter.
- PDFelement vous permet de créer un texte en exposant et en indice. Tapez ou choisissez le texte, et cliquez sur le bouton « Exposant » ou « Indice », le texte changera alors pour être en exposant ou en indice.
- Utilisez la fonction « Rechercher et remplacer » afin de rechercher certains mots-clés et les remplacer si nécessaire. Ouvrez le document PDF, appuyez sur les touches Ctrl + F de votre clavier pour ouvrir la fenêtre « Rechercher » et entrez le mot-clé que vous voulez trouver. Vous pouvez aussi cliquer sur « Remplacer par » et entrer le nouveau mot que vous souhaitez modifier.
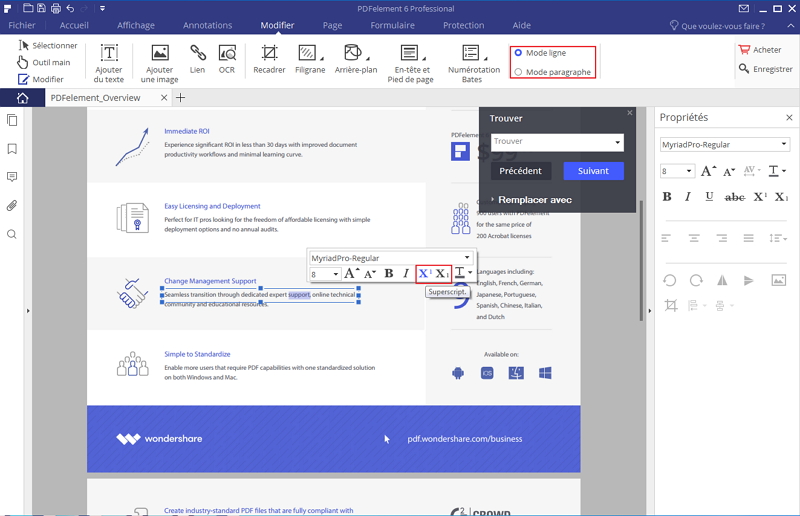
Convertir Excel
-
Excel en PDF
- Excel en PDF Paysage
- Excel vers PDF Ajuster à la page
- Multiples Excel vers PDF
- Excel vers PDF sans perdre le formatage
- XLSB vers PDF
- Convert Excel en PDF
- Excel au format PDF hors ligne
- Convertir XLSM en PDF
- XLSM vers XLSX/XLS
- XLSB vers PDF
- Excel vers PDF en ligne
- Convertisseur Excel vers PDF en ligne
- Convertir XLSX en PDF
- Convertisseur XLS en PDF
- Enregistrer Excel en PDF
- Exporter Excel en PDF
- Transformer Excel en PDF
-
PDF en Excel
-
Convertisseur Excel
-
Ajouter un PDF à Excel
-
Convert en Excel
 100% sécurité garantie
100% sécurité garantie



