Adobe Acrobat est un outil essentiel pour travailler avec des fichiers PDF. Il permet aux utilisateurs de visualiser, de créer, de modifier et de gérer facilement ces fichiers. L'ajout de zones de texte aux PDF est très utile. Il permet de donner un retour d'information, de prendre des notes ou de créer des formulaires. C'est important pour partager des informations claires et rendre les documents interactifs.
Cet article vous montrera comment ajouter des zones de texte dans Adobe Acrobat. Vous apprendrez deux choses principales. Premièrement, comment mettre des zones de texte simples pour des notes ou des commentaires rapides. Deuxièmement, comment ajouter des zones de texte remplissables. Celles-ci sont parfaites pour les formulaires où d'autres personnes peuvent taper leurs réponses. Nous parlerons également de PDFelement. C'est un autre outil qui peut faire beaucoup avec les PDF. C'est une bonne alternative à connaître. Notre objectif est de vous faciliter la manipulation des PDF.
Dans cet article
Partie 1. Comprendre la fonction "zone de texte" d'Adobe Acrobat
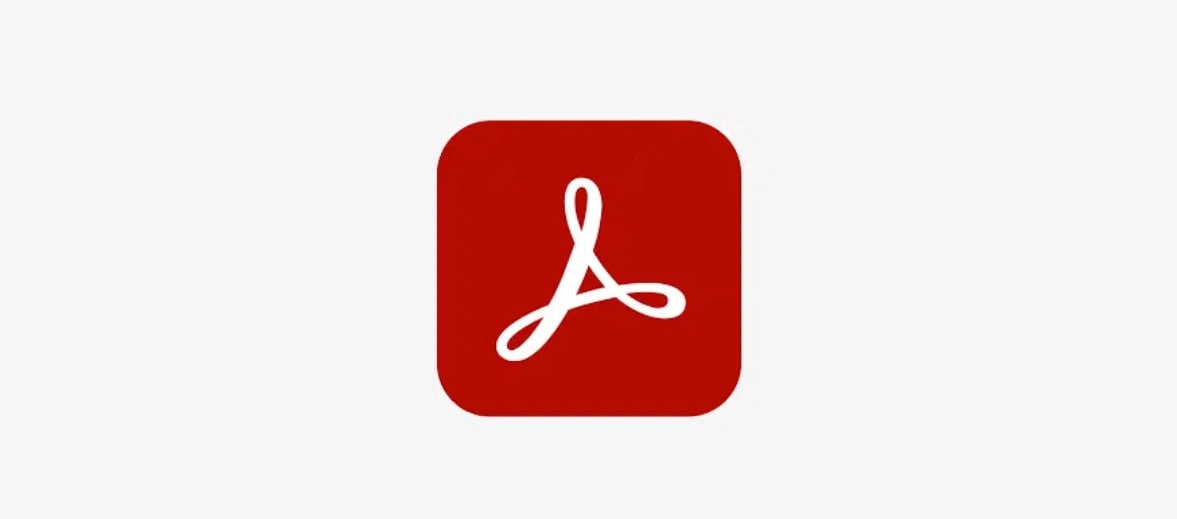
Les zones de texte sont des endroits spéciaux dans les PDF où vous pouvez taper des mots. Ce sont des notes autocollantes que vous pouvez ajouter n'importe où sur vos pages PDF. Elles sont parfaites pour ajouter des pensées supplémentaires, des instructions ou pour remplir des formulaires. Contrairement à l'écriture sur papier, ces zones donnent l'impression que vos mots ajoutés sont soignés et font partie du document.
Adobe Acrobat propose de nombreuses façons de marquer les PDF, et pas seulement des zones de texte. Par exemple, vous pouvez surligner du texte, tracer des lignes ou ajouter des notes autocollantes. Ces méthodes sont toutes utiles mais fonctionnent différemment des zones de texte. Les surlignages et les lignes servent davantage à souligner quelque chose qui existe déjà. Les notes autocollantes apparaissent avec vos commentaires, mais elles ne s'intègrent pas comme le font les zones de texte. Les zones de texte, en revanche, vous permettent d'ajouter du nouveau texte directement dans le flux du document. Elles sont donc très pratiques pour faire en sorte que votre document dise exactement ce dont vous avez besoin de façon claire et ordonnée.
Ajout d'une zone de texte dans Adobe Acrobat
Pour ajouter une zone de texte dans Adobe Acrobat, suivez ces étapes simples. Tout d'abord, assurez-vous qu'Adobe Acrobat est ouvert sur votre ordinateur. Ouvrez ensuite le fichier PDF dans lequel vous souhaitez ajouter la zone de texte.
Étape 1. Recherchez l'option "Outils" en haut de l'écran. Cliquez dessus.
Étape 2. Dans le menu qui s'ouvre, cliquez sur "Modifier le PDF". Cela vous permet de changer des éléments dans votre PDF.
Étape 3. Maintenant, trouvez et cliquez sur le bouton "Ajouter du texte". C'est votre outil pour ajouter des zones de texte.
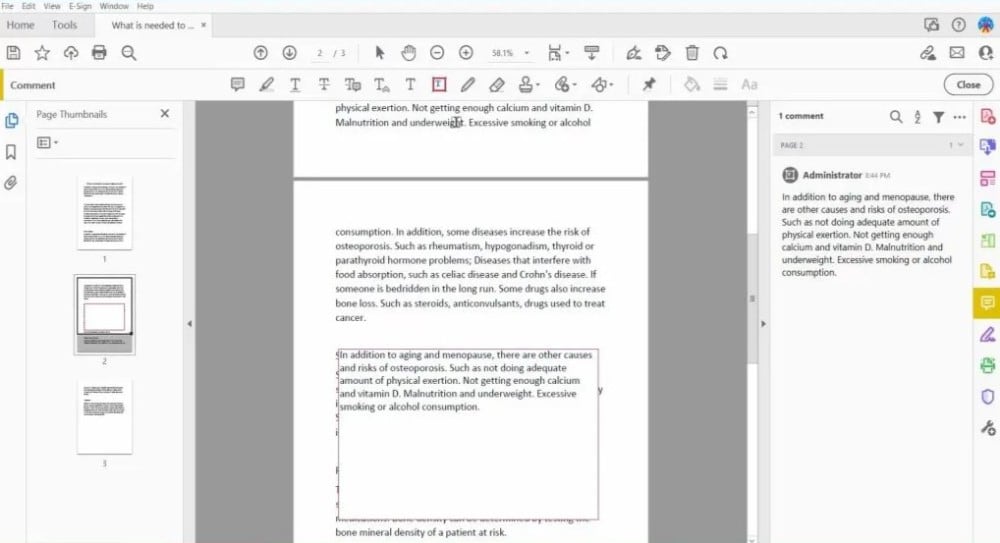
Étape 4. Déplacez votre souris à l'endroit où vous souhaitez placer la zone de texte dans votre document. Cliquez et faites glisser pour former une boîte. C'est ici que votre texte sera placé.
Étape 5. Commencez à taper pour ajouter vos mots dans la boîte.
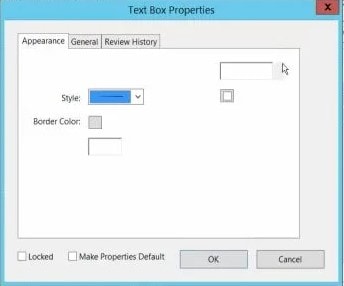
Pour donner à votre zone de texte l'aspect qui lui convient, vous pouvez modifier son style :
- Après avoir tapé votre texte, sélectionnez-le s'il n'est pas déjà sélectionné.
- Une barre d'outils apparaîtra, ou vous devrez peut-être chercher l'option "Format". Vous pouvez modifier la taille, la couleur et la police du texte pour l'adapter à votre document ou le faire ressortir.
N'oubliez pas que vous pouvez déplacer votre zone de texte. Il suffit de cliquer dessus et de le faire glisser à l'endroit voulu. De cette façon, vous pouvez placer vos commentaires ou vos informations exactement là où ils sont le plus utiles.
Conseils et astuces pour une utilisation efficace
Lorsque vous ajoutez des zones de texte à un document, il est essentiel de veiller à ce qu'elles soient bien ordonnées et faciles à lire. Voici quelques conseils pour vous aider :
- Placez vos zones de texte à des endroits judicieux. Essayez de les aligner sur le texte ou les images auxquels ils se rapportent. Cela permet de donner une impression d'organisation à l'ensemble.
- Si vous utilisez plusieurs zones de texte, faites en sorte qu'elles se ressemblent. Utilisez la même taille de police, la même couleur et le même style. Cela permet à votre document d'avoir un aspect professionnel.
- Veillez à ce que vos zones de texte soient alignées les unes sur les autres. Il ne s'agit pas seulement d'une question d'esthétique, mais aussi d'un moyen de rendre votre document plus facile à suivre.
- La taille de la zone de texte doit être adaptée à la taille des mots. Si elle est trop grande, votre document semble vide. Trop petite, elle donne l'impression d'être à l'étroit. Vous pouvez cliquer sur les coins de la zone de texte pour l'agrandir ou la réduire.
- Si vous devez modifier votre texte, il vous suffit de cliquer à l'intérieur de la boîte et de commencer à taper. Vous pouvez sélectionner le texte pour en modifier l'aspect, par exemple en le mettant en gras ou en changeant sa couleur.
- N'encombrez pas votre page avec trop de zones de texte. Donnez à vos mots un peu d'espace pour respirer. Cela rend votre document plus agréable à lire.
En suivant ces quelques conseils, vous pouvez rendre votre document clair, attrayant et facile à comprendre.
Partie 2. Les zones de texte remplissables dans Adobe Acrobat
Les zones de texte remplissables sont des espaces spéciaux dans les formulaires où les personnes peuvent saisir leurs réponses. Elles sont très utiles pour collecter des informations de manière ordonnée et organisée. Que ce soit pour s'inscrire à quelque chose, répondre à des questions ou donner un retour d'information, les zones de texte remplissables facilitent la tâche.
Ces zones sont excellentes pour les créateurs de formulaires car elles guident la personne qui remplit le formulaire sur l'endroit où écrire. Cela signifie que les informations que vous recevez sont plus faciles à lire et à trier. Vous n'aurez pas à deviner ce que quelqu'un a écrit, car tout est tapé clairement.
Pour les utilisateurs du formulaire, les zones de texte remplissables sont utiles car elles indiquent exactement où taper leurs réponses. Ils peuvent remplir le formulaire rapidement et facilement sans avoir à l'imprimer ou à écrire à la main. C'est particulièrement avantageux pour les formulaires qui doivent être remplis et retournés en ligne.
Les zones de texte remplissables rendent les formulaires plus faciles à créer, à remplir et à traiter. Cela fait gagner du temps à tout le monde et garantit que les informations collectées sont précises et utiles. De plus, cela rend les formulaires plus professionnels et faciles à comprendre.
Comment ajouter une zone de texte remplissable ?
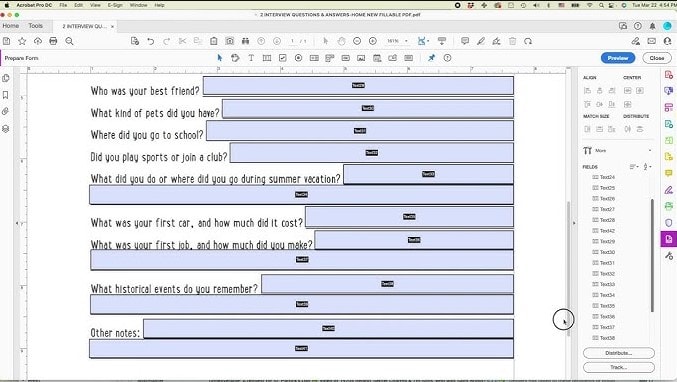
Suivez ces étapes simples pour transformer une zone de texte standard en un champ de formulaire remplissable dans Adobe Acrobat. Cela permet aux utilisateurs de taper directement dans le PDF lorsqu'ils l'utilisent.
Étape 1. Commencez par ouvrir le fichier PDF sur lequel vous souhaitez travailler dans Adobe Acrobat.
Étape 2. Recherchez l'option "Outils" en haut. Cliquez sur "Préparer le formulaire". Acrobat pourrait vous demander si vous souhaitez transformer le document en formulaire. Cliquez sur "Oui".
Étape 3. Cliquez sur le bouton "Zone de texte" dans la barre d'outils qui apparaît. Ensuite, cliquez à l'endroit dans le document où vous souhaitez insérer votre zone de texte remplissable.
Étape 4. Après l'avoir placée, une nouvelle zone apparaîtra où vous pourrez nommer votre champ de texte.
Étape 5. Recherchez la barre d'outils des propriétés ou faites un clic droit sur la zone de texte et sélectionnez "Propriétés". Ici, vous pouvez définir des éléments tels que la taille et la couleur de la police et décider si vous souhaitez que le texte masque ou affiche certaines options lorsqu'on clique dessus.
Étape 6. Une fois que vous avez terminé, enregistrez votre document. Lorsque quelqu'un l'ouvrira, il pourra taper dans la zone de texte que vous avez créée.
En suivant ces étapes, vous pouvez facilement créer un formulaire convivial et esthétique, facilitant ainsi sa complétion par les utilisateurs et la collecte des informations dont vous avez besoin.
Fonctionnalités avancées et meilleures pratiques
L'ajout de fonctions intelligentes aux formulaires à remplir peut les rendre encore meilleurs. Une façon d'y parvenir est d'utiliser JavaScript. Cela peut aider vos formulaires à faire des choses intéressantes, comme additionner des nombres automatiquement ou changer d'options en fonction de ce que l'utilisateur choisit. Cela rend la complétion des formulaires plus rapide et moins déroutante pour les utilisateurs.
Il est également important de s'assurer que tout le monde peut utiliser vos formulaires. Cela signifie les rendre accessibles. Par exemple, une personne utilisant un lecteur d'écran doit pouvoir comprendre toutes les parties du formulaire. Vous pouvez le faire en ajoutant des étiquettes claires à vos zones de texte et en vous assurant que le formulaire peut être rempli à l'aide d'un clavier. De cette manière, plus de personnes pourront utiliser vos formulaires sans difficulté.
En ajoutant ces fonctionnalités avancées et en vous concentrant sur l'accessibilité, vos formulaires auront une apparence professionnelle et seront conviviaux. Cela signifie des utilisateurs plus satisfaits et des informations meilleures et plus fiables pour vous.
Partie 3. Wondershare PDFelement : Alternative aux zones de texte d'Adobe

 100% sécurité garantie
100% sécurité garantie  100% sécurité garantie
100% sécurité garantie  100% sécurité garantie
100% sécurité garantie  100% sécurité garantie
100% sécurité garantie Wondershare PDFelement est un excellent choix si vous cherchez autre chose qu'Adobe. Il permet d'effectuer un grand nombre de tâches similaires, comme l'ajout de zones de texte et la création de formulaires, mais beaucoup le trouvent plus facile et moins cher.
Avec PDFelement, vous pouvez rapidement éditer des PDF, ajouter des images et même modifier du texte, comme dans un traitement de texte. Il permet également de sécuriser vos documents et de les signer numériquement. De plus, il dispose d'outils permettant de transformer les PDF en d'autres types de fichiers. PDFelement est donc un outil pratique pour tous ceux qui travaillent avec des PDF et qui souhaitent une solution plus simple et plus économique qu'Adobe.
Création de zones de texte remplissables avec PDFelement
Pour créer des zones de texte à remplir dans PDFelement, suivez les étapes suivantes. Vous pouvez ainsi créer des formulaires que d'autres personnes pourront remplir sur leur ordinateur.
Étape 1. Ouvrez votre document dans PDFelement. C'est ici que vous créerez votre PDF.
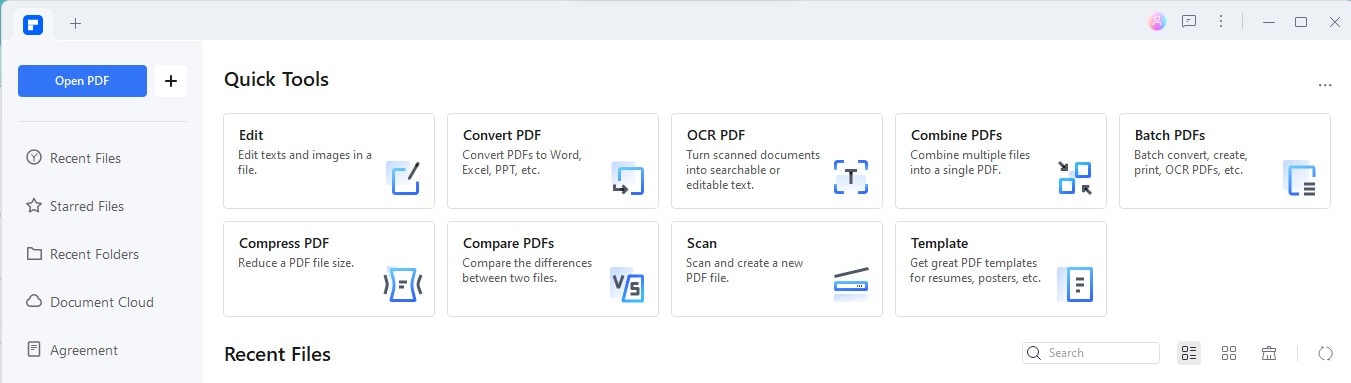
Étape 2. Recherchez l'option "Formulaire". Cliquez dessus. Cela vous permet d'ajouter des éléments à votre document.
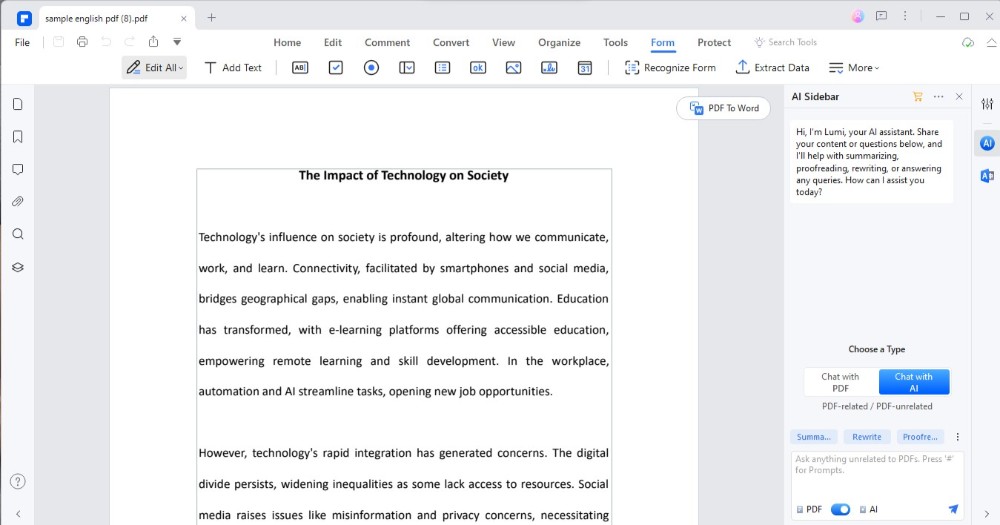
Étape 3. Choisissez "Zone de texte" parmi les options. Ceci est votre zone de texte remplissable.
Étape 4. Cliquez à l'endroit du document où vous souhaitez placer la zone de texte. Faites glisser pour lui donner la taille souhaitée.
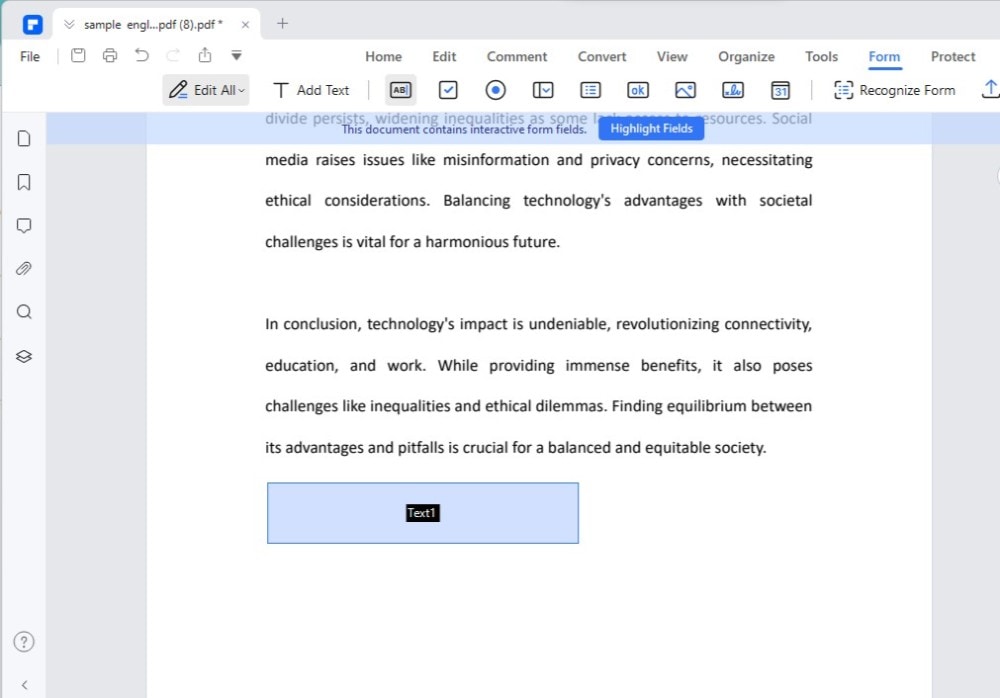
Étape 5. Saisissez un nom pour votre zone de texte. Ceci est utile si vous avez beaucoup de boîtes et que vous devez les organiser.
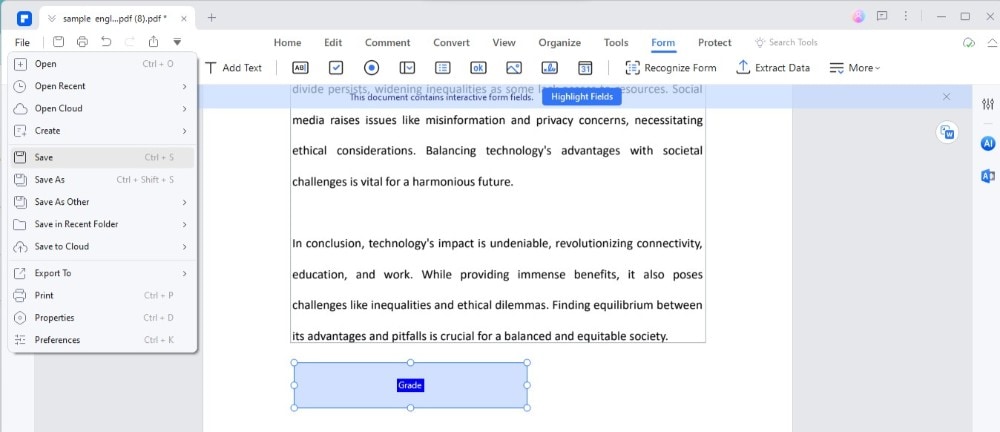
PDFelement vous permet également d'ajouter d'autres éléments à vos formulaires, comme des cases à cocher pour les questions oui/non ou des listes déroulantes pour le choix des options. Ils rendent votre formulaire plus interactif et plus facile à remplir.
Voici quelques conseils :
- Utilisez des étiquettes claires pour chaque champ afin que les personnes sachent ce qu'elles doivent taper.
- Testez votre formulaire en le remplissant vous-même pour vous assurer que tout fonctionne correctement.
- Tirez parti des outils de PDFelement pour donner à votre formulaire un aspect professionnel et facile à utiliser.
Pourquoi choisir PDFelement ?
Lorsque l'on compare PDFelement à Adobe Acrobat, il y a quelques caractéristiques et avantages clés à prendre en compte. Voici un tableau simple qui met en évidence certaines différences :
|
Fonctionnalité |
pdfelement |
Adobe Acrobat |
|
Prix |
Plus abordable |
Plus cher |
|
Interface utilisateur |
Plus simple, plus facile pour les débutants |
L'exhaustivité peut être complexe pour les nouveaux utilisateurs |
|
Édition des PDF |
Édition simple de textes et d'images |
Fonctions d'édition avancées |
|
Création de formulaires |
Outils de formulaires faciles à utiliser |
Fonctionnalités avancées des formulaires |
|
Conversion de fichiers |
Convertir vers et depuis divers formats |
Prend en charge de nombreux formats, mais peut être plus complexe |
- Bénéfices en termes de coûts : PDFelement est généralement moins cher qu'Adobe Acrobat, ce qui en fait un excellent choix pour les particuliers ou les petites entreprises qui cherchent à économiser de l'argent.
- Convivialité : PDFelement a une interface plus simple, pour que vous puissiez commencer à travailler sur vos PDF immédiatement, sans avoir à suivre une courbe d'apprentissage abrupte.
- Caractéristiques suffisantes :Alors qu'Adobe Acrobat est connu pour ses fonctionnalités complètes, PDFelement couvre les outils essentiels d'édition de PDF et de création de formulaires pour une utilisation quotidienne.
- Accessibilité :Pour ceux qui n'ont pas besoin de fonctions PDF très avancées, PDFelement offre un moyen accessible et efficace de gérer les documents PDF.
PDFelement constitue une alternative économique et conviviale à Adobe Acrobat, ce qui en fait un choix judicieux pour les utilisateurs à la recherche d'outils de gestion de fichiers PDF essentiels, mais dépourvus de fonctions complexes.
Conclusion
Nous avons vu comment ajouter des zones de texte dans Adobe Acrobat et quels sont les avantages de l'utilisation de PDFelement. Ces deux outils vous permettent d'améliorer vos PDF en y ajoutant des commentaires, des formulaires ou des notes. Nous vous encourageons à essayer d'ajouter des zones de texte avec Acrobat et à voir comment PDFelement peut être une option utile et moins chère. L'utilisation de zones de texte peut rendre vos PDF plus utiles et interactifs pour n'importe quel usage. Essayez-le et voyez comment il peut améliorer vos documents !
 100% sécurité garantie
100% sécurité garantie  100% sécurité garantie
100% sécurité garantie  100% sécurité garantie
100% sécurité garantie  100% sécurité garantie
100% sécurité garantie  100% sûr | Sans publicité |
100% sûr | Sans publicité |



