De nos jours, nombreux sont ceux qui envoient des documents sous forme de fichiers PDF car cela leur permet de crypter leurs documents à l'aide d'un mot de passe. C'est très important lorsque vous envoyez des documents avec des informations sensibles sur Internet, car cela permet d'empêcher l'accès à ces documents par des personnes non autorisées. Mais que se passe-t-il si quelqu'un vous envoie un fichier PDF protégé par un mot de passe en omettant d'envoyer le mot de passe ? La question que beaucoup se posent dans une telle situation est la suivante : comment ouvrir des fichiers PDF protégés par un mot de passe ? Eh bien, grâce à une technologie en constante évolution, vous pouvez facilement ouvrir un fichier PDF protégé par un mot de passe. Pour en savoir plus sur la façon d'ouvrir un PDF avec un mot de passe, lisez la suite.
 100% sécurité garantie
100% sécurité garantie  100% sécurité garantie
100% sécurité garantie  100% sécurité garantie
100% sécurité garantie - Solution 1 : Ouvrir un PDF protégé par un mot de passe avec PDFelement Pro
- Solution 2 : Ouvrir un PDF protégé par un mot de passe avec Google Drive
- Solution 3 : Ouvrir un PDF protégé par un mot de passe avec PDF Password Remover
Comment ouvrir un PDF protégé par un mot de passe
Avant d'entrer dans les détails sur la procédure à suivre pour ouvrir un fichier protégé par un mot de passe, il est important que vous compreniez d'abord comment fonctionne le cryptage par mot de passe des PDF. En général, il existe deux types de mots de passe PDF. Ces deux types de mots de passe sont les suivants :
Mot de passe d'ouverture :
Un mot de passe d'ouverture est un mot de passe qui est utilisé pour protéger le contenu des fichiers PDF contre une ouverture non autorisée. En d'autres termes, vous aurez besoin de ce mot de passe pour ouvrir le fichier PDF afin de pouvoir en voir le contenu. Sans lui, le fichier reste verrouillé et personne ne peut le lire, ni même modifier ou reproduire son contenu. C'est le type de mot de passe à utiliser si vous voulez protéger vos informations privées.
Mot de passe d'autorisation :
D'autre part, si les fichiers que vous envoyez comportent des informations accessibles au public et que tout ce que vous voulez, c'est empêcher d'autres personnes de modifier ou d'imprimer vos fichiers, vous devez alors utiliser un mot de passe d'autorisation. Cela signifie que quelqu'un peut lire vos fichiers, cependant, pour imprimer, copier ou même modifier les informations qu'ils contiennent, il aura besoin de votre autorisation et donc du mot de passe d'autorisation.
Solution 1 : Ouvrir un PDF protégé par un mot de passe avec PDFelement Pro
Que se passe-t-il lorsque vous cryptez un fichier PDF important avec un mot de passe et que vous l'oubliez par la suite ? Supprimer le mot de passe d'un fichier PDF protégé par un mot de passe est un processus très délicat. Toutefois, il existe aujourd'hui un certain nombre d'outils que vous pouvez utiliser à cette fin. L'un des meilleurs outils sur le marché est PDFelement. Il s'agit d'un outil puissant conçu avec un algorithme performant pour trouver et décrypter votre mot de passe. Il vous permet d'ouvrir facilement des fichiers PDF protégés par un mot de passe sans endommager les données qu'ils contiennent. De plus, cet outil est assez facile à utiliser. Pour utiliser PDFelement Pro afin de supprimer le mot de passe d'un fichier PDF, suivez ces étapes :
 100% sécurité garantie
100% sécurité garantie  100% sécurité garantie
100% sécurité garantie  100% sécurité garantie
100% sécurité garantie Étape 1 : Installer l'outil
Pour lancer le processus, vous devez télécharger PDFelement Pro et l'installer sur votre ordinateur. Une fois le programme installé, vous pouvez le lancer.

Étape 2 : Importer le fichier PDF dans PDFelement Pro
Ici, vous pouvez simplement faire glisser/déposer votre fichier protégé par un mot de passe sur la fenêtre principale de PDFelement Pro. Vous pouvez également cliquer sur l'icône "Ouvrir un fichier" de l'outil, puis parcourir la fenêtre qui s'ouvre et sélectionner le fichier protégé par un mot de passe que vous souhaitez ouvrir.

 100% sécurité garantie
100% sécurité garantie  100% sécurité garantie
100% sécurité garantie  100% sécurité garantie
100% sécurité garantie Étape 3 : Ouvrir le fichier
Le fichier sera automatiquement ouvert s'il est protégé par un mot de passe d'autorisation, mais vous devrez tout de même insérer le mot de passe si vous souhaitez modifier le fichier. En revanche, si le fichier est protégé par un mot de passe d'ouverture, vous serez invité à saisir le mot de passe. Si vous entrez le mot de passe correct, le fichier s'ouvrira.
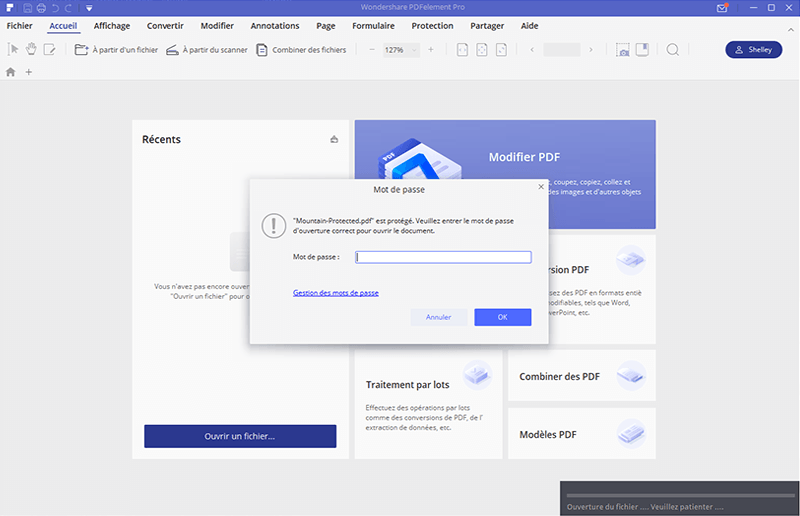
Solution 2 : Ouvrir un PDF protégé par un mot de passe avec Google Drive
Une autre excellente méthode pour ouvrir un fichier PDF protégé par un mot de passe est d'utiliser Google Drive. C'est un processus très simple, mais vous devez avoir un compte Google Drive afin de pouvoir l'effectuer. Voici les étapes à suivre :
- Étape 1 : Connectez-vous à votre compte Google Drive. Si vous n'en avez pas, inscrivez-vous d'abord avant de pouvoir utiliser le service
- Étape 2 : Cliquez sur l'icône en forme de roue dentée dans le coin supérieur droit de la fenêtre de Google Drive, puis sur "Paramètres". Dans le menu contextuel des paramètres, cochez "Convertir les fichiers importés au format Google Docs".
- Étape 3 : Suivez maintenant les instructions à l'écran pour importer le fichier PDF protégé par un mot de passe que vous souhaitez convertir. Une fois le fichier téléchargé, sélectionnez "Ouvrir avec Google Docs".
- Étape 4 : Allez maintenant dans "Fichier" puis sélectionnez "Télécharger" et choisissez "Microsoft Word (.docx)". Votre fichier PDF protégé par un mot de passe sera téléchargé sous forme de document Word sans aucune modification du format.

Solution 3 : Ouvrir un PDF protégé par un mot de passe avec PDF Password Remover
Si quelqu'un vous a envoyé un fichier PDF mais a oublié de vous envoyer le mot de passe, vous aurez besoin d'un logiciel de suppression de mot de passe PDF pour supprimer le mot de passe avant de pouvoir utiliser le fichier. L'un des meilleurs outils de suppression de mot de passe que vous pouvez utiliser est PDF Password Remover. Pour utiliser cet outil, suivez les étapes suivantes :
Étape 1 : Charger votre fichier dans l'outil
Vous devez d'abord télécharger et installer l'outil sur votre ordinateur. Une fois cela fait, vous devez lancer le programme, puis cliquer sur le bouton "Ajouter des fichiers", trouver le fichier dans la fenêtre qui s'ouvre et choisir de le charger dans l'outil.
Étape 2 : Sélectionner le dossier de sortie
Vous devez maintenant choisir où enregistrer le fichier après avoir supprimé le mot de passe. Cliquez simplement sur "Dossier de sortie" puis sélectionnez "Enregistrer le(s) fichier(s) cible(s) dans le dossier source" si vous souhaitez enregistrer le fichier PDF traité dans le même dossier que l'original ou sélectionnez "Personnaliser" pour choisir un emplacement différent pour enregistrer le fichier après avoir supprimé le mot de passe.
Une fois que vous avez sélectionné votre dossier de sortie, cliquez sur "Démarrer" et l'outil se mettra automatiquement à la tâche. Une fois le processus terminé, vous pouvez trouver votre fichier PDF dans le dossier de sortie que vous aurez sélectionné et vous pourrez l’ouvrir à l'aide de PDFelement Pro.

Convertir Excel
-
Excel en PDF
- Excel en PDF Paysage
- Excel vers PDF Ajuster à la page
- Multiples Excel vers PDF
- Excel vers PDF sans perdre le formatage
- XLSB vers PDF
- Convert Excel en PDF
- Excel au format PDF hors ligne
- Convertir XLSM en PDF
- XLSM vers XLSX/XLS
- XLSB vers PDF
- Excel vers PDF en ligne
- Convertisseur Excel vers PDF en ligne
- Convertir XLSX en PDF
- Convertisseur XLS en PDF
- Enregistrer Excel en PDF
- Exporter Excel en PDF
- Transformer Excel en PDF
-
PDF en Excel
-
Convertisseur Excel
-
Ajouter un PDF à Excel
-
Convert en Excel
 100% sécurité garantie
100% sécurité garantie



