Dans le passé, vous ne pouviez pas imaginer comment extraire des données de l'image de manière numérique. Mais aujourd'hui ? Les choses ont rapidement changé. Qu'il s'agisse d'un fichier PDF numérisé ou d'un graphique, vous pouvez désormais extraire des données d'une image sans trop de difficultés. Cependant, il serait utile de disposer du bon outil pour garantir un processus d'extraction efficace et sans faille. La recherche du bon outil prend du temps et est fastidieuse. Ne coupez pas les coins ronds car, dans cet article, vous recevrez un guide détaillé sur la façon d'extraire les données de l'image.
 100% sécurité garantie
100% sécurité garantie  100% sécurité garantie
100% sécurité garantie  100% sécurité garantie
100% sécurité garantie  100% sécurité garantie
100% sécurité garantie Comment extraire des données d'une image
PDFelement est le meilleur et le plus fiable des outils de solution PDF que vous pouvez choisir. Le programme dispose d'un grand nombre d'excellentes fonctionnalités allant des fonctions de base aux fonctions avancées qui rendent l'interaction avec les PDF transparente et efficace. Les utilisateurs peuvent convertir, éditer, annoter, protéger, signer, imprimer, créer et exécuter l'OCR sur les fichiers PDF avec moins d'effort. L'interface intuitive, la vitesse et la facilité d'utilisation sont autant de raisons pour lesquelles les scores préfèrent PDFelement.
Étape 1. Ouvrez le fichier image
Lancez PDFelement sur votre PC pour accéder à la fenêtre d'accueil. Cliquez sur l'onglet "Create PDF" de cette fenêtre principale, et vous serez amené à la fenêtre du répertoire de fichiers. Parcourez le fichier image cible et cliquez sur "Ouvrir" pour le télécharger dans l'interface de PDFelement.
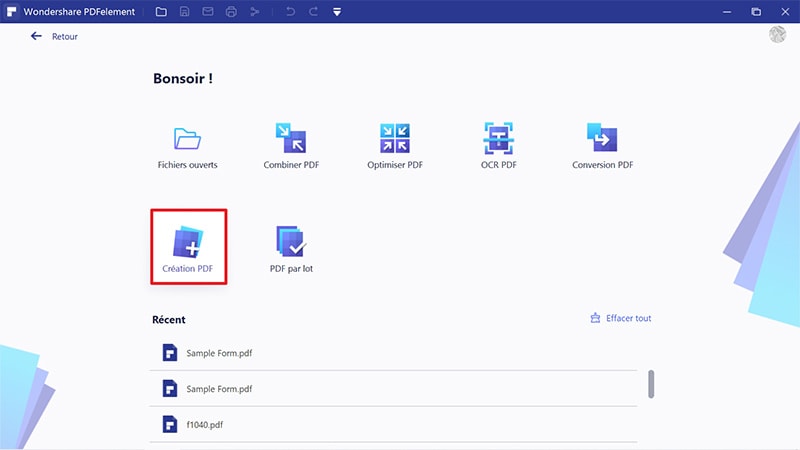
Étape 2. ROC de l'image PDF
Lorsque le fichier image se charge sur le PDFelement, allez dans la barre d'outils et cliquez sur l'onglet "Outil". Dans le sous-menu "Outil", cliquez sur l'option "OCR". Vous devriez voir une notification bleue en haut de la page vous informant que le programme a détecté un PDF numérisé et vous recommande d'effectuer une ROC. Ignorez l'autre option et cliquez sur le lien "Exécuter l'OCR" à côté de la notification. Avec la fonction OCR de PDFelement, vous pouvez également reconnaître la zone sélectionnée en PDF.
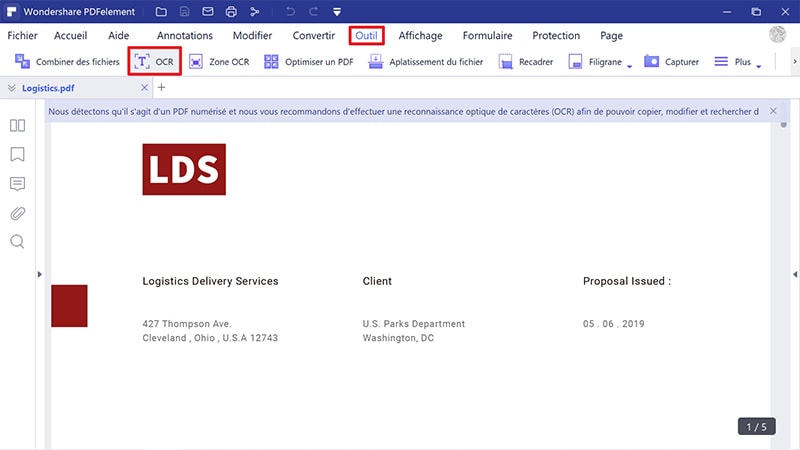
Le programme va maintenant ouvrir la fenêtre "OCR PDF". Sélectionnez l'option "Numérisation en texte éditable" et cliquez sur "Changer de langue" en bas pour choisir la langue de reconnaissance souhaitée. Vous pouvez également choisir la plage de pages que vous souhaitez appliquer. Une fois satisfait de vos choix, cliquez sur "Appliquer" pour continuer.
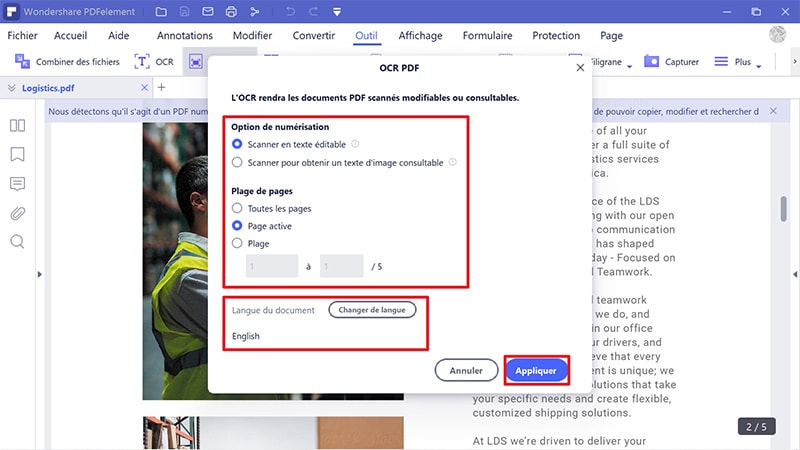
 100% sécurité garantie
100% sécurité garantie  100% sécurité garantie
100% sécurité garantie  100% sécurité garantie
100% sécurité garantie  100% sécurité garantie
100% sécurité garantie Étape 3. Extraction des données de l'image
Lorsque le processus d'OCR est terminé, votre image est maintenant modifiable. Allez dans la section "Formulaire" de la barre d'outils et sélectionnez ensuite "Plus" > "Extraire des données" dans la barre de menu.
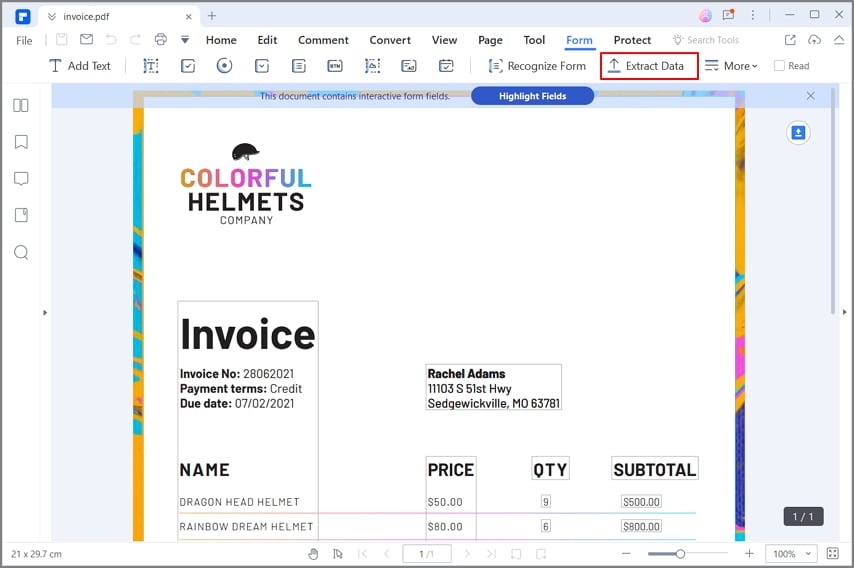
Étape 4. Choisissez le mode d'extraction
Dans la fenêtre qui s'ouvre, cochez l'option "Extraire les données des champs de formulaire dans le PDF" et cliquez sur le bouton "Appliquer".
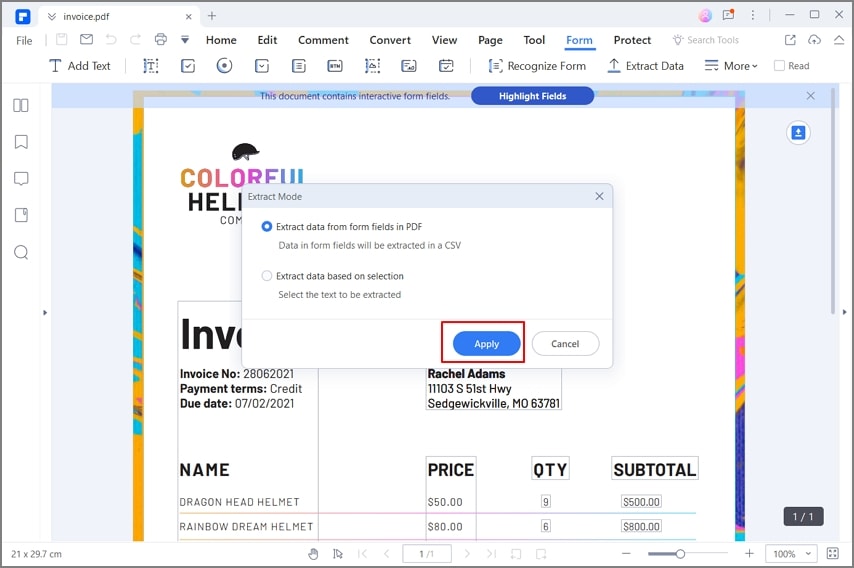
Étape 5. Sauvegarder les données extraites
La fenêtre de sortie "Enregistrer sous" s'affiche pour vous permettre de choisir le dossier de destination. Choisissez simplement un emplacement de sauvegarde pratique et cliquez sur "Enregistrer" pour extraire et sauvegarder les données extraites de votre image.
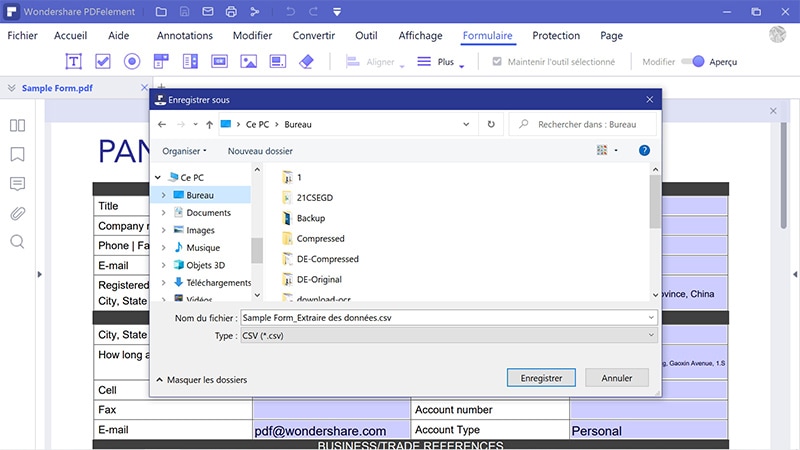
Téléchargement gratuit or Acheter PDFelement right now!
Téléchargement gratuit or Acheter PDFelement right now!
Essai gratuit right now!
Essai gratuit right now!
 100% sécurisé |
100% sécurisé | Accueil
Accueil




Clara Durand
chief Editor