Il peut s'avérer nécessaire de relire un document PDF crucial ou officiel en le comparant avec le fichier PDF original afin d'éviter toute erreur. La question est de savoir comment comparer deux fichiers PDF de manière efficace. Si vous ne savez pas comment comparer deux fichiers PDF, cet article vous donne un guide complet pour le faire avec le meilleur outil de comparaison de PDF.
Trois méthodes pour comparer des fichiers PDF
Lorsque vous devez faire correspondre le contenu d'un fichier PDF avec un autre fichier similaire, la fonction de comparaison de fichiers PDF est très utile. La plupart des éditeurs de PDF haut de gamme, tels qu'Adobe Acrobat Pro DC et Wondershare PDFelement Pro DC, disposent de cette fonctionnalité, ce qui permet de voir facilement les parties qui ne sont pas similaires. La fonction de comparaison de fichiers PDF est souvent utilisée pour vérifier les différences mineures entre des fichiers volumineux, ce qui serait un processus laborieux à réaliser manuellement. Avec une fonction intégrée, cependant, il suffit d'ouvrir les deux fichiers dans l'outil de comparaison. Il existe plusieurs méthodes pour comparer deux fichiers PDF. Nous avons réduit le nombre de méthodes à trois, comme indiqué ci-dessous.
Méthode 1 : Comment comparer des PDF avec PDFelement ?
La dernière version de PDFelement pour Windows est doté d'une fonction de comparaison de PDF que vous verrez sur la page d'accueil principale lorsque vous lancerez l'application. En cliquant sur ce module, vous accédez à une deuxième page où vous pouvez sélectionner deux fichiers PDF différents mais similaires. L'outil de comparaison est alors activé, et vous pouvez procéder à diverses actions sur la base du contenu qui est automatiquement mis en évidence.
.
Voici une présentation complète de la façon de comparer deux fichiers PDF pour détecter les changements, les omissions, le contenu supplémentaire et d'autres différences.
 100% sécurité garantie
100% sécurité garantie  100% sécurité garantie
100% sécurité garantie  100% sécurité garantie
100% sécurité garantie Étape 1. Lancer PDFelement et cliquer sur l'icône Comparer PDF.
Sur la page d'accueil de PDFelement, vous pourrez voir plusieurs icônes pour diverses actions PDF. Cliquez sur celle qui indique Comparer PDF, ce qui ouvrira une fenêtre contextuelle pour sélectionner des fichiers.
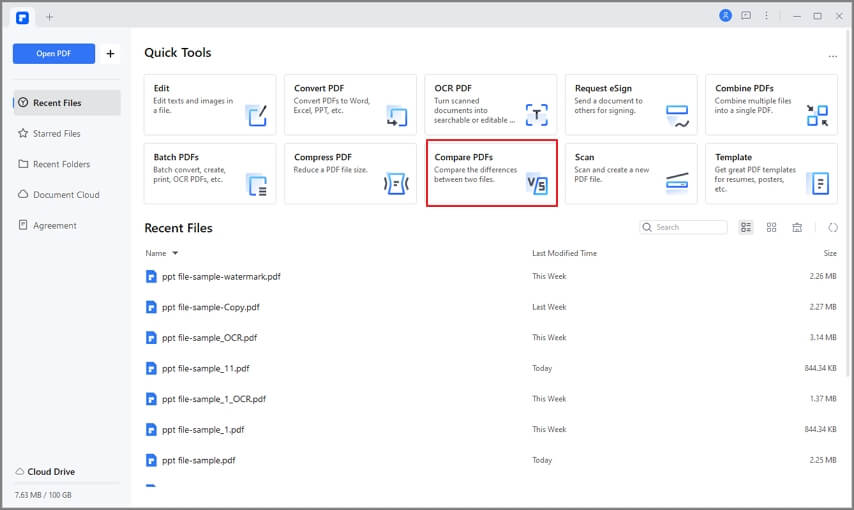
Étape 2. Sélectionner les fichiers PDF à comparer
Dans la fenêtre qui s'ouvre, cliquez sur "Sélectionner le fichier" à gauche pour sélectionner le fichier de base et sur celui de droite pour sélectionner le fichier avec lequel le comparer. Ensuite, cliquez sur le gros bouton bleu "Comparer" en bas de la fenêtre. PDFelement traitera les deux fichiers et les ouvrira pour que vous puissiez les examiner.
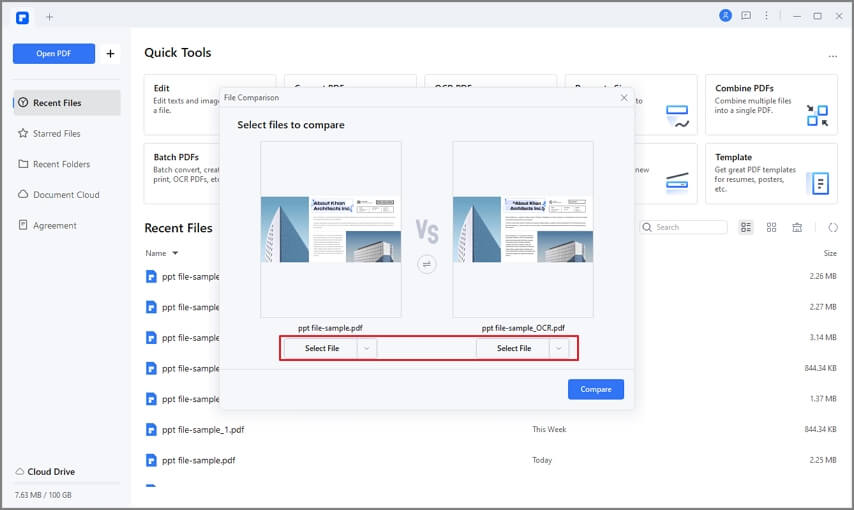
Étape 3. Comparer les deux fichiers PDF
Lorsque les fichiers sont ouverts côte à côte, les différences entre eux seront mises en évidence dans chaque fichier, le cas échéant. Une clé est disponible dans la barre d'outils en haut à gauche et une liste de différences se trouve juste en dessous. Une couleur particulière est attribuée à chaque type de différence, de sorte qu'il est facile de voir quels types de différences ont été trouvés entre les deux fichiers.
 100% sécurité garantie
100% sécurité garantie  100% sécurité garantie
100% sécurité garantie  100% sécurité garantie
100% sécurité garantie 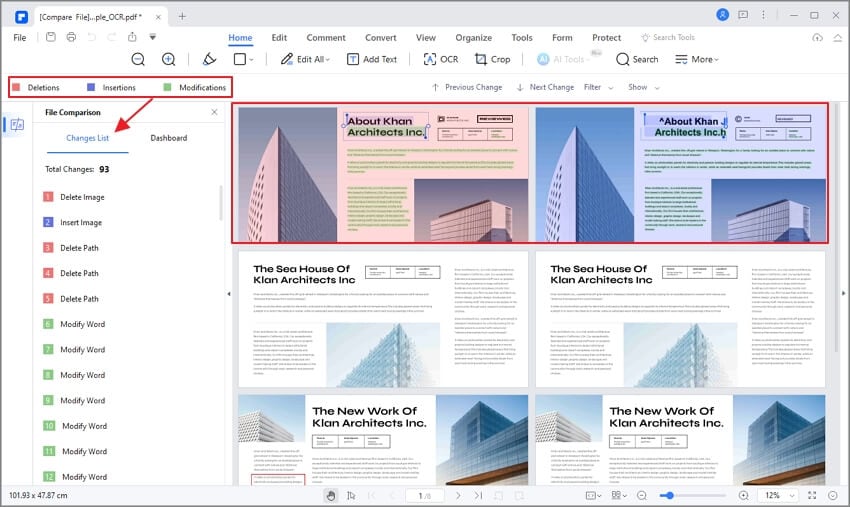
Étape 4. Comparaison détaillée
- Navigation lors de la comparaison des PDF - Les boutons Précédent et Suivant
La première différence est sélectionnée par défaut. Si vous devez passer à la différence suivante, cliquez sur le bouton Suivant parmi les 4 options au-dessus des documents. Vous pouvez utiliser les boutons Précédent et Suivant pour naviguer entre les différences une par une.
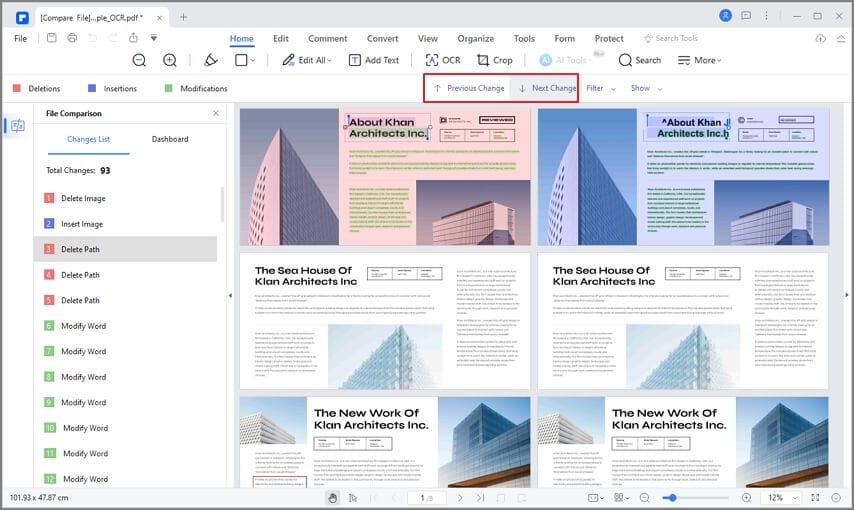
- Voir des types de contenu spécifiques mis en évidence - La fonction de filtrage
Si vous avez besoin de voir les différences pour une seule catégorie de contenu, comme les images ou le texte, utilisez le bouton Filtre et décochez le contenu que vous n'avez pas besoin de comparer.
 100% sécurité garantie
100% sécurité garantie  100% sécurité garantie
100% sécurité garantie  100% sécurité garantie
100% sécurité garantie 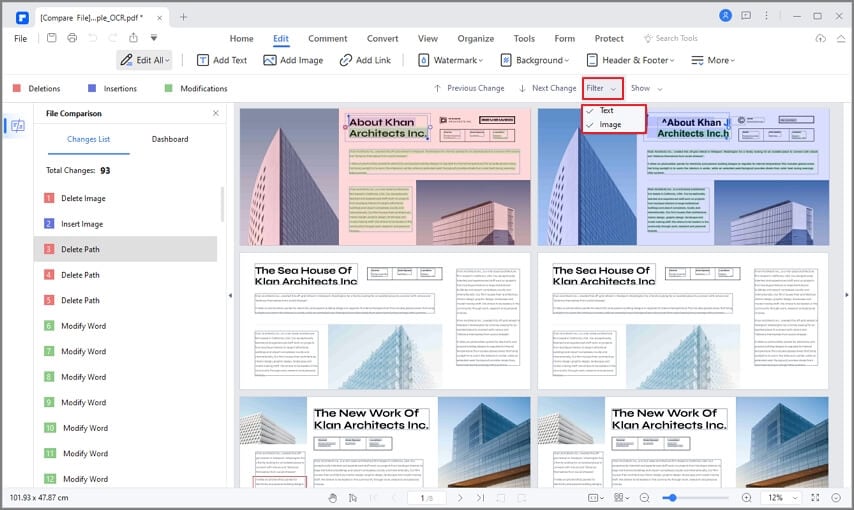
- Masquer ce que vous n'avez pas besoin de voir - La fonction d'affichage
Ce bouton peut être utilisé pour afficher ou masquer tout type de différence, y compris toutes les différences. Ceci est particulièrement utile lorsque vous recherchez uniquement un contenu sur le fichier de comparaison qui est absent du fichier de base.
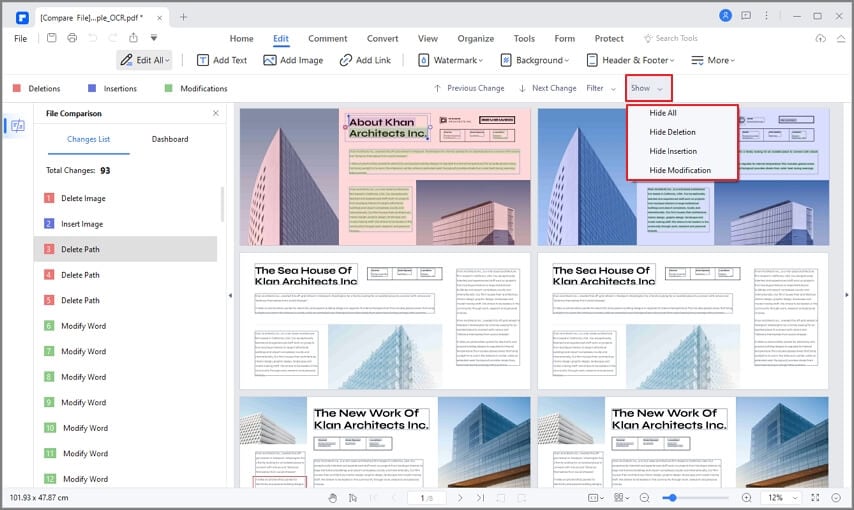
Une solution PDF tout-en-un - PDFelement
Vous pouvez utiliser PDFelement pour comparer des fichiers PDF, mais ce n'est en aucun cas la seule chose que vous pouvez faire. PDFelement est une solution performante pour la gestion des documents et des fichiers PDF. Il a été récompensé à plusieurs reprises pour sa facilité d'utilisation, la richesse de ses fonctionnalités et sa conception intuitive. Vous pouvez l'utiliser pour un large éventail d'opérations PDF, qu'elles soient basiques ou avancées. Voici quelques-unes des principales caractéristiques de PDFelement :
 100% sécurité garantie
100% sécurité garantie  100% sécurité garantie
100% sécurité garantie  100% sécurité garantie
100% sécurité garantie - Modifier un PDF - PDFelement offre une gamme complète d'outils d'édition PDF et vous permet d'ajouter/supprimer/modifier tout type de contenu (images, texte, tableaux, graphiques, hyperliens, pieds de page/en-têtes, filigranes, couleurs et textures d'arrière-plan, pagination, et bien plus encore).
- Conversion PDF - Les fichiers PDF peuvent être convertis en une série d'autres formats de fichiers tels que les formats Word, Excel, HTML, ePUB, RTF, etc. Là encore, le rendu du fichier de sortie correspondra étroitement à celui du PDF source.
- Signature PDF - Créez et ajoutez une signature numérique ou manuscrite sur vos documents.
- Gestion des formulaires - Créez ou remplissez facilement des formulaires PDF interactifs avec mise en évidence des champs de formulaire et autres fonctions utiles.
- Annotations et commentaires - Une suite complète d'outils de marquage à votre disposition, permettant la collaboration entre documents et une communication claire et concise entre collaborateurs.
- Reconnaissance de texte OCR - Reconnaît le texte dans plus de 20 langues avec un support multilingue. La reconnaissance optique de caractères précise et rapide permet aux utilisateurs de numériser complètement leurs flux de travail documentaires et de réduire la consommation de papier physique. Excellent pour les économies et l'environnement.
- Intégration du cloud - PDFelement Pro DC est intégré à Wondershare PDFelement Cloud, ce qui permet aux utilisateurs de stocker et de récupérer des PDF depuis leur bureau et d'envoyer des documents à plusieurs signataires pour obtenir leur signature électronique (comprend le suivi de l'état des documents et d'autres fonctions avancées incluses dans PDFelement Cloud).
- Traitements par lots - Plusieurs fonctions clés peuvent être exécutées sur un lot important de fichiers, ce qui permet de gagner un temps considérable, autrement perdu à effectuer des tâches répétitives.
- Gestion des fichiers PDF - Fusionnez et fractionnez des PDF, combinez des fichiers de différents types en un seul PDF, combinez plusieurs PDF à la fois et faites bien plus encore avec la collection complète d'outils de gestion de fichiers de PDFelement.
- Sécurité PDF - Appliquez un cryptage fort basé sur un mot de passe pour contrôler qui voit, copie, modifie ou imprime vos fichiers PDF confidentiels.
Comme vous pouvez le constater, la fonction de comparaison de fichiers PDF n'est qu'une des nombreuses fonctions riches que vous trouverez dans le nouveau PDFelement pour Windows et Mac. PDFelement dispose également d'une version Pro pour les appareils iOS qui transpose de nombreuses fonctionnalités de bureau à la frontière mobile. En outre, des offres groupées attrayantes sont disponibles et incluent l'utilisation de Wondershare PDFelement Cloud pour une véritable expérience hybride bureau/cloud.
 100% sécurité garantie
100% sécurité garantie  100% sécurité garantie
100% sécurité garantie  100% sécurité garantie
100% sécurité garantie Méthode 2 : Comment comparer des PDF avec Adobe Acrobat ?
Adobe Acrobat permet de comparer facilement des fichiers PDF. Il offre des fonctionnalités standard qui peuvent vous aider à résoudre vos problèmes de comparaison de PDF. Lancez Adobe Acrobat, cliquez sur l'option "Outils > Comparer les fichiers", puis cliquez sur le bouton "Sélectionner un fichier" pour charger les documents PDF. Vous pouvez également sélectionner l'option "Comparer le texte uniquement" pour ignorer les différences graphiques et comparer ces deux documents.
Step 1. Launch Adobe Acrobat software on your PC to access the main window. Now navigate to the "Tools" tab and subsequently select the "Compare Files" option.
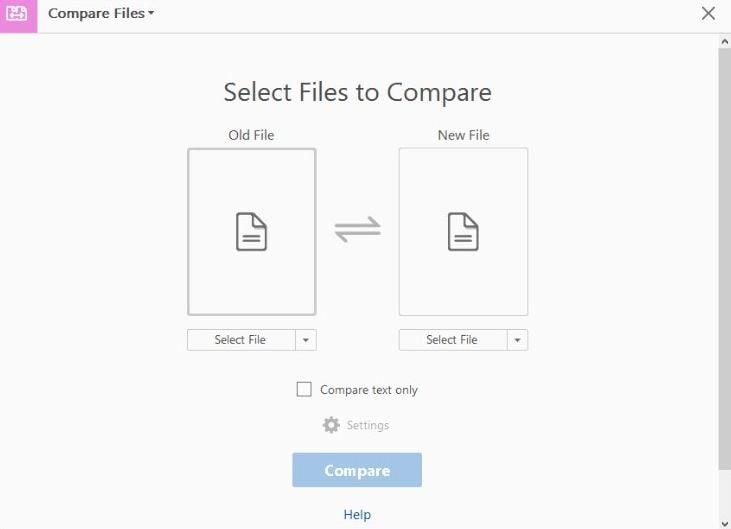
Étape 2. Maintenant, la fenêtre "Comparer les fichiers de documents" s'ouvre pour vous permettre d’importer à la fois les nouveaux et les anciens documents. Cliquez sur l'onglet "Sélectionner un fichier" dans les deux sections et importez les fichiers PDF cibles. Si vous souhaitez modifier un fichier ou télécharger le fichier de votre choix, cliquez simplement sur la flèche déroulante "Modifier le fichier". De même, si vous voulez changer la position des deux fichiers, il suffit de cliquer sur les flèches d'échange.
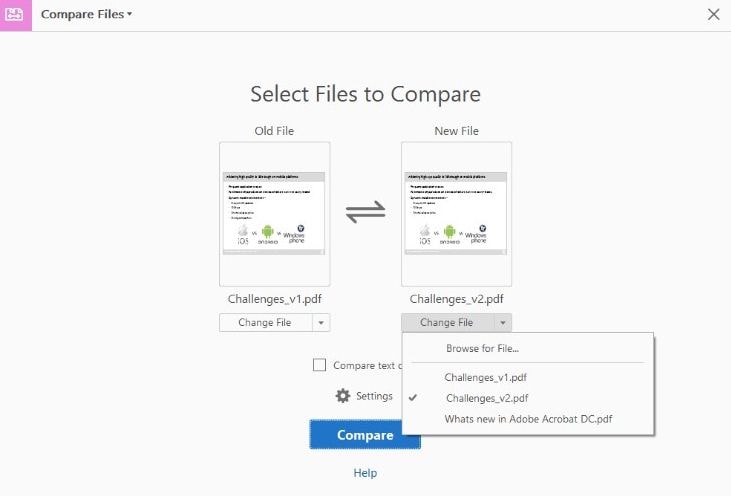
Étape 3. Cochez la case "Comparer uniquement le texte" pour ignorer toute différence graphique entre les deux PDF. Personnalisez les paramètres de comparaison en cliquant sur l'icône "Paramètres". Cliquez sur "OK" pour continuer.
Étape 4. Cliquez sur "Comparer" pour qu'Acrobat traite et affiche le résumé des résultats. Cliquez sur le lien "Aller à la première modification" pour commencer à réviser vos documents.
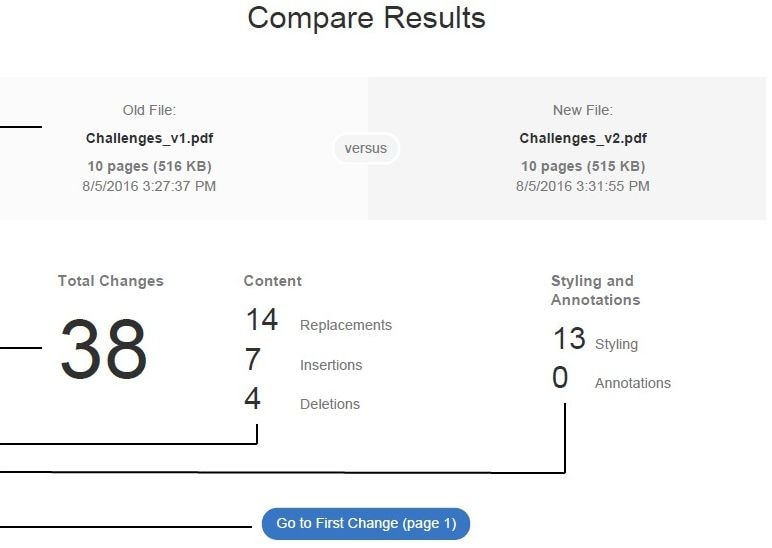
Méthode 3 : Comment comparer des PDF avec des outils gratuits en ligne
PDF24 est un outil en ligne gratuit et sécurisé qui permet aux utilisateurs de comparer deux fichiers PDF et d'identifier les différences. Le processus de comparaison est assez simple et direct. Allez sur le site de PDF24, cliquez sur le bouton "Sélectionner un fichier" pour sélectionner les fichiers cibles. Dans l'option Mode, choisissez le mode Textuel ou Visuel pour comparer les fichiers.
Étape 1. Accédez à la page d'accueil de l'outil en ligne gratuit à l'aide du navigateur de votre choix.
Étape 2. L'interface principale est divisée en deux sections distinctes intitulées "Premier" fichier et "Second fichier". Cliquez sur le lien "Sélectionner un fichier" dans la section du premier fichier pour accéder à la fenêtre de l'explorateur de fichiers. Choisissez maintenant le premier fichier PDF à comparer et cliquez sur "Ouvrir" pour l’importer dans la première section de fichiers du programme.
Faites de même pour la deuxième section de fichier. Le nom et la taille du fichier PDF s'afficheront dans chaque section une fois qu'ils auront été téléchargés avec succès. N'oubliez pas que vous pouvez télécharger des fichiers PDF à comparer à partir de l'emplacement de sauvegarde local de votre PC, de Dropbox et de Google Drive.
Étape 3. Une fois que les fichiers PDF cibles ont été importés avec succès, cliquez sur l'icône déroulante à côté de l'option "Mode" et choisissez entre les options de comparaison Texte et Visuel.
Étape 4. Cliquez maintenant sur l'onglet "Comparer" pour déclencher le processus de comparaison. Attendez un certain temps que la comparaison se termine. Lorsqu'elle est terminée, les résultats s'affichent en bas. Les différences seront mises en évidence par une couleur rouge et un trait.
These uploaded files, for security reasons, will not be stored for long on this platform. They are removed from the server after a short time. So once you upload them, just compare and take your results at that moment.
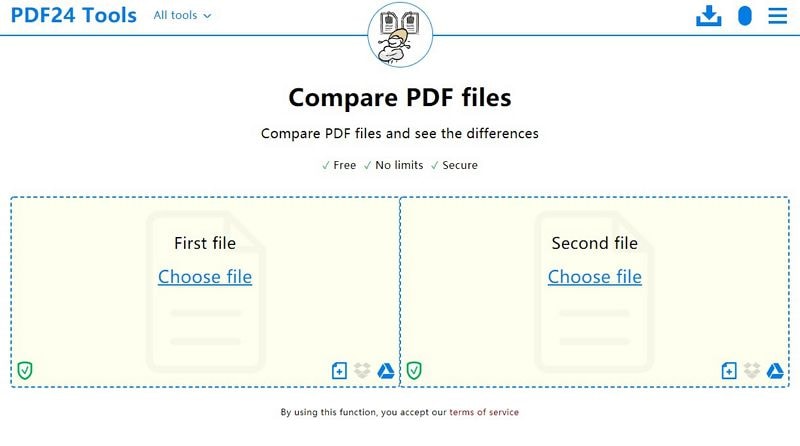
Conclusion : Sans a priori, nous pouvons affirmer avec certitude que PDFelement offfre de loin la meilleure méthode. En effet, le programme est doté d'une interface élégante et de nombreuses fonctionnalités qui rendent l'expérience utilisateur efficace et amusante. Sa facilité d'utilisation, sa vitesse de traitement et la prise en charge de plusieurs documents en font naturellement notre meilleur choix. Essayez PDFelement et comparez vos fichiers PDF facilement et efficacement.
Plus de solutions pour éditer un PDF
- Pour Windows
- Pour Mac
- pour mobile
 100% sécurité garantie
100% sécurité garantie



