Le format PDF est devenu de plus en plus populaire. En parallèle, un grand nombre de lecteurs PDF ont aussi été développés, mais de temps en temps vous pouvez avoir besoin de visualiser un PDF en ligne en utilisant un navigateur Web. De nombreux documents officiels sont souvent présentés au format PDF et cela peut être complexe de les ouvrir si vous n'avez pas de lecteur PDF installé sur votre ordinateur. Lorsque vous êtes en ligne, il existe différents plug-ins intégrés dans vos navigateurs Web tels que, Chrome, Internet Explorer, Safari, Google Drive ou Firefox qui peuvent vous permettre d'ouvrir des fichiers PDF.
Comment visualiser des PDF avec Chrome, Firefox, Safari et Internet Explorer
1. Comment visualiser des fichiers PDF avec Chrome PDF Viewer
Ce navigateur inclut toujours un visionneur PDF permettant aux utilisateurs d'ouvrir facilement des documents PDF. Il est aussi possible de remplacer ce visionneur avec Adobe® Acrobat® ou Adobe Reader après avoir désactivé le visionneur PDF intégré dans Chrome. Vous devez ensuite suive ces étapes afin de pouvoir visualiser des PDF avec Chrome :
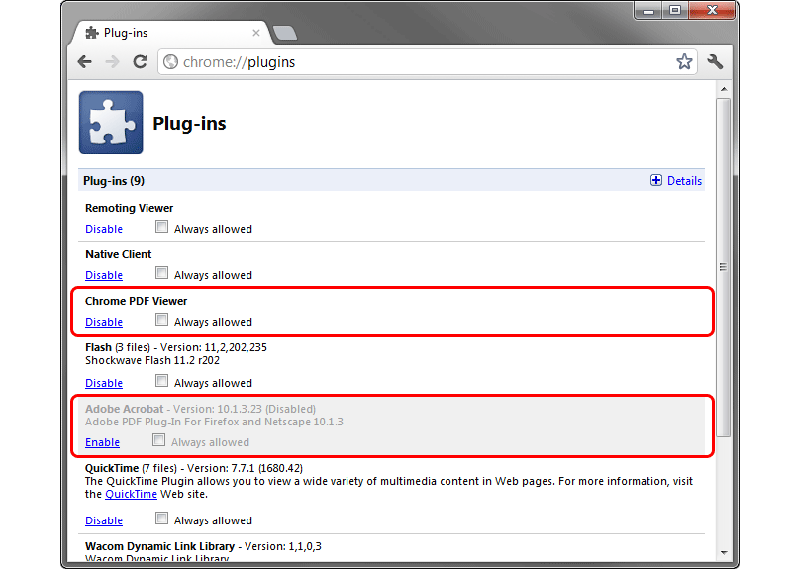
Étape 1 : Ouvrir le navigateur Chrome.
Étape 2 : Accédez à la rubrique des « Plug-ins » et sélectionnez le visionneur PDF parmi la liste d'options proposées, en l'occurrence « Chrome PDF Viewer ». Vous pouvez maintenant activer le visionneur en cliquant sur « Activer » afin de définir Chrome PDF Viewer en tant que visionneur PDF par défaut avec Google Chrome.
Étape 3 : Faites un clic droit sur votre document. Cliquez ensuite sur « Ouvrir avec » puis sélectionnez l'option « Chrome PDF Viewer » à partir du menu déroulant. Vous pouvez aussi faire directement glisser un document PDF sur le navigateur afin de l'ouvrir. En utilisant cette méthode il est très simple d'ouvrir vos fichiers PDF, que ce soit un document téléchargé ou stocké sur votre ordinateur local.
2. Comment visualiser des fichiers PDF avec Firefox PDF Viewer
Mozilla Firefox est un des navigateurs les plus populaires et peut être trouvé sur quasiment tous les ordinateurs. Firefox PDF Viewer requiert un module complémentaire pour ouvrir des PDF. Voici comment vous pouvez obtenir le module complémentaire nécessaire pour lire des fichiers PDF.

Étape 1 : Lancez le navigateur Firefox. Allez dans l'onglet « Options » et sélectionnez « Applications » sur la barre d'outils supérieure.
Étape 2 : Vous pouvez trouver l'option « Portable Document Format (PDF) ». A partir de la liste proposée, sélectionnez « Prévisualisation dans Firefox ».
Étape 3 : Vous pouvez maintenant sélectionner un fichier, faites un clic droit et sélectionner Firefox à partir de l'option « Ouvrir avec ». Votre document est maintenant ouvert.
3. Comment lire des fichiers PDF avec Internet Explorer
Internet Explorer fait partie des navigateurs Web les plus anciens. Pour lire des PDF, Internet Explorer PDF Viewer utilise les modules complémentaires issus d'Adobe Reader, Adobe® Acrobat® ou Foxit Reader. Vous pouvez activer les modules complémentaires nécessaires en suivant les étapes suivantes afin de pourvoir visionner vos documents PDF sur votre navigateur.

Étape 1 : Ouvrir Internet Explorer.
Étape 2 : Allez dans les « Outils » et sélectionnez « Gérer les modules complémentaires ».
Étape 3 : Lorsque la fenêtre de gestion des modules complémentaires apparaît, allez dans l'onglet « Barres d'outils et extensions ». Sélectionnez l'option « Tous les modules complémentaires» et choisissez ensuite « Adobe PDF Reader » parmi la liste de modules complémentaires. Cliquez sur le bouton « Activer » afin d'activer le visionneur.
En suivant ces étapes simples vous pourrez ensuite définir le module comme programme par défaut dans le cas où vous voulez toujours ouvrir vos documents PDF en utilisant Internet Explorer.
4. Comment lire des fichiers PDF avec Safari
Si vous n'avez pas la dernière version d'Adobe Reader installée sur votre ordinateur cela peut devenir problématique. Ainsi, il est nécessaire d'installer la dernière version d'Adobe Reader afin que son plug-in soit automatiquement intégré dans Safari. Safari PDF Viewer peut être activé en suivants ces étapes simples :
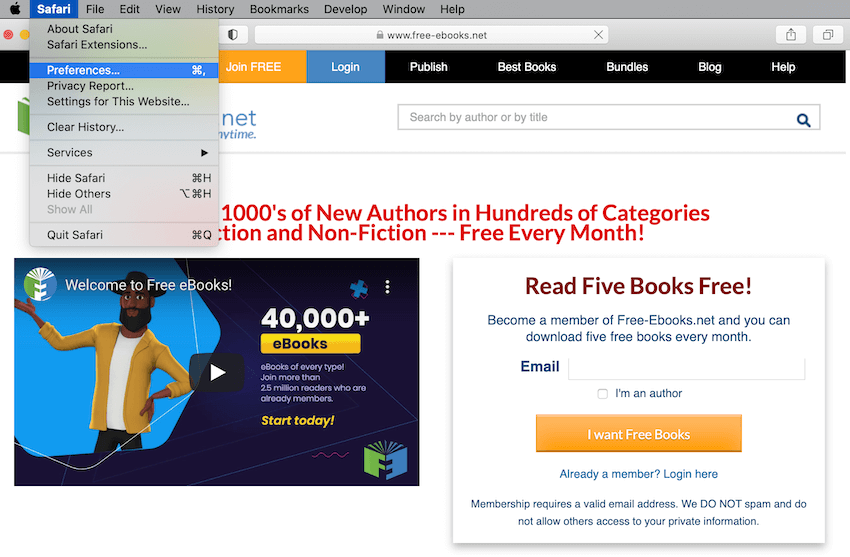
Étape 1 : Ouvrir le navigateur Safari.
Étape 2 : Allez dans les « Préférences ». A partir de la nouvelle fenêtre qui apparaît, vous pouvez configurer la sécurité avant d'aller dans les paramètres Web. Une liste des plug-ins disponibles apparaît parmi laquelle vous pouvez sélectionner l'option « Toujours autoriser » sur le plug-in d'Adobe Reader.
Étape 3 : Lorsque ces étapes ont été effectuées, le plug-in fonctionnera toujours et vous permettra de visualiser vos documents en utilisant votre navigateur Safari. De plus, il est possible de définir Safari comme votre programme par défaut pour visionner des PDF.
Comment visionner des PDF hors-connexion avec le meilleur visionneur de PDF disponible sur le marché
Il est très pratique de pouvoir lire des documents PDF en étant hors connexion, cela ne fait aucun doute. De plus, le visionnage de PDF dans un navigateur n'offre pas autant de caractéristiques que lorsque l'on utilise des programmes tels que PDFelement pour Mac . Le grand nombre de caractéristiques qu'il propose est incroyable, il combine toutes les caractéristiques fournies par tous les autres lecteurs du marché dans un seul outil. De plus, son interface le rend convivial et unique. Comme un logiciel open source, il vous propose des millions de possibilité et vous offre une qualité de lecture PDF irréprochable.
 100% sécurité garantie
100% sécurité garantie  100% sécurité garantie
100% sécurité garantie  100% sécurité garantie
100% sécurité garantie  100% sécurité garantie
100% sécurité garantie Directement à partir de l'interface principale du programme, vous pouvez mettre en évidence du contenu, ajouter des liens, des signets, insérer des en-têtes et pieds de page, éditer des images, des textes, des pages, etc. PDFelement est à un niveau bien supérieur par rapport à ses concurrents. N'importe quel document texte peut être converti au format PDF et vice versa. Il dispose d'un plug-in OCR vous permettant de transformer des PDF scannés ou à base d'image en documents consultables et éditables.

Pour ouvrir, visualiser ou éditer un document PDF, suivez les étapes suivantes :
Étape 1 : Ouvrir un PDF
Lancez l'application PDFelement. Cliquez sur « Ouvrir » à partir de la fenêtre principale, sélectionnez le fichier que vous voulez visualiser et cliquez de nouveau sur « Ouvrir ».

Étape 2 : Visualiser un PDF avec 5 différents modes
Pour une lecture optimale, vous pouvez aller dans l'onglet « Voir » et choisir l'un des cinq modes de lecture (simple, continu, de face, de face continu ou plein écran) à partir du menu supérieur.
Cliquez sur « Zoom avant » ou « Zoom arrière » afin d'ajuster la taille de l'affichage de votre fichier PDF.
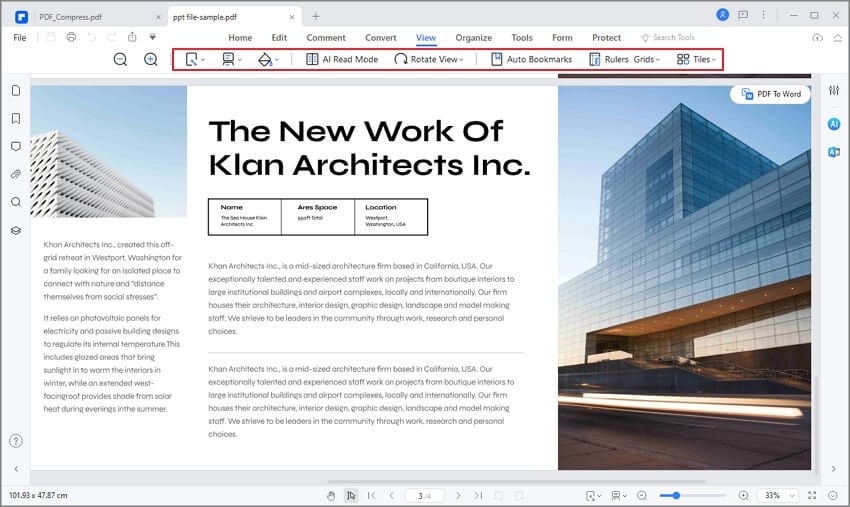
Étape 3 : Ajouter des commentaires lorsque vous lisez un PDF
Cliquez sur le bouton « Commentaire » afin d'ajouter des annotations sur le texte ainsi que sur d'autres éléments du PDF ouvert.
Vous pouvez ajouter des « Post-it », des « Cachets » ou même des « Signets » sur votre PDF lors de votre lecture.

 100% sécurité garantie
100% sécurité garantie  100% sécurité garantie
100% sécurité garantie  100% sécurité garantie
100% sécurité garantie  100% sécurité garantie
100% sécurité garantie Related Articles
-
Lire PDF
-
Comparer le document PDF
-
PDF Lecture de Knowleadge
 100% sécurité garantie
100% sécurité garantie



