Résumé :
Lire un PDF sur un Kindle est une solution pratique et efficace pour explorer des documents complexes ou longs avec confort. Cependant, lire un PDF nativement sur un Kindle peut parfois être déconcertant en raison de problèmes de mise en page ou de lisibilité. Si vous cherchez à améliorer votre expérience de lecture de fichiers PDF sur votre Kindle, vous serez ravi d'apprendre que des outils comme Wondershare PDFelement peuvent vous aider à convertir et à optimiser vos fichiers PDF pour une lecture fluide et adaptée à votre e-reader.
![]() Propulsé par l'IA
Propulsé par l'IA
![]() Propulsé par l'IA
Propulsé par l'IA
![]() Propulsé par l'IA
Propulsé par l'IA
![]() Propulsé par l'IA
Propulsé par l'IA
Dans cet article :
Partie 1. Découvrez Kindle et la manière optimale de lire des PDF sur votre lecteur de ebooks – Une lecture fluide et pratique
Une liseuse Kindle est un petit appareil électronique qui peut être très pratique pour lire des livres électroniques. Ces liseuses ont été développées par Amazon, le géant incontournable du e-commerce. Tout comme lorsque vous téléchargez de la musique pour votre lecteur MP3 ou iPod, vous pouvez télécharger des livres sur un appareil Kindle afin de les pouvoir lire n'importe où et n'importe quand grâce à cette liseuse portable très pratique.
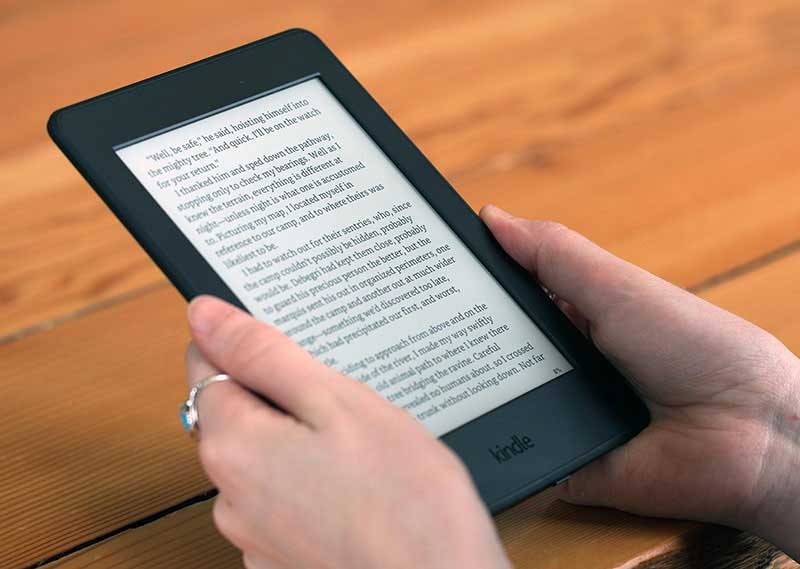
Kindle supporte de nombreux formats de fichiers comme ceux indiqués ci-dessous :
- Document Microsoft Word (DOC, DOCX)
- HTML
- RTF
- JPEG/JPG
- Format Kindle (AZW, MOBI)
- GIF
- PNG
- BMP
Une liseuse Kindle permet-elle de lire des PDF ? La réponse est oui. Un Kindle vous permet de lire n'importe quels types de documents PDF sans avoir besoin de les convertir. De plus, il est très simple de lire un PDF sur un Kindle car la lecture est très fluide et vous ne rencontrerez aucun problème de lecture. Voici la procédure à suivre pour lire des PDF sur une liseuse Kindle.
Étape 1 : Trouver l'adresse email de votre Kindle :
- Quand vous vous êtes enregistrés lors de l'installation de votre Kindle, une adresse électronique unique vous a été automatiquement assignée afin de pouvoir envoyer facilement n'importe quels documents sur votre Kindle.
- Le format de l'adresse est « (nom)@kindle.com ». Si vous ne connaissez pas l'adresse email de votre Kindle, vous pouvez facilement la trouver en allant sur le site Web officiel « Amazon.com » et en allant dans la section « Gérer votre contenu et vos appareils ».
- Cliquez ensuite sur l'option « Paramètres de documents personnels » située dans le panneau latéral gauche. Dans l'onglet « Appareils », vous trouverez facilement tous vos appareils ainsi que les installations de vos applications Kindle. Désormais, vous devez sélectionner l'appareil sur lequel vous souhaitez recevoir vos documents PDF et noter l'adresse électronique correspondante.
Étape 2 : Sélectionner votre méthode d'envoi:
- Une fois que vous avez obtenu l'adresse vous pouvez passer à l'étape suivante. Il existe plusieurs méthodes pour envoyer des fichiers PDF sur votre Kindle. Cette caractéristique fonctionne de la même manière que n'importe autre service de courrier électronique.
- Que vous ayez un fichier au format PDF, HTML, DOC, RTF ou d'autres formats de fichiers compatibles, vous pouvez simplement ajouter votre document en pièce jointe d'un email afin de pour l'envoyer sur l'adresse électronique de votre Kindle.
- Le fichier sera ensuite affiché sous la section « Bibliothèque Kindle » de votre appareil. Cette méthode est non seulement la plus rapide, mais elle est aussi très flexible car vous pouvez l'effectuer à partir de n'importe où, ce qui est très pratique.
Amazon dispose aussi d'une application pour bureau, disponible sur Windows et Mac OS X, vous permettant d'envoyer très facilement des fichiers compatibles sur votre Kindle. En faisant simplement un clic droit sur les documents et en sélectionnant l'option « Envoyer sur le Kindle », vous pourrez envoyer un document à partir de votre ordinateur sur votre liseuse Kindle en seulement quelques secondes. Cette caractéristique est très pratique lorsque vous souhiatez envoyer de nombreux fichiers PDF ou Doc d'un seul coup.
Étape 3 : Configurer la synchronisation des documents personnels :
- Afin de lire des PDF sur un Kindle, l'étape suivante requiert que vous permettiez aux applications mentionnées ci-dessus d'envoyer des documents sur votre Kindle.
- Retournez sur la page des paramètres de votre Amazon Kindle et cliquez sur « Paramètres des documents personnels ». Descendez ensuite jusqu'à la section « Liste des adresses e-mail approuvées pour l'envoi de documents personnels ».
- Ici, vous pouvez ajouter une nouvelle adresse électronique. Selon le type de service que vous allez utiliser lors de l'étape suivante, vous devez saisir l'adresse électronique ici, par exemple, si vous utilisez un document pour sa lisibilité, vous ajouterez kindle@lisibilité.com sur cette liste.
Étape 4 : Profiter de vos articles:
- Et voilà le tour est joué ! La configuration est terminée. Comme vous en avez fini avec la configuration, vous pouvez maintenant envoyer en un seul clic n'importe quel document ou article compatible sur votre Kindle.
- Par la suite, vous trouverez de nombreux documents intéressants prêts à lire lorsque vous allumerez votre Kindle. Ainsi, il est très simple de lire des PDF sur un Kindle. Bien qu'il existe d'autres méthodes pour envoyer des articles / documents sur votre Kindle, cette méthode est la meilleure et la plus simple.
Partie 2. Convertissez vos fichiers pour Kindle en quelques clics avec PDFelement – Une solution facile et polyvalente
Si vous avez besoin d'un convertisseur ou d'un éditeur PDF fiable, alors PDFelement est fait pour vous. Ce programme est certainement l'un des outils les plus performants du marché. C'est non seulement outil de création PDF très performant, mais aussi un éditeur PDF disposant de nombreuses caractéristiques très pratiques. Ce logiciel est compatible avec Windows et Mac OS X. Il vous propose un grand nombre de fonctionnalités puissantes vous permettant de lire, créer, convertir des fichiers PDF, mais aussi d'utiliser un plug-in OCR haut de gamme supportant plus de 17 langues très répandues.
 100% sécurité garantie
100% sécurité garantie  100% sécurité garantie
100% sécurité garantie  100% sécurité garantie
100% sécurité garantie  100% sécurité garantie
100% sécurité garantie Dans cet article, découvrez comment profiter au maximum de vos PDF sur Kindle tout en gagnant en confort et en efficacité. Continuez à lire pour découvrir des astuces et des solutions personnalisées qui vont révolutionner la manière dont vous lisez vos fichiers PDF sur votre appareil !
En dehors de ces caractéristiques fondamentales, PDFelement vous permet aussi d'annoter des PDF, ajouter des filigranes, redimensionner et faire pivoter n'importe quel objet graphique sur votre PDF, protéger vos PDF avec des mots de passe, créer / remplir des formulaires PDF et signer vos documents PDF en utilisant une signature digitale.
Avec PDFelement, il est très simple de créer des fichiers PDF compatibles avec une liseuse Kindle. Voici un guide complet vous présentant la procédure à suivre :
1 : Créer un PDF à partir d'un seul fichier
Vous pouvez facilement créer un document PDF à partir de n'importe quel fichier de format Microsoft Office, pages Web, emails, ou de tout type de fichiers pouvant être imprimés avec PDFelement. Voici les deux méthodes les plus simples pour créer un tel fichier :
- Méthode 1 – Lancez l'application PDFelement, cliquez sur « Créer PDF » et sélectionnez un fichier à ouvrir. Le fichier sélectionné devrait s'ouvrir dans la fenêtre de l'application. Ensuite, vous pouvez simplement cliquer sur « Fichier > Sauvegarder Sous » afin de sauvegarder directement le fichier au format PDF.
- Méthode 2 - Lancez l'application PDFelement, cliquez sur « Accueil » puis sur « À partir d'un fichier ». Sélectionnez ensuite un fichier afin de l'ouvrir dans PDFelement. Une fois le fichier ouvert, cliquez sur « Fichier > Sauvegarder Sous » afin de sauvegarder directement le fichier au format PDF.
 100% sécurité garantie
100% sécurité garantie  100% sécurité garantie
100% sécurité garantie  100% sécurité garantie
100% sécurité garantie  100% sécurité garantie
100% sécurité garantie 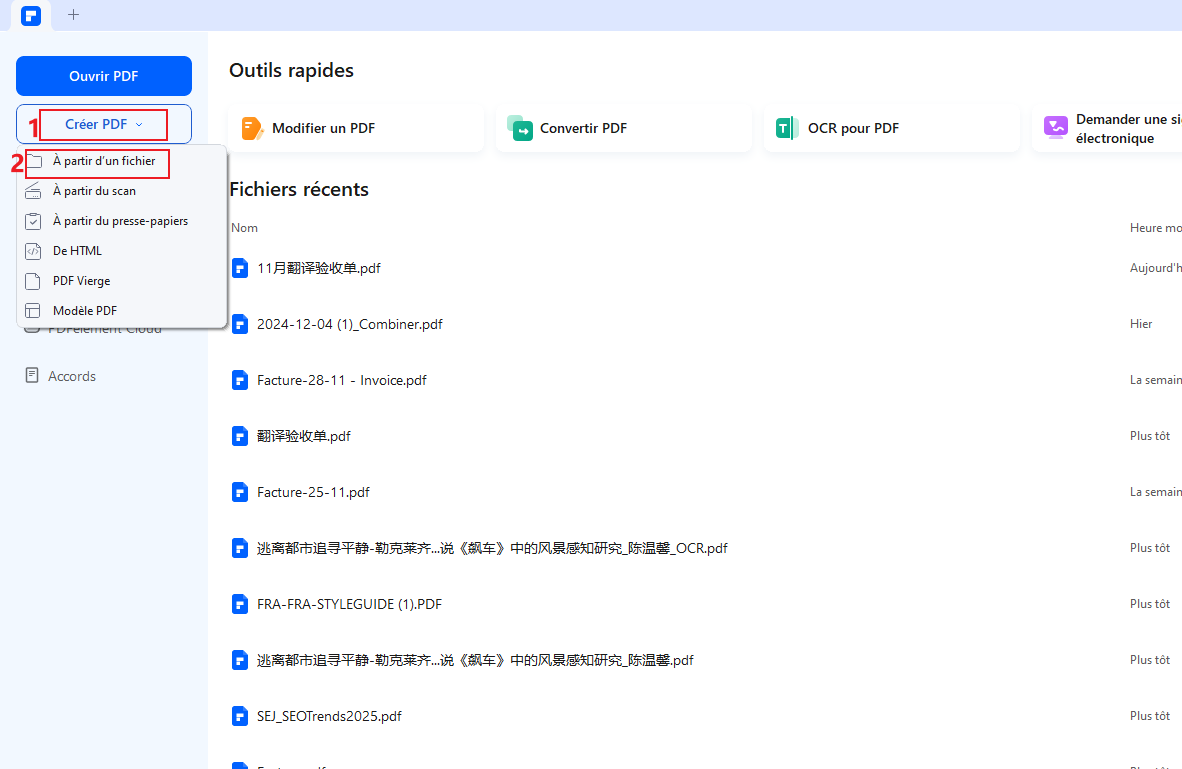
2 : Fusionner plusieurs fichiers dans un PDF
PDFelement vous permet aussi de fusionner des fichiers multiples dans un seul fichier PDF. Pour ce faire, suivez l'une des deux méthodes mentionnées ci-dessous.
- Méthode 1 - Lancez l'application PDFelement, cliquez sur « Combiner des fichiers » puis sur « Ajouter des fichiers » afin de sélectionner les fichiers que vous voulez fusionner ensemble. Cliquez ensuite sur le bouton « Parcourir » afin de changer l'emplacement du dossier de destination.
Vous pouvez aussi modifier l'ordre des fichiers selon en les faisant glisser vers le haut ou vers le bas afin de les réorganiser. Cliquez ensuite sur le bouton « Suivant » afin que la version finale du fichier PDF soit ouverte dans la fenêtre de l'application. Pour changer l'ordre des pages, faites glisser les pages à partir du panneau gauche en les déplaçant vers le haut ou vers le bas.
Pour terminer, cliquez sur « Fichier > Sauvegarder Sous » afin de sauvegarder le PDF que vous venez de créer à partir des fichiers que vous avez précédemment sélectionnés. - Méthode 2 - Lancez l'application PDFelement, cliquez sur « Accueil > Combiner PDF », et parcourez vos dossiers afin de sélectionner les fichiers que vous souhaitez faire fusionner et suivez les étapes précédemment indiquées afin de créer un seul fichier PDF à partir de vos fichiers.
 100% sécurité garantie
100% sécurité garantie  100% sécurité garantie
100% sécurité garantie  100% sécurité garantie
100% sécurité garantie  100% sécurité garantie
100% sécurité garantie 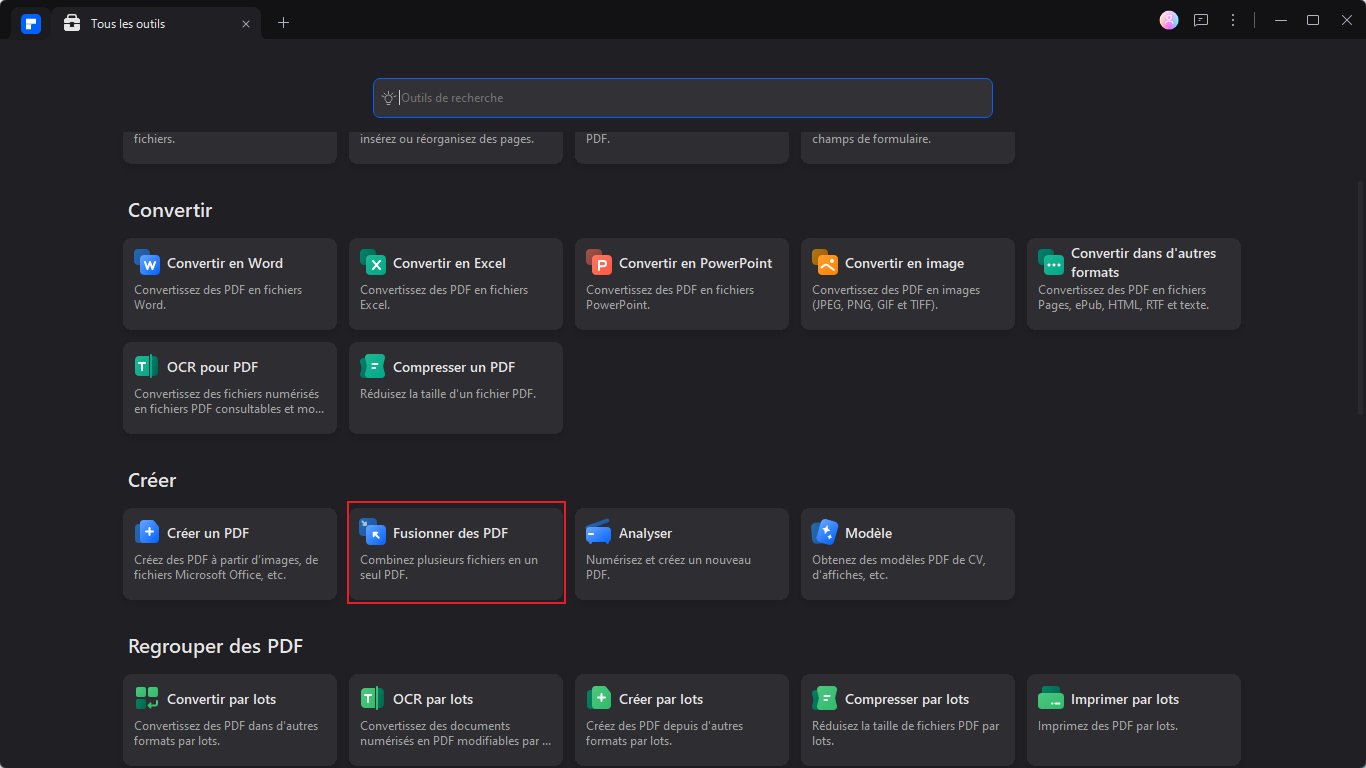
 100% sécurité garantie
100% sécurité garantie  100% sécurité garantie
100% sécurité garantie  100% sécurité garantie
100% sécurité garantie 3 : Convertir un PDF en un format compatible sur un Kindle
PDFelement vous permet d'exporter des documents PDF en de nombreux formats différents, y compris MS Office, RTF, image, HTML et HWP.
Une fois que vous avez ouvert votre fichier PDF avec PDFelement, cliquez sur « Accueil > Vers Word » ou sélectionner un autre format compatible afin de le convertir immédiatement. Parmi les choix du menu vous pouvez convertir votre fichier PDF au format Word, Excel, PPT, image, Texte, etc. Lorsque la boîte de dialogue s'ouvre, vous pouvez facilement modifier les options de conversion. Pour terminer, cliquez sur le bouton « En d'autres formats » et vous pourrez ensuite lire le fichier sur votre liseuse Kindle.
 100% sécurité garantie
100% sécurité garantie  100% sécurité garantie
100% sécurité garantie  100% sécurité garantie
100% sécurité garantie  100% sécurité garantie
100% sécurité garantie 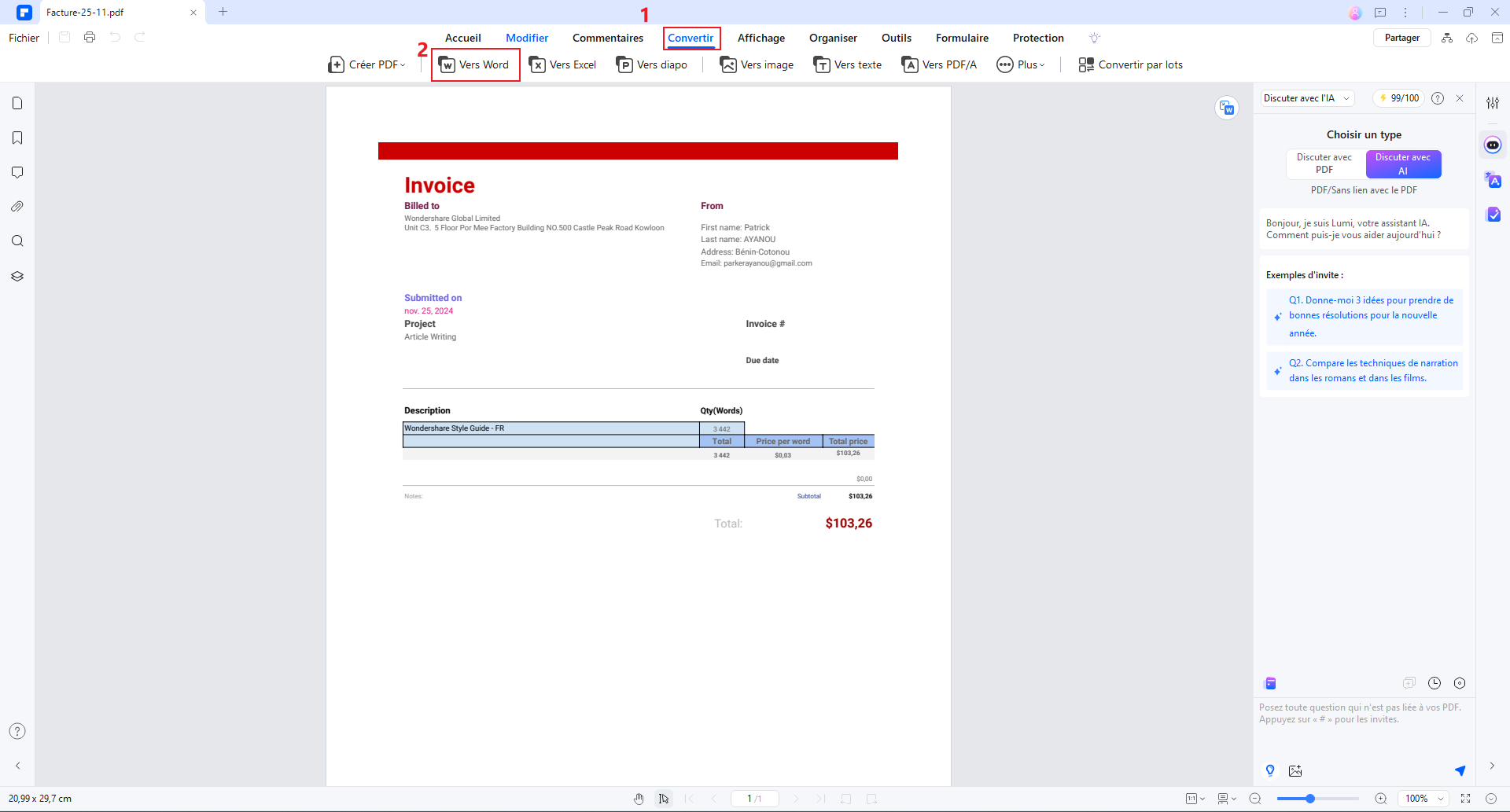
Conclusion
 100% sécurité garantie
100% sécurité garantie  100% sécurité garantie
100% sécurité garantie  100% sécurité garantie
100% sécurité garantie  100% sécurité garantie
100% sécurité garantie VOIR AUSSI
-
- 1. Top 10 des éditeurs de PDF gratuits
- 2. Supprimer les mots de passe de vos PDF
- 3. Insérer un PDF dans un document Word
- 4. Convertir un fichier PDF en formulaire à remplir
- 5. Le meilleur logiciel pour supprimer les filigranes des PDF
- 6. Convertir un document PDF en URL
- 7. Convertir des PDF en Word sur Mac gratuitement
- 8. Les 10 meilleures imprimantes PDF gratuites
- 9. Top 10 des éditeurs PDF pour Mac à ne pas manquer
- 10. Numériser plusieurs pages de PDF
 100% sécurité garantie
100% sécurité garantie



