De nos jours, avec la diversité des types d'appareils et des systèmes d'exploitation, il est important de savoir comment afficher du contenu PDF ou lire des documents PDF. Le format PDF est rapidement devenu le format de document de prédilection pour les entreprises, l'enseignement et divers autres usages. Il est donc d'autant plus important de connaître les conseils, les astuces et les outils qui permettent de gérer ce format de fichier particulier.
 100% sécurité garantie
100% sécurité garantie Dans cet article, nous vous proposons de découvrir l'univers des lecteurs de PDF pour Mac et Windows. Nous ferons également un détour pour trouver la meilleure application pour lire des livres PDF sur iOS et Android. C'est parti !
- Partie 1 : Le meilleur outil pour des PDF en ligne
- 1. Comment afficher un PDF en ligne avec Wondershare PDFelement Cloud
- Partie 2 : Meilleurs outils pour lire des PDF sur un ordinateur
- 1. Comment lire un PDF sur Windows
- 2. Afficher des fichiers PDF avec grille, règle, guides Nouveau
- 3. Comment ouvrir un PDF sous macOS avec PDFelement pour Mac
- Partie 3 : Meilleure application pour lire des PDF sur mobile
- 1. PDFelement pour iPhone et iPad Nouvelle version 2.0
- 2. PDFelement pour Android
Meilleur outil pour ouvrir des PDF sur toutes les plateformes
PDFelement est vraiment tout ce dont vous avez besoin pour lire des documents PDF sur pratiquement n'importe quel appareil exécutant un système d'exploitation propriétaire ou personnalisé tel que Windows, Mac, iOS, diverses versions d'Android ainsi que sur le cloud. Chaque édition de PDFelement est soigneusement conçue pour donner à l'utilisateur une sensation native sur des plateformes spécifiques, et Wondershare PDFelement Cloud complète le tout en offrant des services dédiés de stockage de PDF et de signature électronique tout en étant intégré avec les visionneurs/éditeurs de PDF de bureau.
 100% sécurité garantie
100% sécurité garantie Partie 1 : Le meilleur outil pour lire des PDF en ligne
Comment afficher des PDF en ligne avec Wondershare PDFelement Cloud
Wondershare PDFelement Cloud permet aux utilisateurs de transférer leurs documents PDF et d'y accéder depuis n'importe où, quel que soit le système d'exploitation utilisé par l'appareil. Son outil de signature électronique est très utile lorsque vous devez recueillir les signatures de nombreux signataires en une seule fois au lieu de les envoyer une par une. Cela fonctionne bien avec les documents contractuels, les accords juridiques, les notifications à l'échelle de l'entreprise qui nécessitent un accusé de réception, etc.
Étapes pour afficher un PDF dans Wondershare PDFelement Cloud
Étape 1 : Lancez une nouvelle fenêtre de navigateur et allez à la page d'accueil de PDFelement Cloud et connectez-vous avec votre identifiant Wondershare.
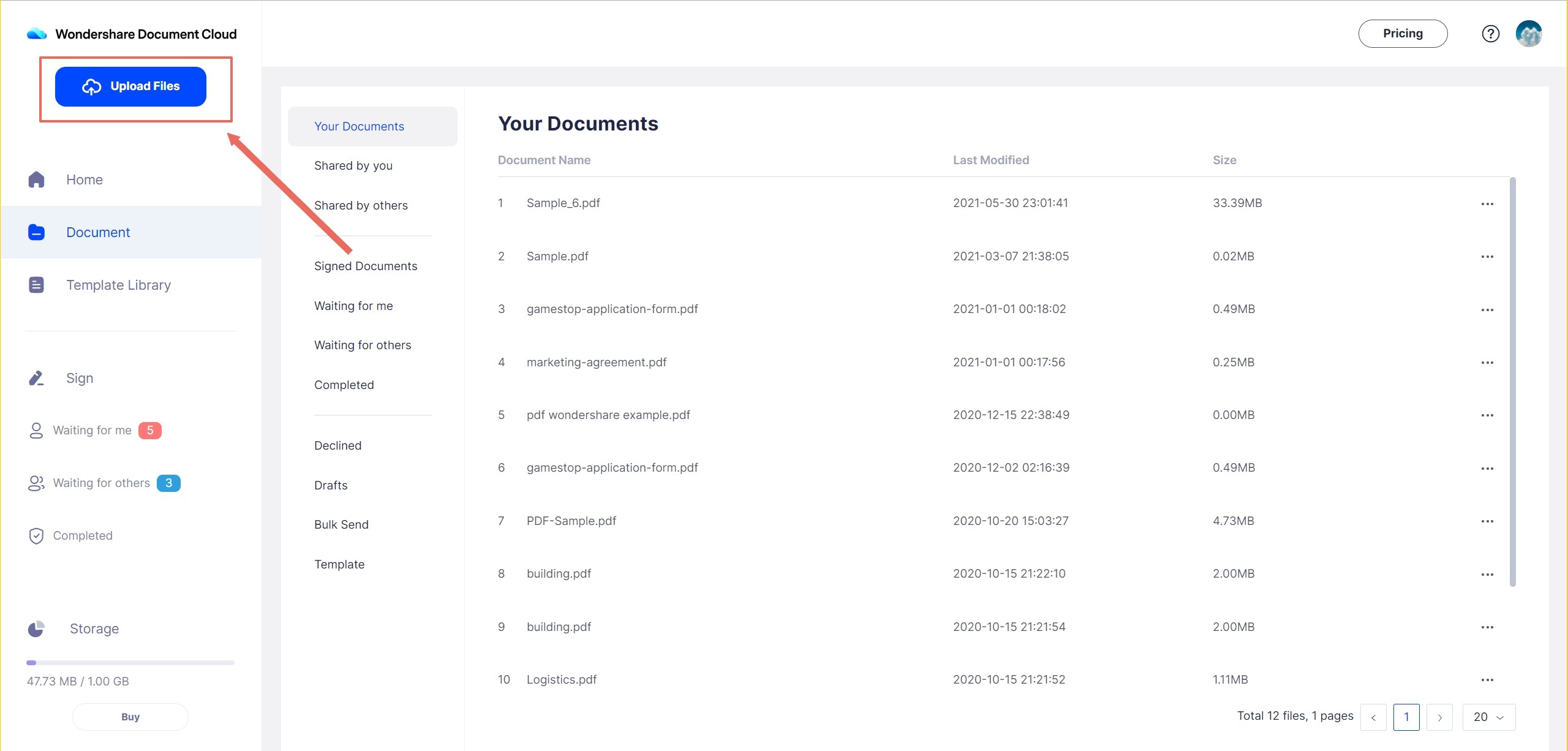
Étape 2 : Cliquez sur le bouton Importer des fichiers situé dans le coin supérieur gauche de la fenêtre de votre navigateur et importez votre document PDF.
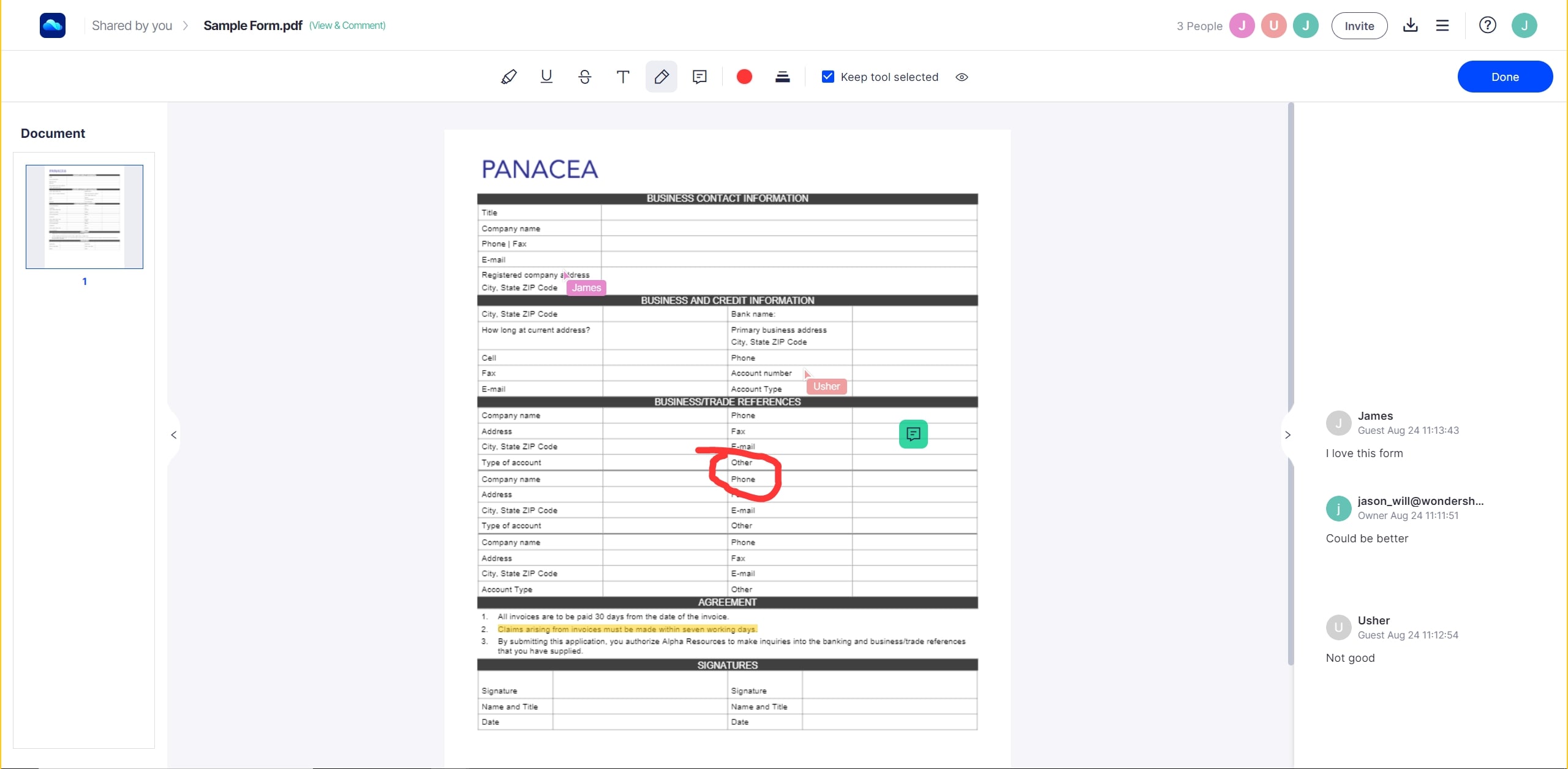
Étape 3 : Une fois que le document importé est répertorié dans la section principale de l'onglet Accueil, cliquez dessus pour ouvrir et visualiser le PDF directement sur votre navigateur, après quoi vous pouvez ajouter des annotations et effectuer d'autres actions.
C'est simple comme bonjour ! Vous pouvez désormais enregistrer tous vos documents PDF ici afin qu'ils soient accessibles sur n'importe quel navigateur via un appareil connecté.
Caractéristiques principales
- Envoyez des documents à signer en vrac (plusieurs signatures sur un seul document) ou individuellement (une signature sur chaque exemplaire d'un même document)
- Ajouter des commentaires personnels que vous seul pouvez voir
- Les commentaires collaboratifs sont activés lorsqu'un document est partagé avec l'autorisation "Voir et commenter"
- Partagez facilement des documents avec des liens sécurisés ou par invitation personnelle par e-mail
- Imprimez directement des PDF à partir du nuage sur une imprimante locale ou de réseau.
 100% sécurité garantie
100% sécurité garantie Partie 2 : Les meilleurs outils pour lire des PDF sur un ordinateur de bureau
1. Comment afficher des fichiers PDF sur Windows 11
Windows dispose de nombreux outils pour lire les fichiers PDF, mais le meilleur d'entre eux est sans doute PDFelement, un puissant éditeur de PDF qui permet de lire des PDF, de modifier des documents, de convertir des fichiers et de faire bien d'autres choses encore. Avec PDFelement pour Windows à votre disposition, vous pouvez manipuler vos fichiers PDF en toute sérénité. Vous pouvez remplir des formulaires, ajouter des notes, effectuer une reconnaissance de texte complexe via l'OCR, gérer des fichiers en les divisant, en les fusionnant et en créant un catalogue PDF de plusieurs fichiers dans un seul PDF, et ainsi de suite. Sa polyvalence n'a d'égal que son interface utilisateur intuitive et sa navigation fluide qui ne prend pas plus de quelques minutes à appréhender.
Étapes à suivre pour afficher un PDF sous Windows 11/10/8/7
Étape 1 : Ouvrir un PDF
Même sans lancer PDFelement, vous pouvez ouvrir et visualiser des fichiers PDF en les faisant glisser depuis l'Explorateur ou votre bureau et en les déposant sur l'icône du bureau de PDFelement.
Vous pouvez également utiliser l'icône Ouvrir des fichiers de la page d'accueil après avoir lancé PDFelement.

Étape 2 : Lire le PDF
 100% sécurité garantie
100% sécurité garantie 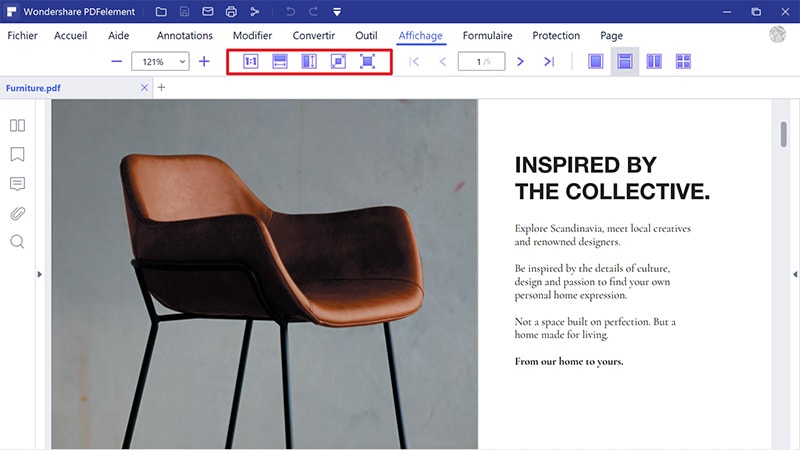
Allez dans l'onglet Affichage à partir de n'importe quel fichier ouvert pour voir les différents outils et options de lecture du PDF, qui comprennent la mise en page (page unique, deux pages côte à côte, continue et unique - avec ou sans défilement fluide activé), le facteur de zoom et diverses options d'adaptation aux dimensions de l'écran.
Étape 3 : Insérer des notes sur le PDF (annotations)
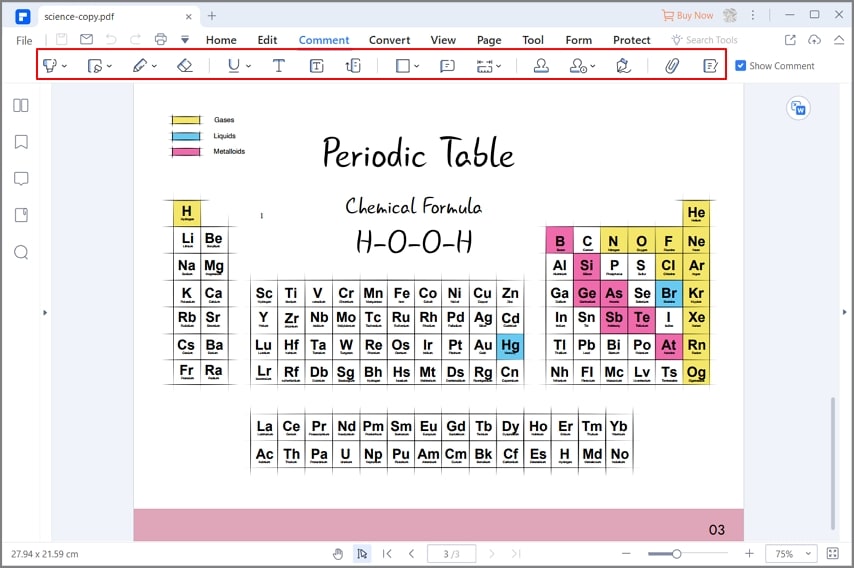
Il est très simple d'insérer des formes, de mettre du texte en surbrillance, de tracer des lignes à main levée, d'ajouter des zones de texte et des notes autocollantes et d'effectuer d'autres actions d'annotation. Il suffit d'accéder à l'onglet Commentaire, de cliquer sur l'élément d'annotation que vous souhaitez utiliser et de l'ajouter au document à l'endroit voulu. Vous pouvez également modifier vos annotations après les avoir ajoutées.
Voici comment afficher et lire des PDF sous Windows, et tout cela grâce à PDFelement !
Au fait, si vous n'avez pas besoin d'un logiciel complexe, vous pouvez essayer Wondershare PDF Reader publié en 2021. Il s'agit d'un lecteur PDF totalement gratuit dont toutes les performances et la technologie ont été adoptées à partir de Wondershare PDFelement, par une équipe qui développe des logiciels PDF depuis 12 ans ! Regardez simplement la vidéo pour en savoir plus !
2. Visualisation des fichiers PDF avec grille, règle, guides
PDFelement, l'un des éditeurs de PDF qui connaît la croissance la plus rapide sur le marché et une alternative abordable à Adobe Acrobat, a publié quelques fonctionnalités très utiles dans sa dernière version Windows 8.3.18. Ces fonctionnalités ne sont pas seulement destinées aux professionnels de la conception qui travaillent avec des PDF, mais aussi à tout utilisateur qui a besoin d'un contenu PDF parfaitement aligné. Voyons comment ces fonctionnalités fonctionnent et comment les utiliser.
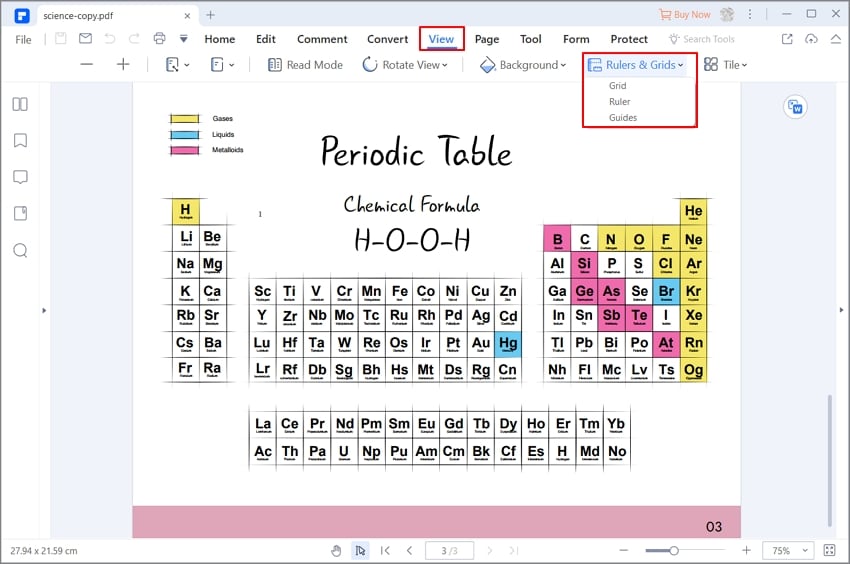
Dans l'onglet Affichage, vous verrez maintenant trois options dans le menu déroulant de l'icône représentant des lignes horizontales (menu Plus) : Grille, Règle et Guides. Ces éléments sont conçus comme des cadres de référence pour redimensionner le contenu, aligner les images, obtenir une symétrie horizontale ou verticale, etc.
Outil Grille
La nouvelle option Grille permet aux utilisateurs d'aligner le texte et les objets. La grille s'affiche en tant que superposition sur le document, où elle vous indique les marqueurs "Aligner sur la grille" lorsque vous déplacez du contenu sur votre document PDF.
Pour activer l'outils Grille, accédez à Affichage → Plus (icône représentant trois lignes verticales) → Grille.
 100% sécurité garantie
100% sécurité garantie  100% sécurité garantie
100% sécurité garantie  100% sécurité garantie
100% sécurité garantie  100% sécurité garantie
100% sécurité garantie 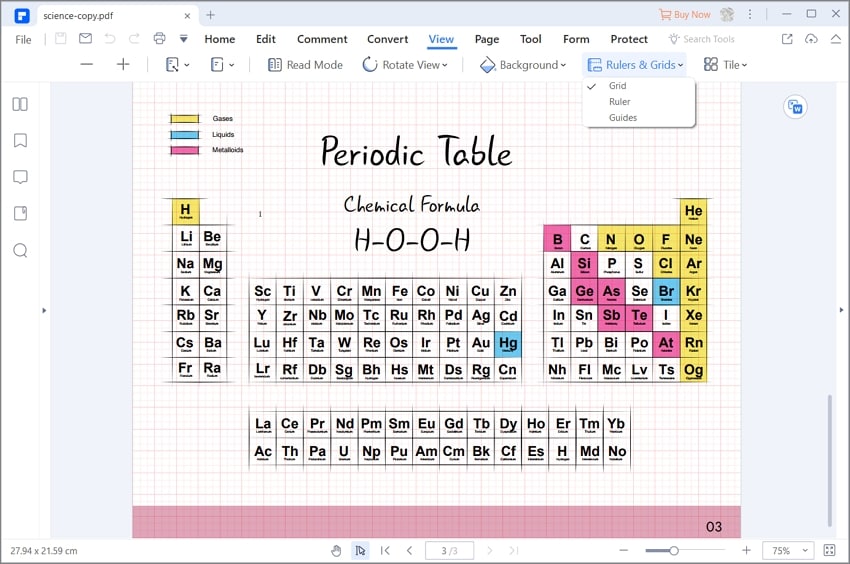
Vous pourrez voir les lignes de la grille sur le document ; lorsque vous déplacez un élément particulier tel qu'un bloc de texte, il vous montrera des marqueurs d'alignement afin que vous puissiez le repositionner correctement par rapport à un autre élément, tel que d'autres blocs de texte ou des images sur le fichier.
Outil Règle
L'outil Règle vous permet de mesurer votre contenu en unités conventionnelles telles que les centimètres et les millimètres.
Pour activer la fonction de règle, accédez à Affichage → Plus (icône représentant trois lignes verticales) → Règles.
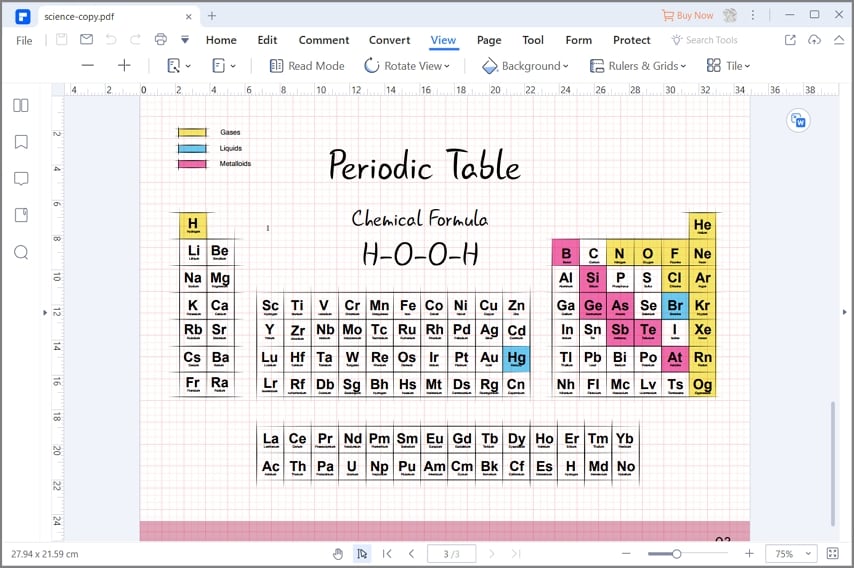
Vous pouvez modifier les paramètres ou les unités en faisant un clic droit sur la règle n'importe où dans la marge. Dans ce menu contextuel, vous verrez également des options permettant d'afficher et de masquer les guides, d'effacer les guides de cette page, d'effacer tous les guides et d'afficher/masquer l'outil de règle.
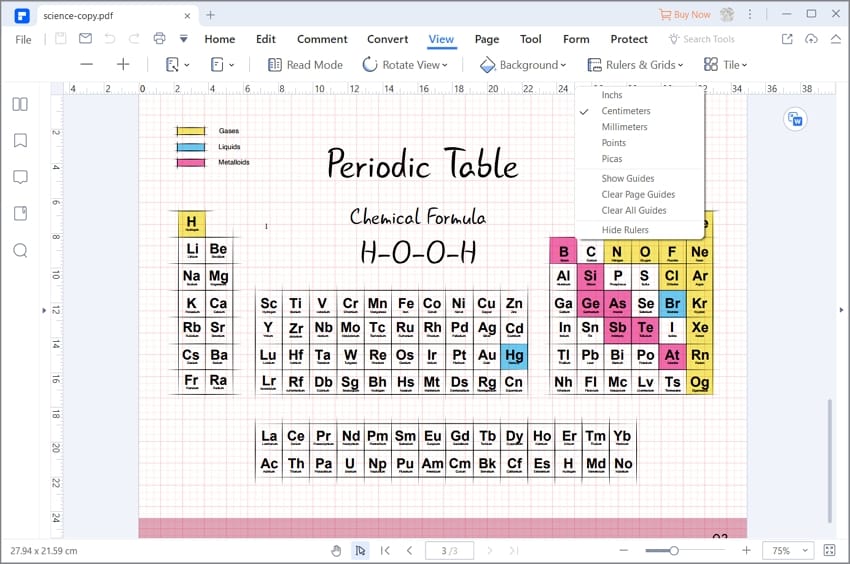
L'outil Règle permet de donner une échelle précise et réaliste à votre contenu PDF et de lui donner un aspect plus professionnel.
Option Guides
Les guides sont essentiellement des lignes verticales ou horizontales statiques que vous appliquez à un document pour créer des limites ou des bordures pour votre contenu. Par exemple, si vous devez créer une marge gauche et une marge droite, double-cliquez sur la règle pour créer deux lignes verticales. Vous pouvez ensuite aligner ou redimensionner votre contenu pour qu'il s'adapte à ces lignes directrices.
Pour activer la fonctionnalité de guides, accédez à Affichage → Plus → Guides.
 100% sécurité garantie
100% sécurité garantie  100% sécurité garantie
100% sécurité garantie  100% sécurité garantie
100% sécurité garantie  100% sécurité garantie
100% sécurité garantie 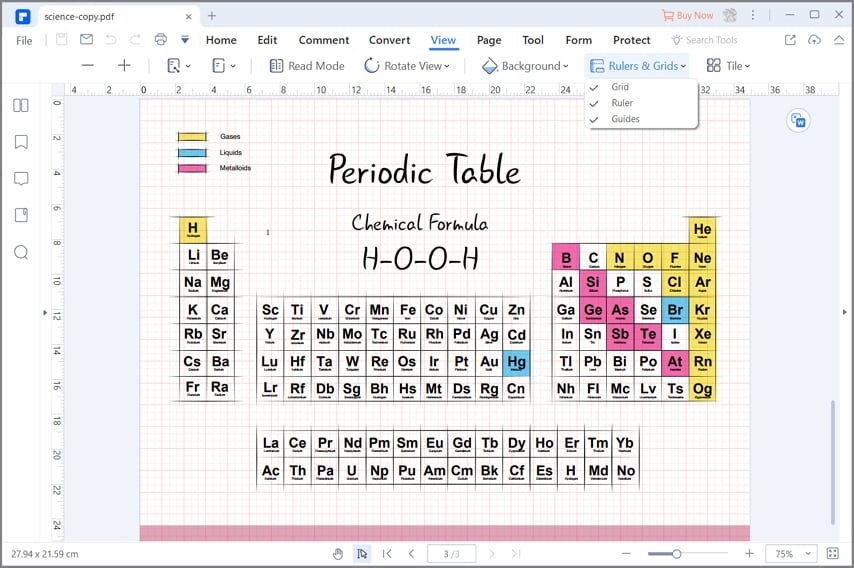
Remarque : vous pouvez faire apparaître simultanément des grilles, des guides et des règles sur votre écran. Vous pouvez également déplacer les lignes directrices créées vers de nouvelles positions par un simple cliquer-glisser.
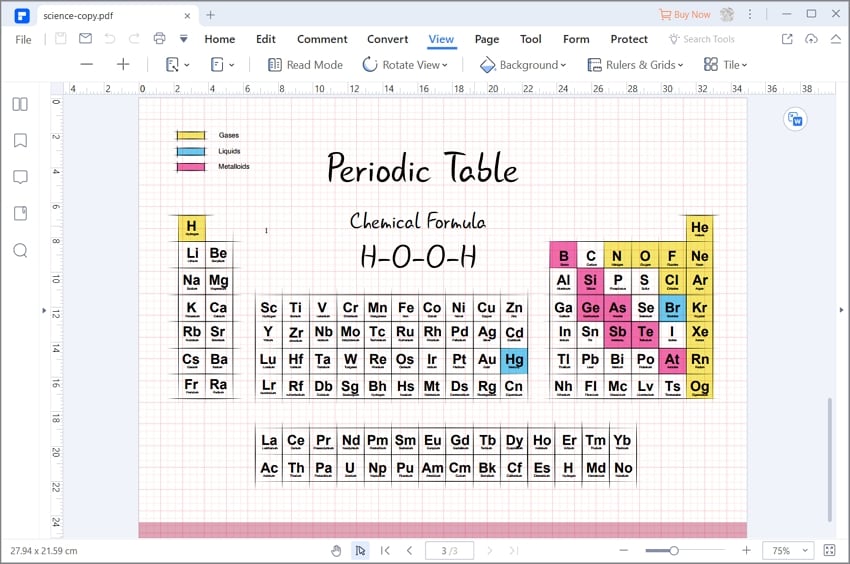
Comment mettre à jour votre version Windows de PDFelement ?
Pour mettre à jour votre copie de PDFelement à la dernière version comprenant ces outils, cliquez sur le menu Aide de PDFelement et sélectionnez Vérifier les mises à jour. Le logiciel vous demandera automatiquement de confirmer l'installation de la nouvelle version. Une fois l'installation terminée, vous verrez les nouveaux outils dans le menu Plus (trois lignes verticales) sur le côté droit de la barre d'outils de l'onglet Affichage.
3. Comment ouvrir un PDF sous macOS avec PDFelement pour Mac
Les utilisateurs de Mac ont accès à un excellent outil de lecture de PDF avec l'application Aperçu, mais celle-ci laisse beaucoup de place à l'improvisation lorsqu'il s'agit de l'utiliser comme un lecteur de PDF pur. C'est pour cette raison que PDFelement pour Mac est une solution plus avancée qui offre une meilleure expérience utilisateur lors de la lecture de PDF, notamment de fichiers volumineux. Elle vous offre des outils de navigation intuitifs, un large éventail d'options d'annotation, des fonctionnalités puissantes telles que la reconnaissance optique de caractères et la conversion de fichiers par lots, ainsi que tous les outils PDF essentiels dont vous avez besoin pour gérer efficacement de lourdes charges de travail PDF.
En tant que lecteur, PDFelement pour Mac n'a rien à envier aux autres. Il offre une riche collection de fonctions conviviales telles que les modes d'affichage multiples, l'adaptation des dimensions à l'écran (adaptation à la largeur, à la hauteur, pleine page, etc.) et d'autres fonctions PDF inestimables.
Étapes à suivre pour afficher un PDF avec PDFelement pour Mac
Étape 1 : Ouvrir un PDF en utilisant plusieurs options
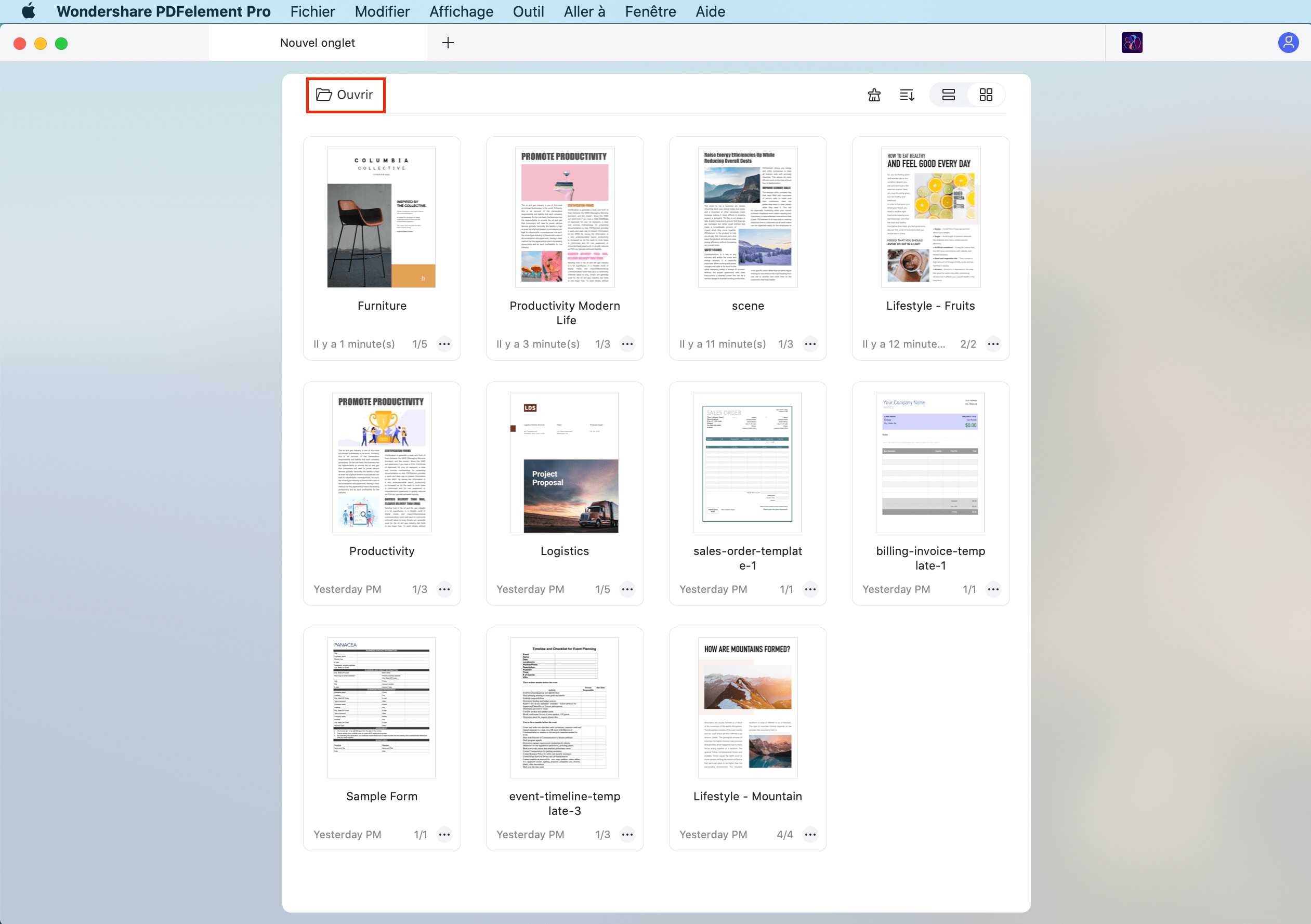
Faites un glisser-déposer sur l'icône de PDFelement, faites-le glisser dans l'interface de PDFelement, utilisez l'icône Ouvrir sur la page d'accueil, ou utilisez le menu traditionnel Fichier → Ouvrir pour afficher le document PDF.
Étape 2 : Exécuter n'importe quelle action du lecteur de PDF
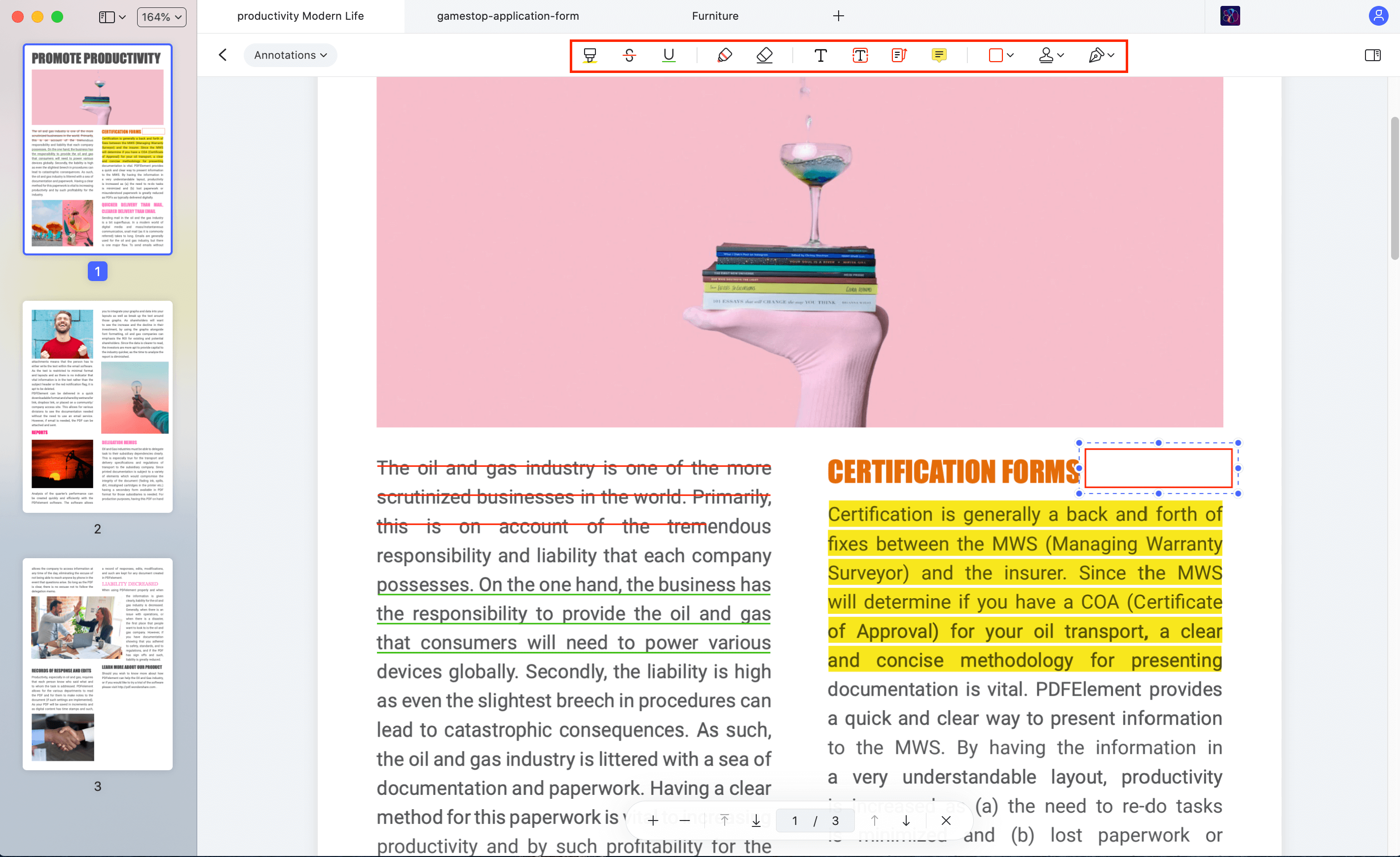
Vous pouvez marquer des sections spécifiques pour créer un menu de référence rapide à partir du panneau des signets. Vous pouvez annoter le PDF à l'aide d'outils de marquage avancés et vous pouvez ajouter des commentaires ou prendre des notes pour une référence ultérieure.
Caractéristiques principales
- Modifiez des fichiers PDF avec un contrôle total sur le texte, les images, les graphiques et d'autres types de contenu
- Combinez plusieurs PDF ou d'autres types de fichiers dans un seul catalogue ou portfolio PDF indexé
- OCR avancé dans plus de 20 langues - haute précision et haute vitesse de conversion - options de conversion flexibles (PDF numérisé/à base d'images en PDF indexable ou PDF modifiable)
- Comparez des PDF : comparez deux documents similaires pour marquer automatiquement les différences, les suppressions et les ajouts
- Fusionnez des PDF : créer un seul PDF à partir de deux fichiers distincts
- Intégration à Wondershare PDFelement Cloud : téléchargez et ouvrez des PDF depuis le cloud, enregistrez des documents dans le cloud et envoyez des PDF pour signature en déclenchant ces actions depuis l'interface utilisateur de PDFelement
 100% sécurité garantie
100% sécurité garantie Partie 3 : Meilleure application pour lire des PDF sur mobile
1. PDFelement pour iOS (iPhone et iPad)
Un éditeur de PDF pour le dernier iPhone ou iPad est exactement ce dont vous avez besoin pour accélérer considérablement vos tâches de gestion de documents lorsque vous vous déplacez du bureau à la maison ou lorsque vous êtes en déplacement. Lisez des livres PDF où que vous soyez, enregistrez-les sur Wondershare PDFelement Cloud ou sur la mémoire de votre appareil local et emportez-les lors de vos voyages d'affaires ou d'études autour du globe ! Pourquoi se procurer un lecteur de livres électroniques quand tout est disponible au format PDF en couleur ? PDFelement pour iOS est l'un des lecteurs, éditeurs et outils de gestion de fichiers PDF les plus avancés et les plus intuitifs pour l'environnement des appareils mobiles d'Apple.
Étapes à suivre pour afficher un PDF avec PDFelement sur iPhone et iPad
Étape 1 : Ouvrir le PDF pour le visionner.

PDFelement pour iOS permet de créer facilement de nouveaux PDF à partir d'une numérisation et d'importer des fichiers depuis la mémoire d'un appareil et même de l'application Photos. Il suffit d'appuyer sur le symbole + et de choisir votre option d'importation/création.
Étape 2 : Modifier et effectuer d'autres tâches liées aux PDF.

Modifiez directement le texte et les images de vos PDF et ajoutez-y des commentaires, des annotations, etc. en cliquant sur l'onglet approprié en haut : Commentaire, Texte et Image. Vous pouvez également ajouter des signets et effectuer d'autres actions.
Caractéristiques principales
- Accédez au menu étendu en appuyant sur l'icône d'ellipse (trois points horizontaux) dans le coin supérieur droit de l'écran de votre iPhone ou iPad.
- Vous pouvez également optimiser les PDF, les sécuriser grâce à un cryptage basé sur un mot de passe, les imprimer et les partager avec d'autres personnes à l'aide de diverses options.
- La prise en charge d'Apple Pencil permet de créer des annotations précises et de prendre facilement des notes
 100% sécurité garantie
100% sécurité garantie 2. PDFelement pour Android
Cette application 100 % gratuite est l'un des meilleurs lecteurs de PDF du Google Play Store, avec une note élevée et d'excellentes critiques. PDFelement pour Android est un peu plus basique que la version iOS mais elle couvre tous les éléments essentiels, comme la possibilité de visualiser et de lire de vos PDF, d'annoter le contenu de vos PDF, de combiner plusieurs types de fichiers en un seul PDF et de partager des PDF en ligne avec d'autres collaborateurs.
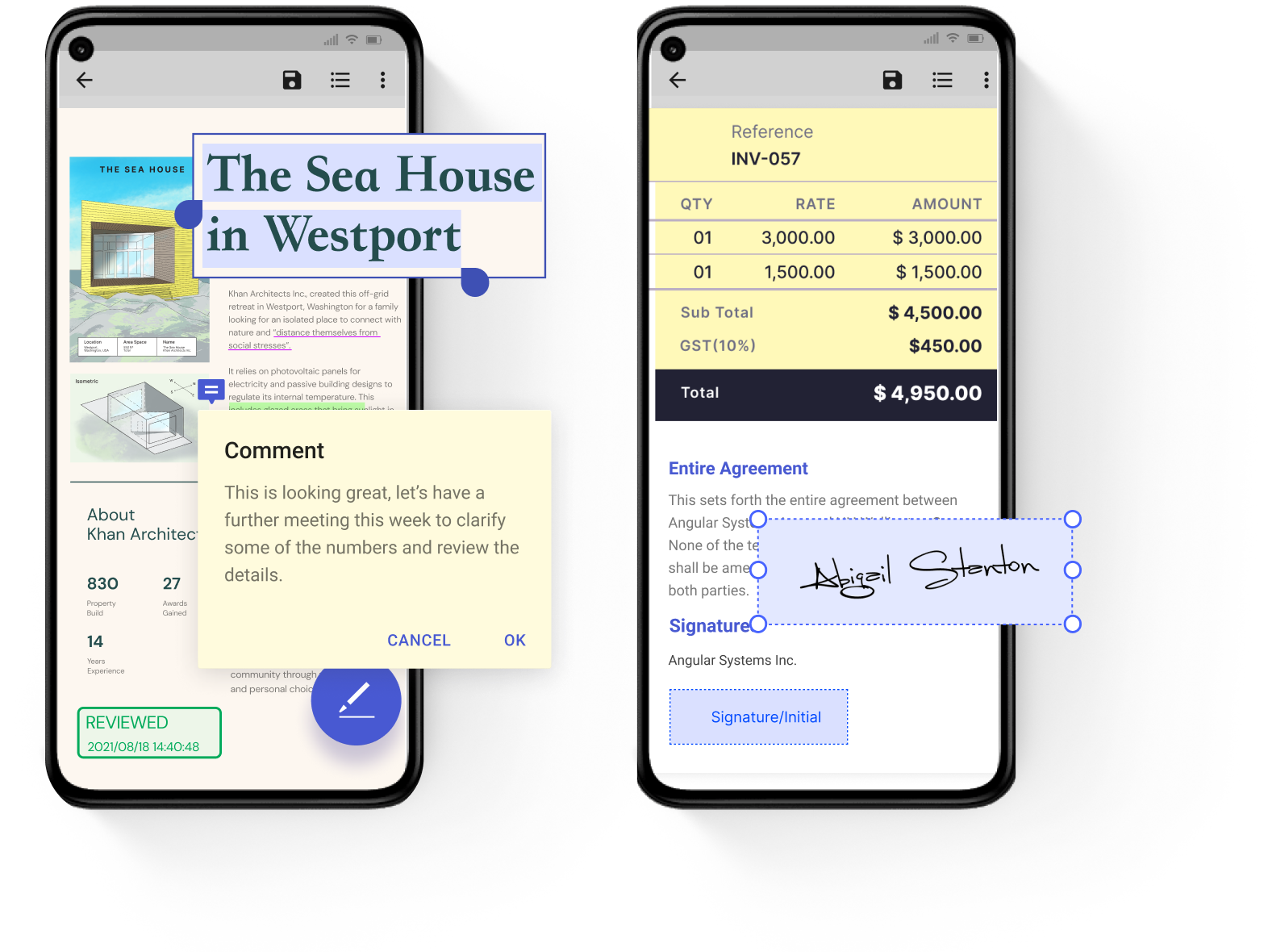
Étapes à suivre pour afficher un PDF avec PDFelement pour Android
Étape 1 : Ouvrir le PDF
Appuyez sur un fichier stocké dans la mémoire locale de votre appareil pour l'ouvrir.
Étape 2 : Commenter et signer le PDF
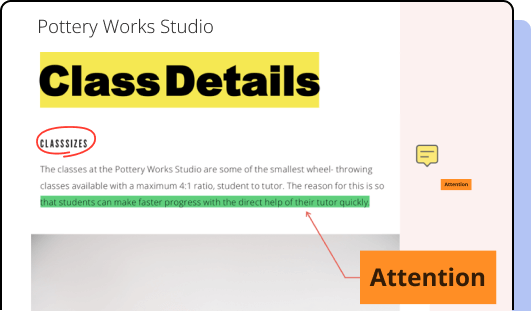
Utilisez des outils d'annotation pour ajouter des commentaires, signer électroniquement des PDF, gérer les fichiers avec des actions de copie/déplacement/renommage et autres, organiser vos fichiers en dossiers, partager des fichiers par e-mail et autres moyens, etc.
Caractéristiques principales
- Modifiez des PDF avec des outils de marquage
- Gérez les fichiers en combinant différents types de fichiers pour créer un nouveau fichier PDF facile à lire
- Activez automatiquement les hyperliens cliquables
- Réorganisez facilement les pages
- Partagez des PDF avec des collaborateurs
 100% sécurité garantie
100% sécurité garantie Une dernière remarque...
Lorsque vous choisissez un lecteur de PDF, il est toujours préférable d'utiliser un produit qui est compatible avec le matériel que vous possédez ou utilisez. Par exemple, si vous utilisez un Mac au travail, un PC à la maison, votre smartphone Android pour les tâches en dehors du travail et un iPad personnel ou professionnel pour la mobilité, il est logique d'opter pour un fournisseur de confiance capable de prendre en charge toutes ces diverses plateformes. Le logiciel est ainsi plus intuitif sur ces plateformes respectives, car chacune est conçue pour tirer parti de la puissance du système d'exploitation sous-jacent. En bref, la mobilité inspirée !
En tant qu'exemples, citons la prise en charge d'Apple Pencil par PDFelement pour iOS, l'intégration de Wondershare PDFelement Cloud pour les versions de bureau de PDFelement, et les fonctionnalités spécifiques au système d'exploitation comme le mode sombre sur PDFelement pour Mac. En offrant une expérience native sur plusieurs plateformes, la famille PDFelement offre aux utilisateurs une expérience supérieure lorsqu'ils lisent des PDF, annotent des documents, modifient le contenu de PDF, convertissent vers d'autres formats de fichiers et effectuent une multitude d'autres actions. Tous les éléments essentiels à la gestion des PDF sur plusieurs plateformes sont regroupés au sein d'une seule gamme de produits. C'est impressionnant, c'est le moins que l'on puisse dire !
 100% sûr | Sans publicité |
100% sûr | Sans publicité |



