Tirer le meilleur parti de l'outil Adobe Measure
Mesurer les choses dans les PDF revient à utiliser une règle pour vérifier la longueur d'une table ou la taille d'une pièce. Pensez-y – vous avez peut-être des PDF contenant des graphiques, des plans ou des documents importants pour lesquels il est essentiel de connaître les mesures exactes. L'outil Adobe Measure est votre meilleur ami pour ces tâches. Il vous permet de mesurer des lignes, des surfaces et des distances avec rapidité et précision.
Mais qu'en est-il si vous êtes curieux de découvrir des alternatives ? Cet article se penche sur Adobe Measure pour vous présenter ses trucs et astuces. Mais nous ne nous arrêterons pas là. Nous vous présenterons également PDFelement, un autre outil astucieux permettant d'effectuer des mesures dans les PDF. Vous saurez alors quel outil répond le mieux à vos besoins. C'est parti !

Dans cet article
Partie 1. Qu'est-ce que l'outil Adobe Measure ?
Adobe Measure Tool est un gadget pratique pour mesurer des éléments dans vos documents PDF. C'est comme une règle numérique, mais beaucoup plus intelligente. Il permet de déterminer la longueur des lignes, la taille des formes et les distances entre les objets.
Voici quelques exemples de ce qu'il peut faire :
- Mesure de la distance : Il peut facilement vous indiquer la distance qui sépare deux points. Ainsi, si vous souhaitez vérifier la largeur d'une table sur un PDF, cet outil vous donnera la mesure exacte.
- Mesure de la surface : Il permet de calculer la surface à l'intérieur d'une forme. Ainsi, si vous disposez d'un PDF avec un plan de jardin, vous pouvez mesurer l'espace disponible pour vos plantes.
- Mesure du périmètre : Elle mesure la distance extérieure d'une forme. Par exemple, si vous disposez du plan d'une maison, vous pouvez rapidement en mesurer le périmètre.
- Étalonnage des échelles : Il peut définir une échelle pour votre document, garantissant ainsi des mesures précises. Si le document ne comporte pas d'échelle, vous pouvez l'ajouter vous-même.
- Conversion d'unités : Vous pouvez passer d'une unité à l'autre, comme les pouces, les centimètres ou les millimètres. Très pratique si vous travaillez avec des documents internationaux.
- Interactif : Adobe Measure Tool est convivial. Il suffit de cliquer et de faire glisser pour mesurer les choses, ce qui est facile pour tout le monde.
Il est important pour les plans d'architecture, l'ingénierie ou les tâches de conception graphique. Vous obtenez des mesures précises sans avoir à imprimer et à utiliser une règle physique.
En résumé, Adobe Measure Tool est une sorte de couteau suisse numérique pour mesurer des éléments dans vos PDF. Il est précis, facile à utiliser et permet d'économiser du temps et des efforts.
Partie 2. Comment utiliser l'outil Adobe Measure
L'utilisation d'Adobe Measure Tool pour mesurer des éléments dans un PDF est assez simple. Voici un guide simple, étape par étape :
Étape 1
Cliquez sur l'onglet Outils en haut à gauche ou sur l'icône Plus d'outils à droite. Dans le menu Outils, cliquez sur l'outil Mesure violet.
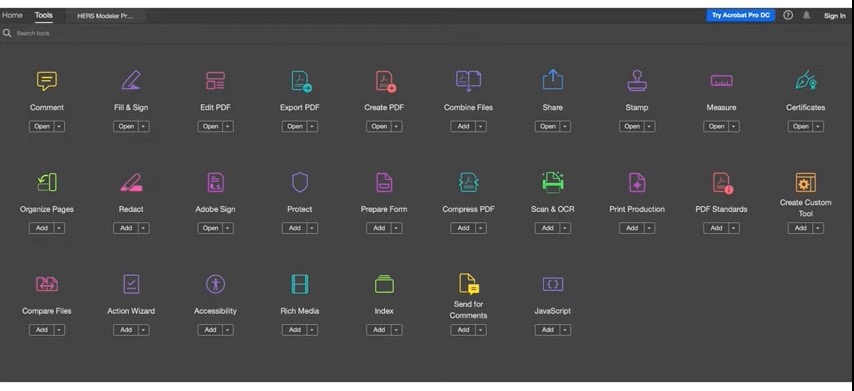
Étape 2
Une fois l'outil de mesure ouvert, sélectionnez l'outil de mesure pour faire apparaître la barre d'outils de mesure et afficher le panneau de la boîte à outils.
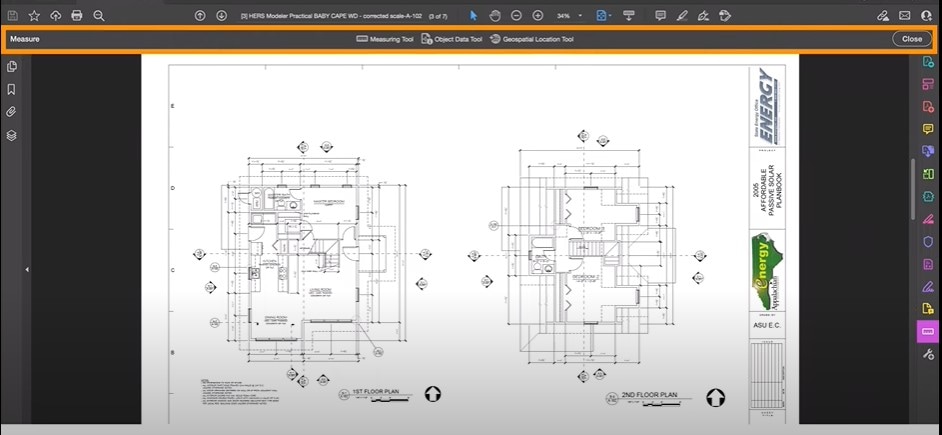
Étape 3
Cliquez avec le bouton droit de la souris n'importe où dans le document et choisissez "Modifier le rapport d'échelle et la précision" pour définir l'échelle correcte afin d'obtenir des mesures précises.
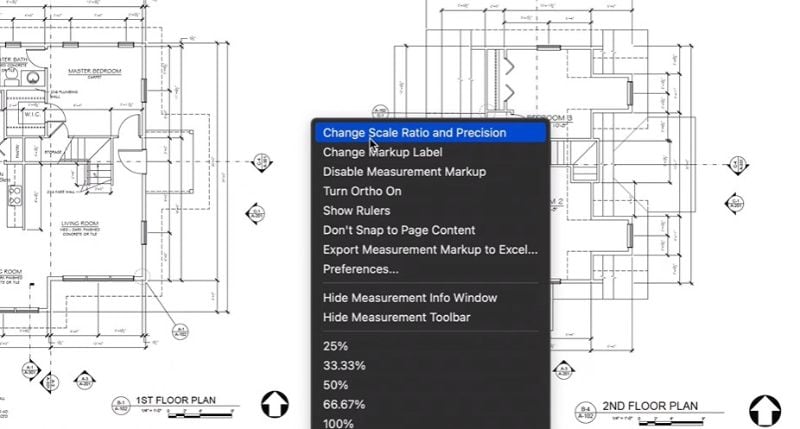
Étape 4
Il y a trois façons de mesurer :
- Outil de mesure de la distance : Mesurez la distance entre deux points.
- Outil de périmètre : Mesurez les distances entre plusieurs points ou même des angles.
- Outil de zone : Mesurez l'aire d'un segment de droite.
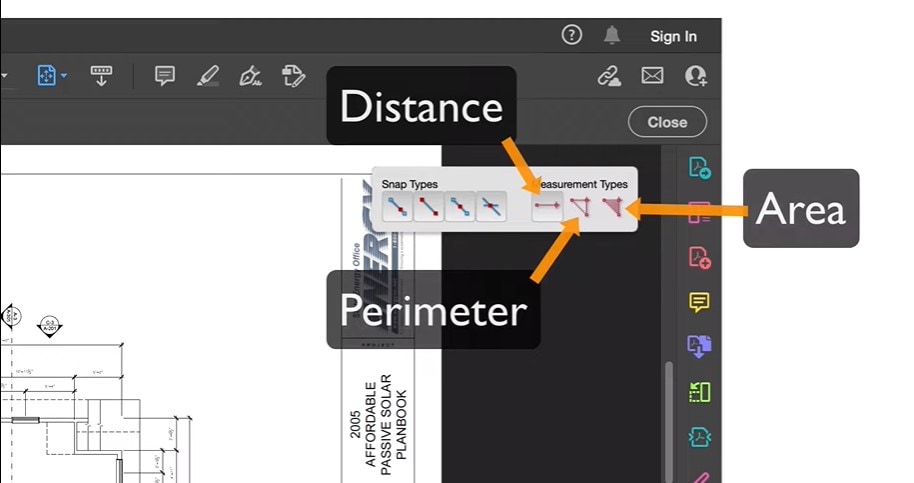
Étape 5
Pour les outils de distance et de périmètre, cliquez sur le point de départ, puis sur les points suivants à mesurer. Pour l'outil surface, cliquez pour commencer la mesure à chaque coin de la forme et à nouveau au point de départ.
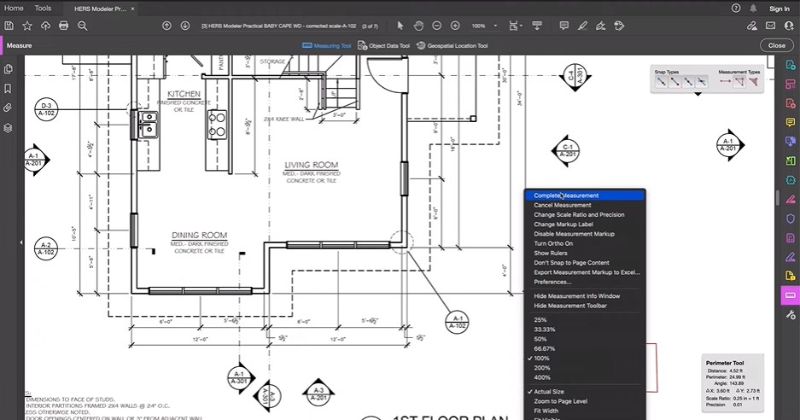
Étape 6
Pour modifier la couleur de la ligne de mesure, cliquez avec le bouton droit de la souris n'importe où dans le document, sélectionnez Préférences, allez dans le menu Mesure (2D) et choisissez la couleur souhaitée.
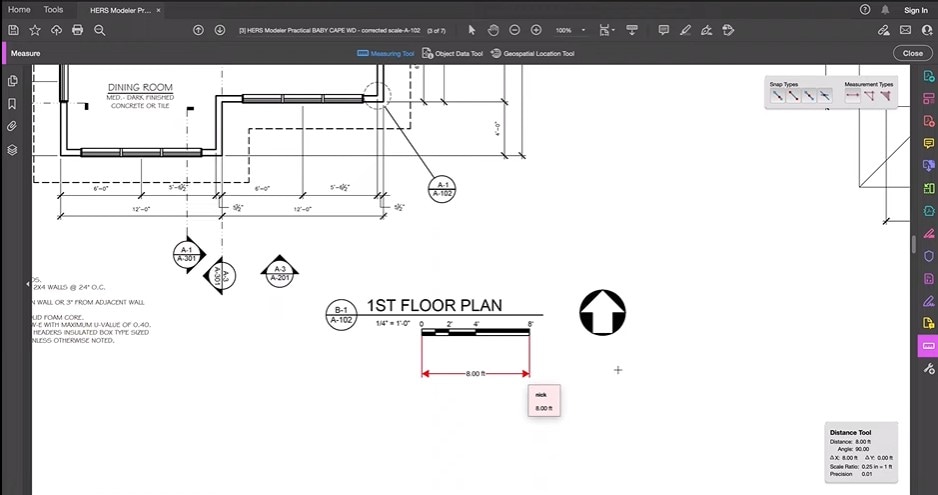
N'oubliez pas que vous pouvez annuler les mesures, aligner les lignes par incréments de 45º en maintenant la touche Majuscule enfoncée, et même personnaliser la couleur de la ligne de mesure à votre convenance.
Adobe Measure Tool permet de mesurer avec précision des distances, des périmètres et des surfaces dans vos PDF, ce qui vous facilite la vie lorsque vous traitez des plans, des dessins ou tout autre document nécessitant des mesures précises.
Partie 3. PDFelement : Meilleure alternative à l'outil Adobe Measure
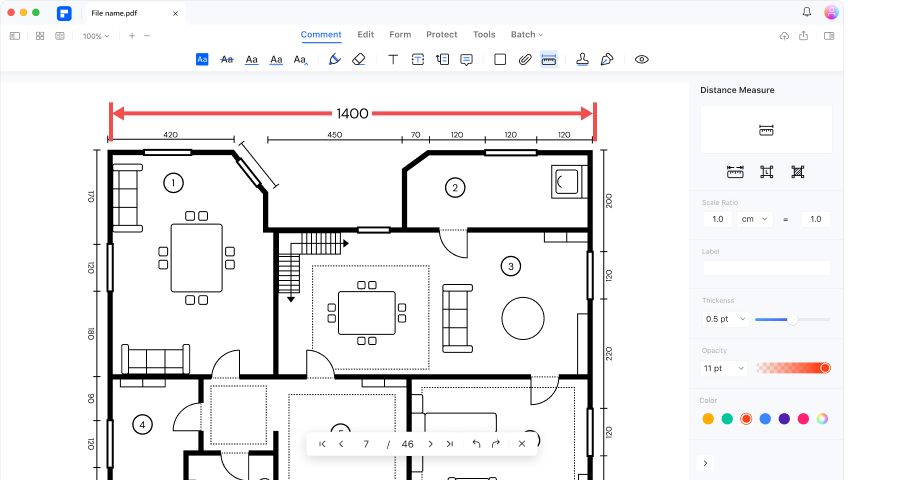
PDFelement est l'outil idéal pour mesurer des éléments dans vos PDF. C'est comme si vous disposiez d'une règle virtuelle sur votre ordinateur. Il s'agit d'une alternative intelligente à Adobe Reader, et voici pourquoi :
- Fonctionnalités de mesure simples : PDFelement facilite la mesure des formes et des diagrammes dans vos PDF. Vous pouvez mesurer la distance, le périmètre et la surface, comme vous le feriez avec une vraie règle, mais sur l'écran de votre ordinateur.
- Processus simple, étape par étape : La mise en place de mesures est très simple avec PDFelement. Vous n'aurez pas besoin d'un manuel pour comprendre. Les étapes sont claires et faciles à suivre pour obtenir des résultats immédiats.
- Interface conviviale : PDFelement est conçu pour être facile à utiliser par n'importe qui. Vous ne vous perdrez pas dans des menus compliqués ou des boutons déroutants. Il est conçu pour fonctionner en douceur et efficacement pour vous.
- Des opérations efficaces : Avec PDFelement, il s'agit d'effectuer le travail en toute simplicité. Il vous permet de mesurer et de travailler avec vos PDF de la manière la plus efficace possible.
Si vous avez besoin de mesurer des distances, des périmètres ou des surfaces dans vos PDF, PDFelement est un outil puissant. Il vous permet d'obtenir les mesures nécessaires rapidement et avec précision, sans complications inutiles.
Avec PDFelement, vous ne travaillez pas seulement avec un PDF, vous travaillez avec un outil conçu pour vous faciliter la tâche et vous permettre de tirer le meilleur parti de vos documents PDF. La simplicité et l'efficacité sont les maîtres mots de ce logiciel, qui fait de vos tâches PDF un jeu d'enfant.
Comment utiliser l'outil de mesure de PDFelement
La mesure dans les PDF à l'aide de PDFelement est très simple. Voici comment procéder :
Accès aux outils de mesure
- Cliquez sur "Commentaire" et sélectionnez "Outils de mesure". Trois options s'offrent à vous : Distance, Périmètre et Surface.
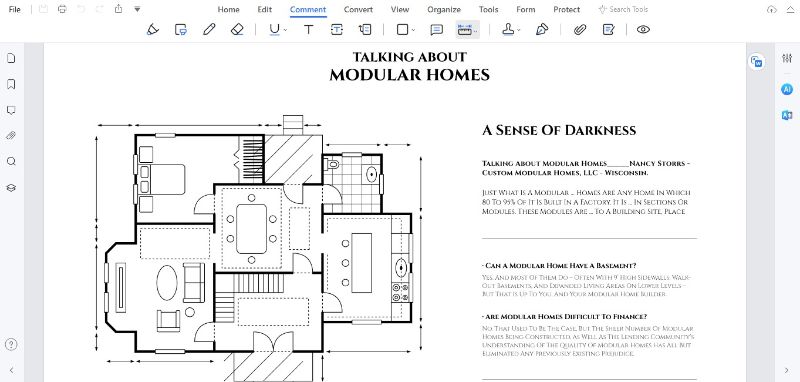
Utilisation de l'outil Distance
- Choisissez "Distance" et tracez une ligne avec un point de départ et un point d'arrivée à l'aide de l'outil de dessin.
- Pour terminer la mesure, double-cliquez ou cliquez avec le bouton droit de la souris et choisissez "Mesure terminée".
- Appuyez sur "ESC" ou cliquez avec le bouton droit de la souris et sélectionnez "Annulation de la mesure" pour annuler une mesure.
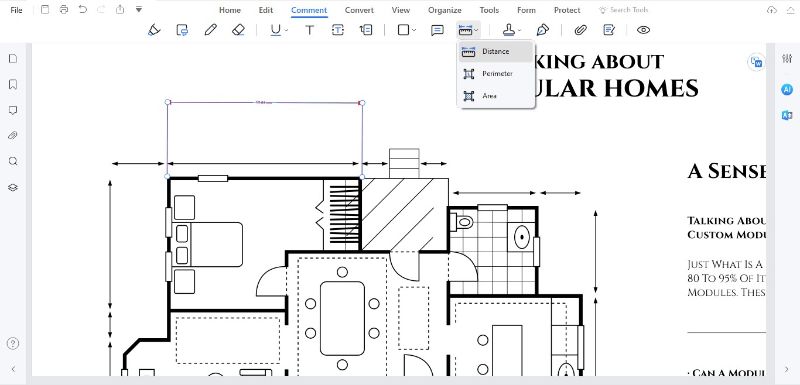
Utiliser l'outil Périmètre
- Sélectionnez "Périmètre" et dessinez la forme en cliquant pour créer une figure fermée.
- Double-cliquez pour terminer le dessin de la forme. Si nécessaire, cliquez et faites glisser un point pour modifier la forme.
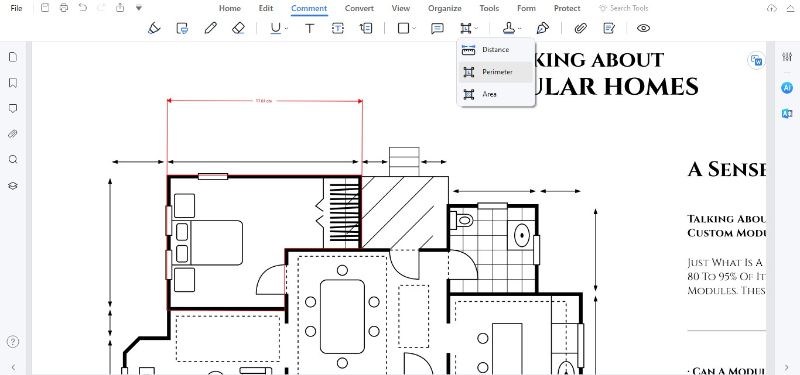
Utilisation de l'outil Surface
- Cliquez sur "Zone" et dessinez la forme souhaitée. La forme apparaît entourée au fur et à mesure que vous la dessinez.
- Double-cliquez pour terminer le dessin de la forme. Modifiez en cliquant et en faisant glisser un point si nécessaire.
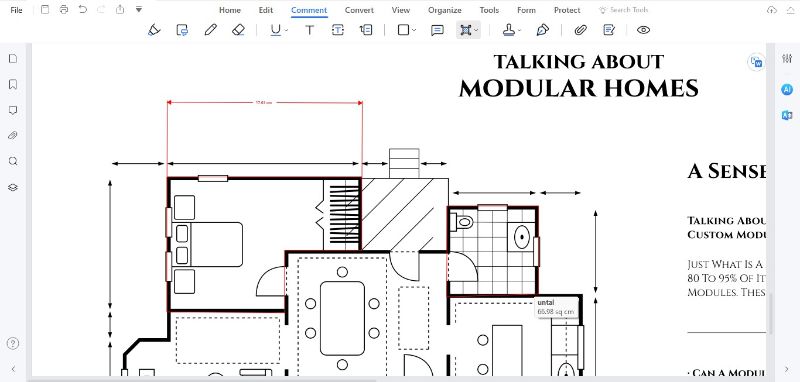
Visualisation des mesures
- Survolez la mesure pour voir le relevé.
- Double-cliquez sur la forme pour afficher le résultat de la mesure dans une note contextuelle.
- Consultez le panneau "Commentaire" ou ouvrez les "Propriétés" de la mesure pour voir le résultat.
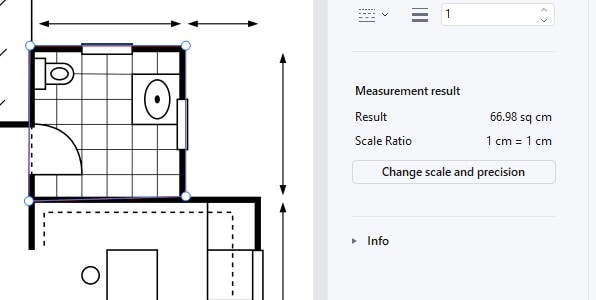
Paramètres de mesure
- Cliquez avec le bouton droit de la souris sur la ligne mesurée, sélectionnez "Propriétés" et allez à "Modifier l'échelle et la précision" pour définir le rapport d'échelle.
- Choisissez différentes unités de mesure (mm, cm, m, etc.) et définissez les types de Snap pour des mesures précises.
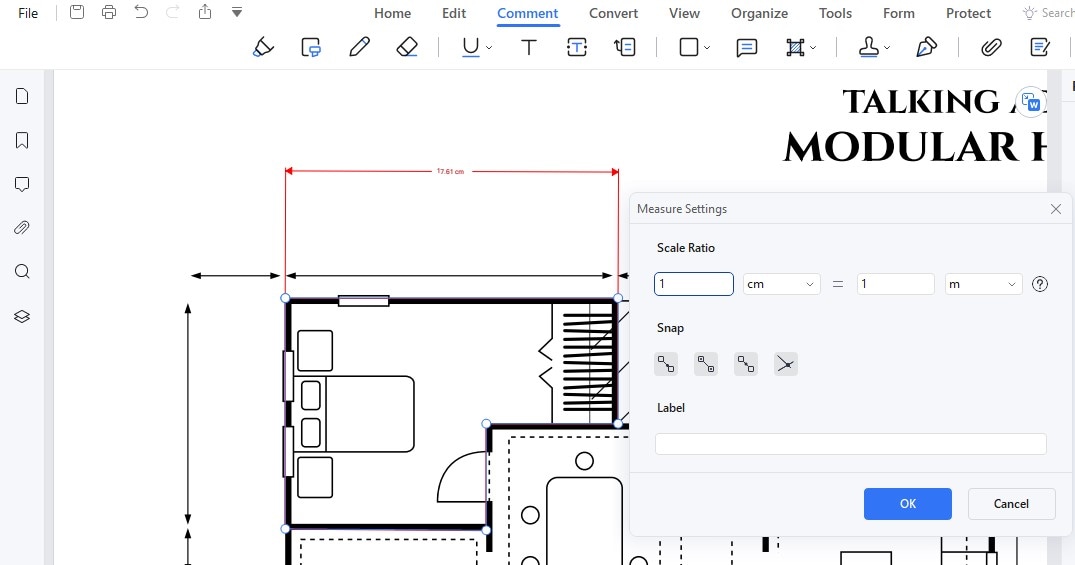
Personnalisation des apparences
- Dans "Propriétés", vous pouvez personnaliser l'apparence des mesures, y compris le style, la couleur et d'autres qualités.
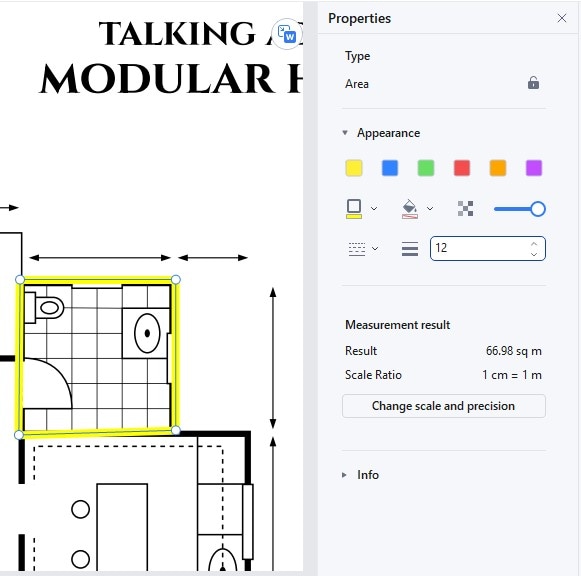
Suppression des résultats de mesure
- Cliquez avec le bouton droit de la souris sur l'objet mesuré et cliquez sur "Supprimer" pour effacer le résultat de la mesure.
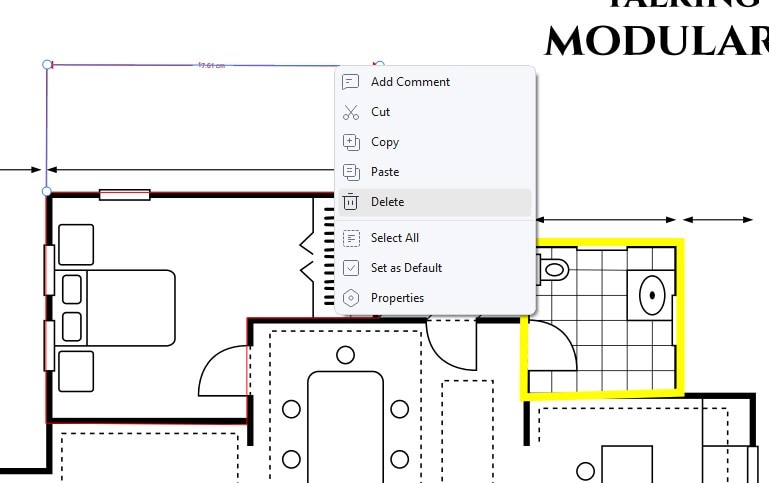
PDFelement est un outil polyvalent qui rend la mesure dans les PDF simple et efficace. Qu'il s'agisse de distances, de périmètres ou de surfaces, vous pouvez obtenir rapidement des mesures précises pour vos besoins.
Partie 4. Comparaison entre Adobe Measure Tool et PDFelement
L'outil de mesure d'Adobe et les outils de mesure de PDFelement sont comme deux types de règles différentes pour vos PDF. Comparons-les :
| Outil | Caractéristiques | Avantages | Inconvénients |
| Outil Adobe Measure |
● Peut mesurer des distances, des périmètres et des surfaces dans des PDF. ● Vous pouvez régler le rapport d'échelle pour obtenir des mesures précises. ● Fonctionne bien pour les tâches de mesure de base dans les PDF. ● Le meilleur pour des mesures rapides et directes. |
● L'outil de mesure Adobe est facile à utiliser pour les mesures et les tâches rapides. | ● Adobe Measure Tool présente une courbe d'apprentissage plus abrupte pour les débutants en raison de ses options de mesure complexes. |
| PDFelement |
● Offre une interface conviviale pour les mesures. ● Mesure facilement les distances, les périmètres et les surfaces. ● Permet de personnaliser les apparences pour les mesures. ● Excellent pour les mesures précises et les tâches PDF détaillées. ● Prend en charge différentes unités et types d'instantanés pour plus de précision. |
● PDFelement offre des options et une personnalisation tant pour les mesures simples et précises que pour les travaux détaillés sur les PDF. | / |
PDFelement et Adobe répondent tous deux à un large éventail de besoins en matière de mesures, des plus simples aux plus complexes. Notamment, PDFelement propose son outil de mesure gratuitement, ce qui garantit la qualité à un prix très avantageux.
Pour les mesures simples de distance, de périmètre ou de surface, Adobe Measure Tool offre une solution fiable. Cependant, PDFelement ne se contente pas de fournir des mesures précises et adaptées à un usage professionnel ou avancé, mais possède également une interface conviviale. Il est donc particulièrement adapté aux débutants ou à ceux qui ne connaissent pas les outils de mesure PDF.
Conclusion
Adobe Measure Tool est idéal pour les mesures simples et rapides, tandis que PDFelement offre des options avancées pour les tâches précises et détaillées. Choisissez Adobe Measure pour les besoins simples et PDFelement pour la précision et la personnalisation. Adaptez votre choix à ce qui convient le mieux à vos tâches. Bonne mesure !




