Lorsque vous essayez d’insérer une image PDF dans Word en cliquant sur Insertion > Image, vous constaterez que Microsoft Word ne vous permet pas d’ajouter un fichier PDF en tant qu’image de cette manière. Voici 3 solutions pour vous aider à résoudre ce problème et à facilementinsérer un PDF dans Word en tant qu’image.
 100% sécurité garantie
100% sécurité garantie  100% sécurité garantie
100% sécurité garantie  100% sécurité garantie
100% sécurité garantie  100% sécurité garantie
100% sécurité garantie Dans cet article :
- Partie 1. Insérer un PDF dans Word en tant qu’image
- Partie 2. Insérer un PDF dans Word en tant qu’image en ligne
- Partie 3. Insérer un PDF dans Word en tant qu’image avec Adobe Acrobat
- Partie 4. Insérer un PDF dans Word en tant qu’image avec l’outil Insérer un objet
- Partie 5. Insérer un PDF en tant qu’image dans Word par copier-coller
Partie 1. Comment insérer un PDF dans Word en tant qu’image
Vous pouvez facilement insérer une image JPG/PNG dans Word, mais les fichiers PDF ne sont pas des images que vous pouvez directement insérer dans Microsoft Word. Par conséquent, pour insérer un PDF dans Word en tant qu’image, vous devez convertir le PDF en formats d’image comme JPG, PNG. Pour cela, vous aurez besoin d’un convertisseur PDF commePDFelement.
1. Installez PDFelement et ouvrez le PDF requis dans PDFelement.
 100% sécurité garantie
100% sécurité garantie  100% sécurité garantie
100% sécurité garantie  100% sécurité garantie
100% sécurité garantie  100% sécurité garantie
100% sécurité garantie 2. Sélectionnez "Fichier" > "Exporter vers" > Image> option "JPEG\PNG". Ensuite, recherchez ou créez un dossier pour les images ; après cela, cliquez sur le bouton "Enregistrer" dans la fenêtre contextuelle pour enregistrer les images converties.
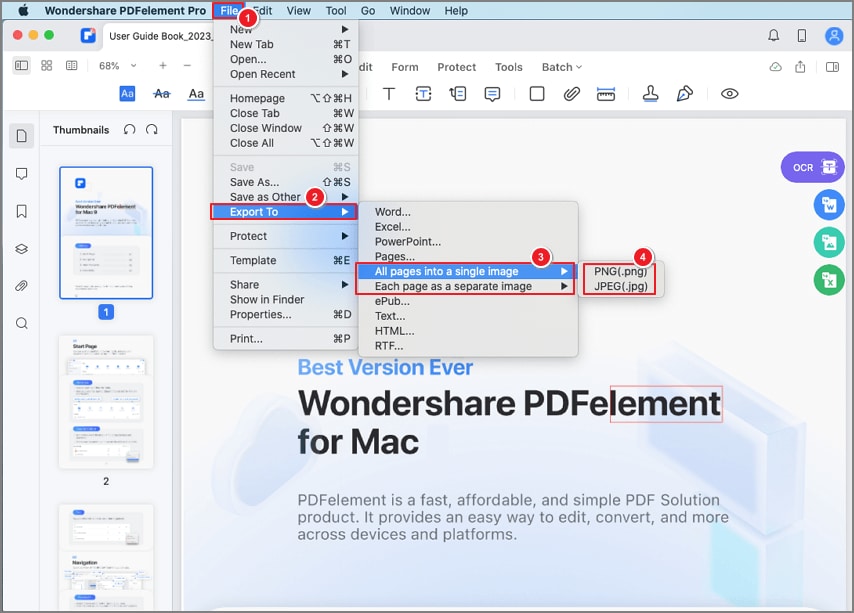
3. Enfin, ouvrez le document Word et sélectionnez l'option Insérer" > "Images pour ajouter les images. Ensuite, recherchez l'emplacement de ces images afin de les insérer dans Word.
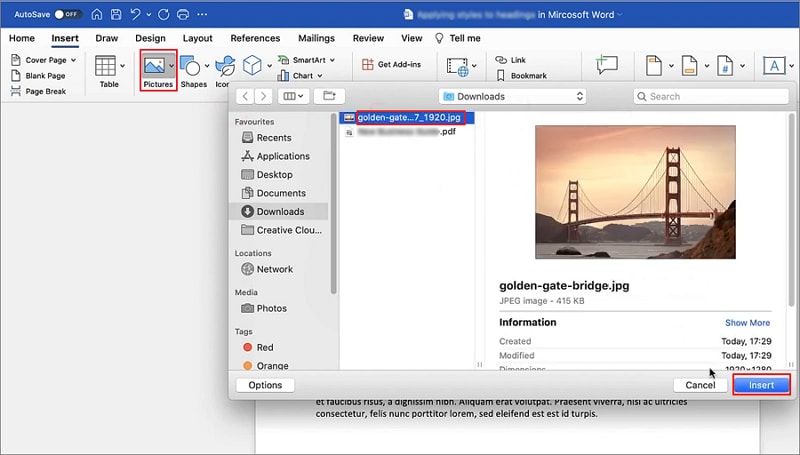
Meilleur éditeur et convertisseur de PDF – PDFelement pour Mac
PDFelement pour Mac est considérée comme l'application la plus excellente pour convertir des PDF en images, Word, Excel et plus encore. Vous pouvez également l'utiliser pour extraire les images que vous souhaitez à partir de fichiers PDF, fusionner des fichiers PDF en documents Word, convertir des PDF en formats Word éditables, et bien plus.
 100% sécurité garantie
100% sécurité garantie  100% sécurité garantie
100% sécurité garantie  100% sécurité garantie
100% sécurité garantie  100% sécurité garantie
100% sécurité garantie Fonctionnalités clés :
- Avec une plus grande OCR compétence pour simplifier le processus de transfert de toute image ou fichier PDF scanné en formats de texte facilement éditables et recherchables.
- Il possède plusieurs fonctionnalités d'édition de documents Word telles que le mode paragraphe, la vérification orthographique et le mode ligne.
- Il est doté de la capacité de créer et de convertir des PDF en tout autre format de document comme Word ainsi que des fonctionnalités de sécurité de données accrues sous forme d'autorisations, de mots de passe, de signatures numériques, de rédaction de texte, etc.
- Il est facile de laisser des commentaires, des notes et de surligner du texte sur les fichiers PDF.
- Il dispose d'une interface très efficace et conviviale.
Partie 2. Insérer un PDF dans Word en tant qu’image en ligne
Le moyen le plus simple d'ajouter un PDF dans Word en tant qu'image consiste à convertir votre PDF en image à l'aide d'un convertisseur PDF en ligne. Ces convertisseurs transforment toutes les pages de votre document PDF en un fichier image séparé afin que vous puissiez les importer de n'importe où. Pour vous aider à choisir le meilleur convertisseur PDF en image en ligne, nous recommandons HiPDF.
Ce PDF en ligne dispose de tous les outils nécessaires d'édition, de commentaire, de conversion et d'IA pour vos documents PDF. Vous pouvez convertir efficacement vos fichiers PDF en images à une vitesse fulgurante grâce à son développement avancé. Suivez les étapes ci-dessous pour apprendre comment insérer un PDF en tant qu'image dans Word :
Étape 1 : Accédez au Convertisseur PDF en JPG de HiPDF et appuyez sur le bouton « Choisir les fichiers » pour télécharger vos fichiers PDF. Ensuite, vous devez spécifier le format d'image requis et appuyer sur le bouton « Convertir » en bas à droite de l'écran.
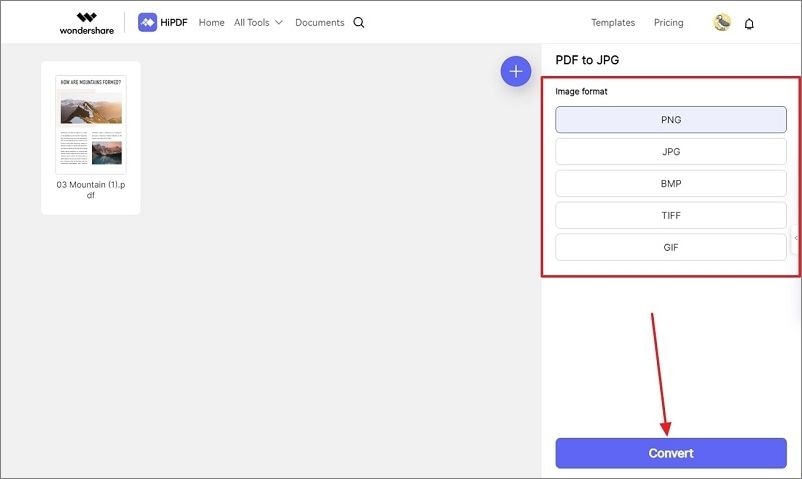
Étape 2 : Après avoir téléchargé les fichiers image convertis sur votre PC, ouvrez le document Word dans lequel vous souhaitez les ajouter. Ensuite, accédez à l’onglet « Insertion » dans la barre d’outils supérieure, appuyez sur la fonctionnalité « Images » et choisissez l’option « Ce PDF » pour importer vos images PDF.
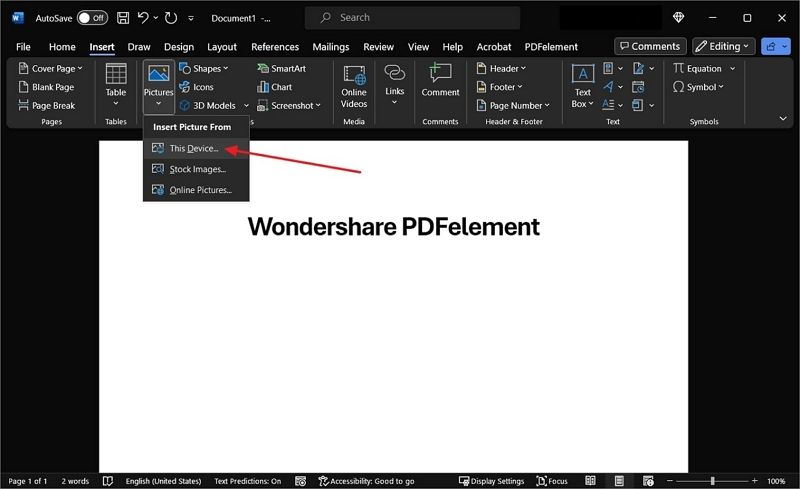
Partie 3. Insérer un PDF dans Word en tant qu’image avec Adobe Acrobat
Vous pouvez également utiliser Adobe Acrobat DC pour convertir un PDF en image et l'insérer comme image dans Word. Voici comment cela fonctionne.
1. Lancez Adobe DC et ouvrez le PDF requis.
2. Sélectionnez Fichier > Exporter vers > Image > JPEG\PNG. Parcourez ensuite ou créez un dossier pour les images individuelles ; gardez à l'esprit que chaque page du PDF sera convertie en un fichier image individuel.
3. Enfin, ouvrez le document Word où l’image ou les images doivent être placées. Placez votre curseur à l’endroit où vous souhaitez insérer la première image. Sélectionnez Insertion > Images. Parcourez l’emplacement de ces images.

Insérer un PDF dans Word comme image avec l’outil Insérer un objet
Parfois, vous pouvez manquer des informations PDF importantes parce que vous ajoutez manuellement les images au fichier. Si vous souhaitez donner un accès complet au PDF depuis MS Word, vous pouvez utiliser l'outil Objet de MS Word.
Cela ajoutera le PDF comme une icône d'affichage que vous pouvez redimensionner selon vos besoins. Pour insérer un PDF dans Word comme une image, suivez ce guide détaillé :
Étape 1 : Lancez MS Word dans lequel vous souhaitez ajouter le fichier PDF en tant qu'icône et allez dans l'onglet "Insertion". Dans la section "Texte", cliquez sur l'outil "Objet" et accédez à l'onglet "Créer à partir du fichier".
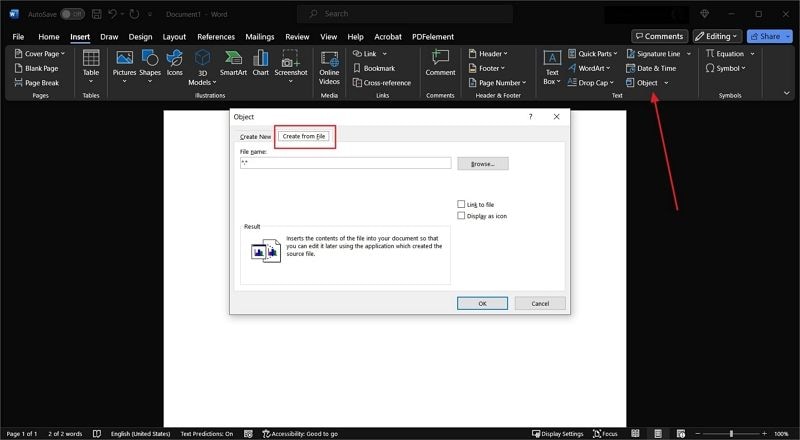
Étape 2 : Cliquez sur le bouton "Parcourir" et importez votre PDF dans l'outil Objet. Ensuite, cochez "Afficher comme icône", personnalisez l'icône comme miniature de votre document et appuyez sur le bouton "OK". Cela ajoutera le document PDF sous forme d'icône dans votre fichier Word, et vous pourrez le déplacer ou le redimensionner selon vos besoins.
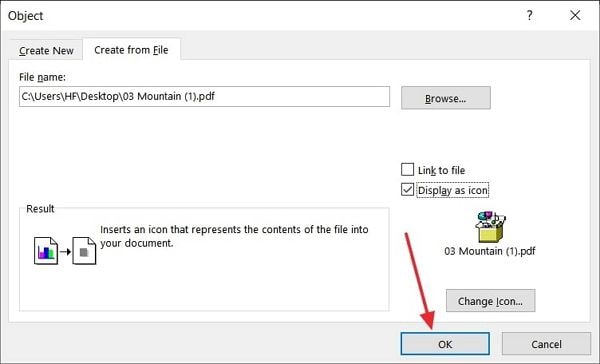
Microsoft Office Word, conçu par Microsoft, est un programme de traitement de texte couramment utilisé principalement pour la création et l'édition de documents. Certaines fonctionnalités utiles accessibles dans Microsoft Word qui le rendent plus facile à utiliser pour l'étude et le travail incluent :
- Le correcteur orthographique disponible dans Word peut être utilisé pour détecter et corriger les fautes de frappe, ainsi que remplacer des mots ou des phrases dans le contenu d'un document Word.
- Microsoft Word facilite l'organisation du contenu dans un document car il permet à l'utilisateur d'ajouter un numéro de page, un en-tête et un pied de page.
- Microsoft permet à un utilisateur de définir un mot de passe pour protéger un document.
- Microsoft Word peut également être utilisé pour créer, éditer et convertir des documents PDF très facilement.
Insérer un PDF comme image dans Word en prenant des captures d’écran
La capture d'écran du PDF est une autre façon efficace d'insérer votre PDF comme image dans Word car cela vous permet d'ajouter uniquement les informations nécessaires en recadrant la capture d'écran. De plus, vous pouvez ajouter une image déroulante de l'intégralité de votre PDF en utilisant cette méthode. Pour prendre une capture d'écran de haute qualité de votre document, vous pouvez utiliser Wondershare PDFelement.
Il s'agit d'un outil alimenté par l'IA avec toutes les fonctionnalités avancées et de base pour gérer les documents PDF. De plus, il peut vous aider à transformer votre document numérisé en un fichier modifiable et indexable grâce à sa technologie OCR innovante. Suivez ces instructions pour apprendre à insérer des images PDF dans Word avec PDFelement :
Étape 1. Ouvrir le fichier PDF requis
Installez la dernière version de Wondershare PDFelement sur votre appareil et appuyez sur le bouton « Ouvrir un fichier » dans le coin supérieur droit pour importer votre document PDF.
Étape 2. Prendre la capture d’écran du PDF
Ensuite, accédez à l’onglet « Outils » dans la barre d’outils de PDFelement et appuyez sur l’icône « Plus ». Deux autres outils vous seront proposés, parmi lesquels vous devez survoler la fonctionnalité « Capture d’écran ». Ensuite, choisissez la fonctionnalité « Capture d’écran » ou « Capture d’écran défilante » selon vos besoins.
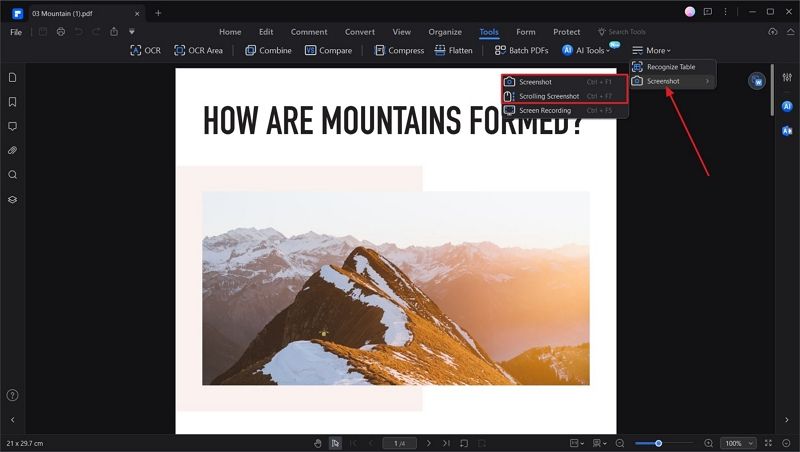
Étape 3. Placer la capture d'écran dans MS Word
Si vous avez sélectionné l’option Capture d’écran défilante, indiquez la taille de l'écran que vous souhaitez couvrir dans la capture d'écran, et PDFelement couvrira les informations jusqu'à la fin du fichier.
Ensuite, appuyez sur l’icône « Enregistrer » et choisissez l’emplacement où vous souhaitez enregistrer le fichier PDF comme image. Pour ajouter l’image dans MS Word, suivez les mêmes instructions données dans la Partie 1.
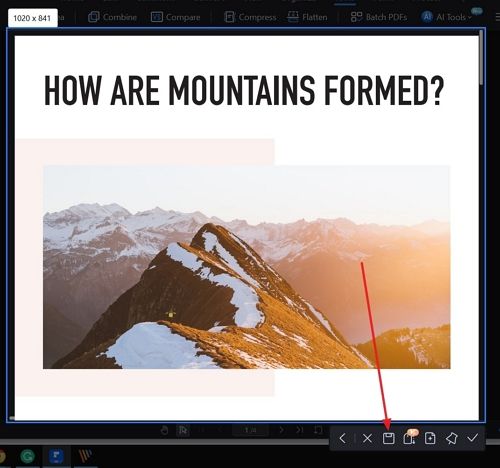
FAQ
Nous avons défini quelques questions afin de comprendre votre connaissance de l’insertion de fichiers PDF dans Word sous forme d’images. Parcourez les questions fournies pour trouver des réponses pertinentes à vos préoccupations concernant la gestion de tels documents :
1. Comment insérer un PDF multipage dans Word ?
Si vous devez insérer un document PDF composé de plusieurs pages dans un fichier Word, il existe une méthode simple et directe pour le faire. Ouvrez le document Word à modifier et allez dans l’onglet « Insertion ». Continuez en recherchant l’option « Objet » dans le sous-menu et sélectionnez « Créer à partir d’un fichier » dans le menu déroulant.
Après cela, une nouvelle fenêtre s’ouvrira où vous devrez parcourir le fichier PDF. Une fois le fichier PDF ajouté avec succès dans Word, il sera inséré sous forme d’image.
2. Comment insérer un PDF dans le corps d’un document Word ?
Pour insérer un fichier PDF dans le corps d’un document Word, il existe différentes méthodes que vous pouvez utiliser. Si vous préférez utiliser des outils en ligne, HiPDF propose un système adapté pour ajouter des fichiers PDF dans Word. De plus, vous pouvez insérer un PDF dans Word sous forme d’image en le traitant directement via Microsoft Word.
Enfin, vous pouvez ajouter le fichier PDF sous forme de capture d’écran sur une seule page ou de plusieurs captures d’écran dans le document Word, ce qui peut être réalisé avec Wondershare PDFelement.
Conclusion
Avec toutes les informations fournies, vous savez comment insérer des images PDF dans Word en utilisant les bons services. Grâce à des méthodes allant des solutions en ligne à des outils efficaces comme Wondershare PDFelement, il sera beaucoup plus facile d’ajouter vos documents PDF spécifiques sous forme d’images.
 100% sécurité garantie
100% sécurité garantie  100% sécurité garantie
100% sécurité garantie  100% sécurité garantie
100% sécurité garantie  100% sécurité garantie
100% sécurité garantie  100% sécurité garantie
100% sécurité garantie




Clara Durand
staff Éditeur