 Accueil
>
Surligner le PDF
> Comment marquer en rouge dans Adobe
Accueil
>
Surligner le PDF
> Comment marquer en rouge dans Adobe
Le marquage en rouge est une méthode pour indiquer les modifications ou suggestions directement sur un document. C'est comme utiliser un stylo rouge sur du papier, mais de manière numérique. Cette méthode est très utile lors de la révision de documents car elle montre clairement ce qui doit être modifié ou pris en compte. Elle est souvent utilisée par des équipes ou des individus qui travaillent ensemble sur l'édition et l'amélioration des documents.
Nous nous concentrons sur la façon de faire du marquage en rouge dans Adobe. Il dispose de nombreux outils qui rendent ce processus facile et efficace. Le logiciel d'Adobe est populaire et de nombreuses personnes l'utilisent pour diverses tâches, y compris la révision de documents. Avec Adobe, vous pouvez rendre votre marquage en rouge clair et utile pour tous les participants au processus de révision. Ce guide vous montrera comment utiliser Adobe pour le marquage en rouge et présentera d'autres méthodes.
Dans cet article
Partie 1. Les bases du marquage en rouge dans Adobe
Le marquage en rouge signifie annoter les changements sur des documents pour suivre ce qui est différent entre les versions. Imaginez dessiner des lignes rouges sous le texte qui doit être modifié. Cela aide les gens à voir ce qui a été édité ou suggéré pour l'édition. C'est comme dire, "Regardez ici, cela nécessite de l'attention."
Adobe Acrobat est un outil que beaucoup utilisent pour le marquage en rouge, en particulier pour les PDF. Les PDF sont couramment partagés car ils apparaissent de la même manière sur tous les appareils. Voici un guide simple pour marquer en rouge un PDF en utilisant Adobe :
Étape 1
Ouvrez Adobe Acrobat et ouvrez le PDF que vous souhaitez marquer en rouge.
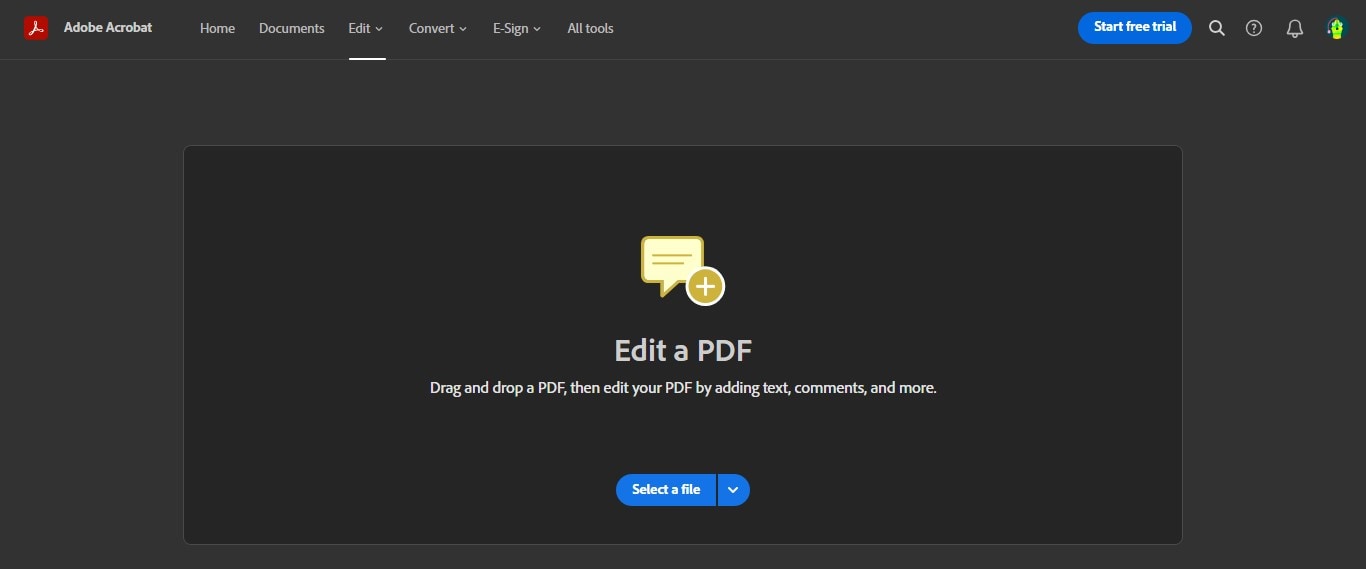
Étape 2
Recherchez l'option "Commentaire". Cela vous permet d'ajouter des notes et de surligner du texte.
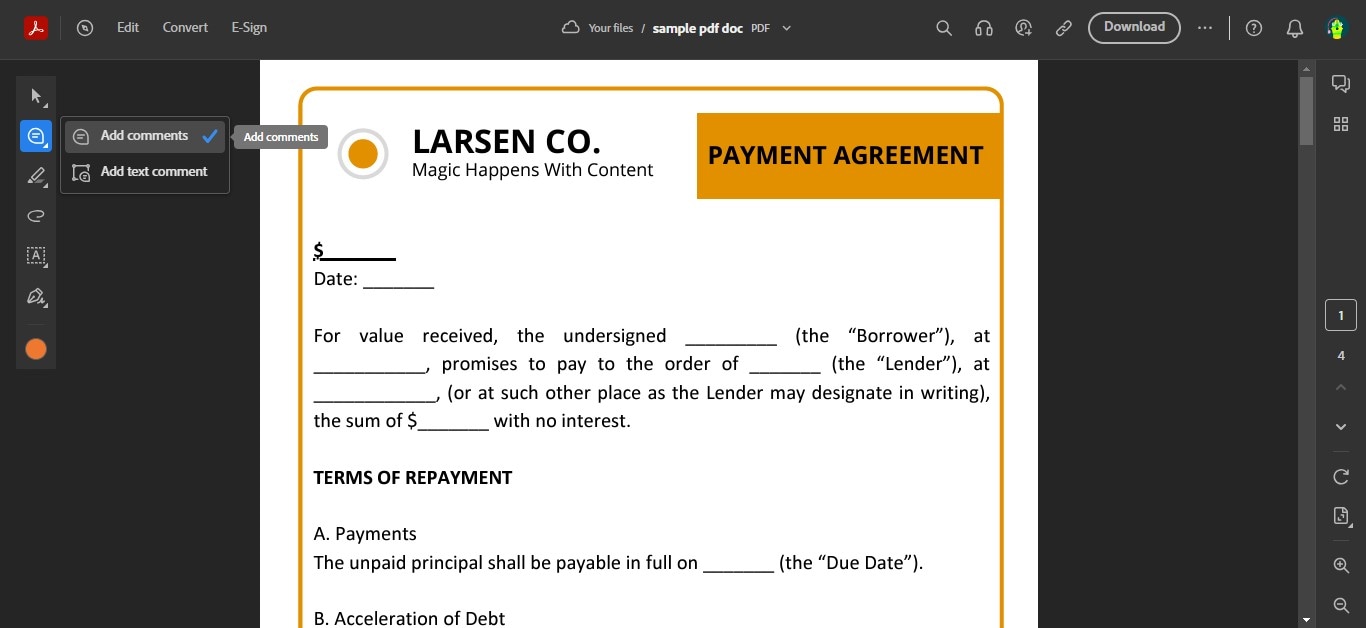
Étape 3
Pour marquer en rouge, vous pouvez utiliser des outils comme "Barré" pour montrer quel texte doit être envisagé pour suppression ou modification. Choisissez la couleur rouge pour que ce soit bien clair.
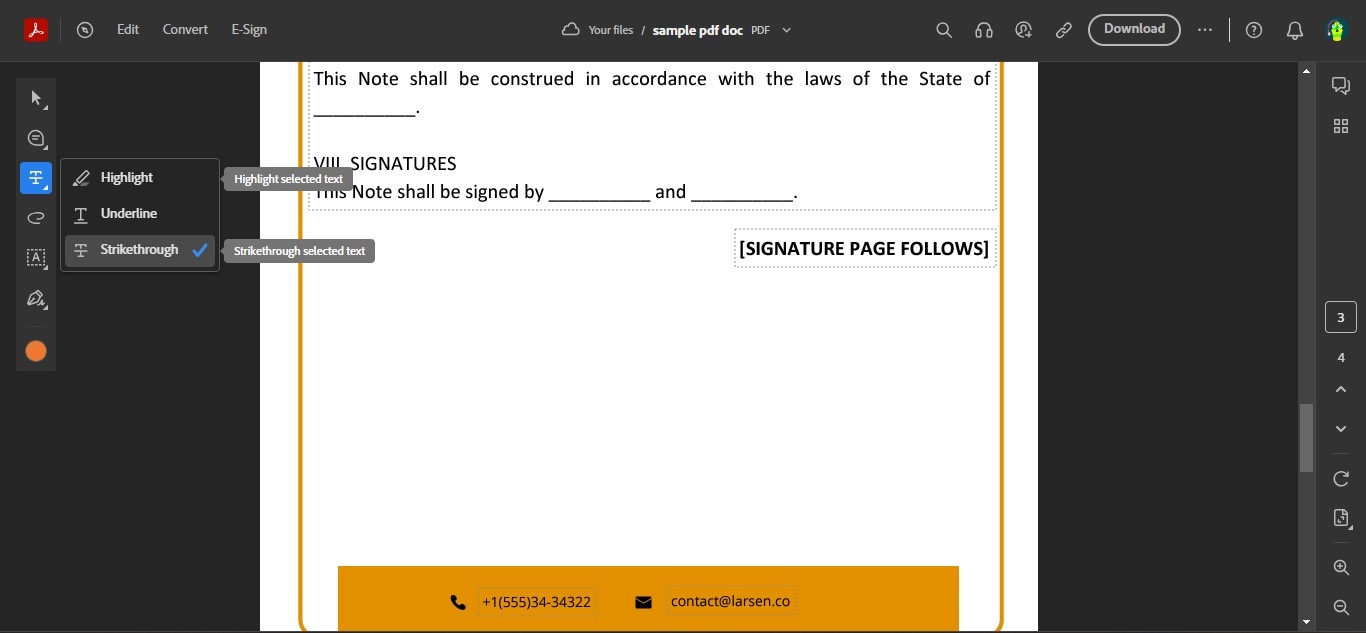
Étape 4
Cliquez sur le texte à marquer et faites-le glisser. Maintenez la touche Contrôle (ou Commande sur Mac) enfoncée tout en faisant glisser le curseur pour mettre en évidence une zone entière.
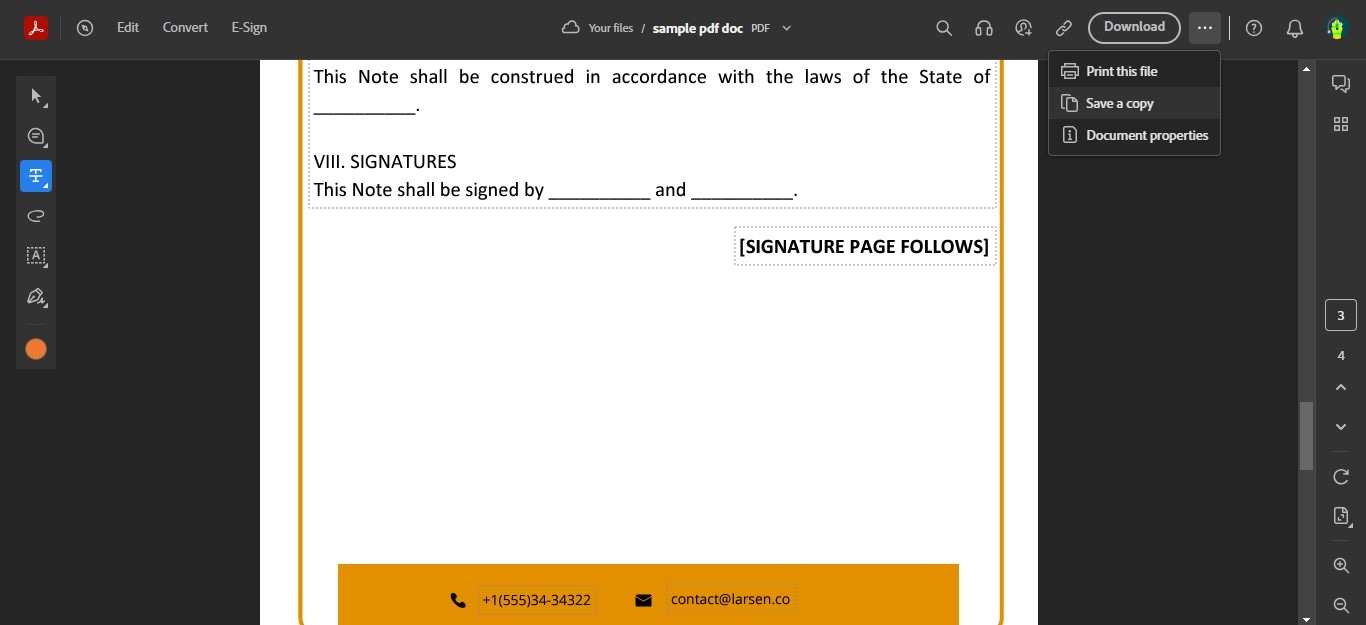
Étape 5
Une fois que vous avez terminé de marquer le document, vous pouvez l'enregistrer. Ensuite, partagez-le avec d'autres personnes afin qu'elles puissent prendre connaissance de vos suggestions.
En suivant ces étapes, il est facile pour les autres de voir les changements que vous pensez devoir être apportés. Adobe Acrobat est un outil puissant car il contient tout ce dont vous avez besoin pour annoter les PDF.
Meilleures pratiques pour le marquage en rouge
Lorsqu'il s'agit de marquer en rouge, il est essentiel que vos commentaires soient clairs. Cela permet à tout le monde de comprendre rapidement vos suggestions. Voici quelques moyens de rendre vos commentaires faciles à suivre :
- Soyez clair et concis : Écrivez des commentaires courts et précis. Dites exactement ce que vous voulez dire sans mots supplémentaires.
- Groupez les commentaires similaires : Si plusieurs commentaires portent sur la même chose, regroupez-les, regroupez-les. Il est ainsi plus facile de voir toutes les suggestions connexes en même temps.
- Utilisez un langage clair pour les changements : Expliquez clairement ce que vous voulez lorsque vous proposez des changements. Dites "Supprimer ceci" ou "Ajouter plus d'informations ici".
Les notes autocollantes d'Adobe Acrobat sont idéales pour ajouter d'autres idées :
- Placez bien les notes autocollantes : Placez vos notes autocollantes à proximité du texte qu'elles concernent. Cela permet de voir facilement à quoi se réfère votre note.
- Maintenez les notes organisées : Utilisez des notes autocollantes pour les idées supplémentaires ou les questions. Mais n'en faites pas trop. S'il y en a trop, le document risque d'être difficile à lire.
- Soyez précis dans vos notes : Chaque note autocollante doit traiter d'une idée ou d'une question. Ainsi, votre retour d'information reste ciblé et utile.
En suivant ces conseils, votre marquage en rouge sera clair et utile. Cela rend le processus de révision plus fluide et permet d'améliorer le document plus rapidement.
Partie 2. Explorer PDFelement comme alternative à Adobe pour le marquage en rouge des PDF
PDFelement est un outil qui ressemble beaucoup à Adobe, mais beaucoup le trouvent plus simple et plus économique. Il est conçu pour les personnes qui doivent travailler sur des fichiers PDF. Avec PDFelement, vous pouvez modifier les PDF, ajouter vos idées et bien plus encore. Les gens l'apprécient parce qu'il est facile à utiliser et qu'il ne coûte pas cher.
 100% sécurité garantie
100% sécurité garantie  100% sécurité garantie
100% sécurité garantie  100% sécurité garantie
100% sécurité garantie  100% sécurité garantie
100% sécurité garantie Lorsque vous regardez PDFelement pour la première fois, vous constatez qu'il est présenté de manière à être facile à comprendre. Dès le départ, il affiche de gros boutons pour les tâches courantes. Il s'agit notamment d'ouvrir des fichiers, d'en créer de nouveaux et de transformer des PDF en d'autres fichiers. Cette configuration vous permet de vous mettre au travail en toute simplicité.
Le design de PDFelement est épuré, ce qui permet à chacun de s'y retrouver facilement. La partie supérieure comporte des onglets, un peu comme des dossiers, qui vous permettent d'accéder rapidement à différents outils. Il peut s'agir d'écrire sur votre PDF, d'ajouter des images ou même de remplir des formulaires.
PDFelement se distingue par l'équilibre entre des fonctionnalités puissantes et une conception qui n'est pas envahissante. Qu'il s'agisse de tâches simples ou de modifications plus complexes, il vous guide sans vous compliquer la tâche.
Comment faire du marquage en rouge avec PDFelement ?
Le marquage en rouge d'un PDF dans PDFelement est légèrement différent d'Adobe, mais il est tout aussi efficace et, pour beaucoup, plus facile et plus rentable. Voici comment vous pouvez annoter les changements dans un PDF en utilisant PDFelement et comparer cela avec Adobe.
Étape 1
Commencez par ouvrir le programme.
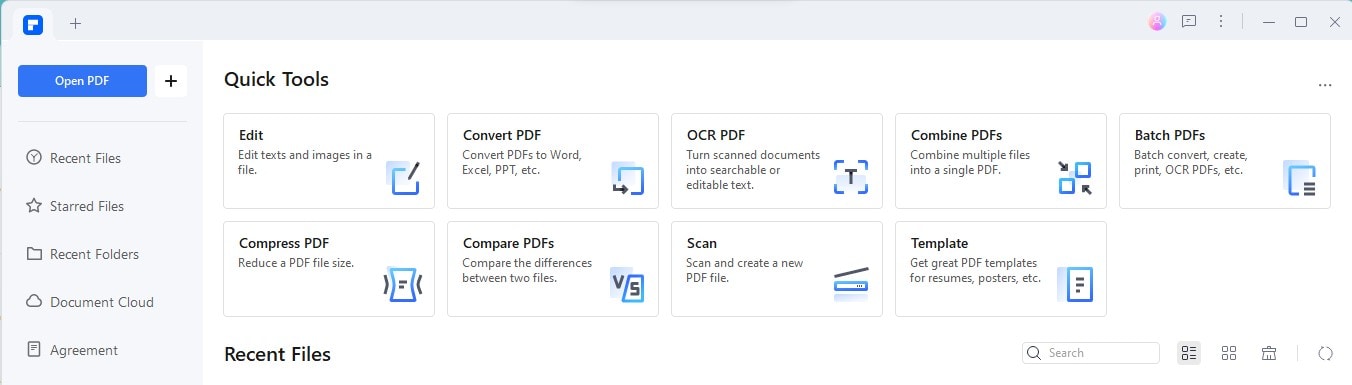
Étape 2
Choisissez le fichier PDF sur lequel vous souhaitez travailler.
Étape 3
Regardez en haut et cliquez sur l'onglet "Commentaire".
 100% sécurité garantie
100% sécurité garantie  100% sécurité garantie
100% sécurité garantie  100% sécurité garantie
100% sécurité garantie  100% sécurité garantie
100% sécurité garantie 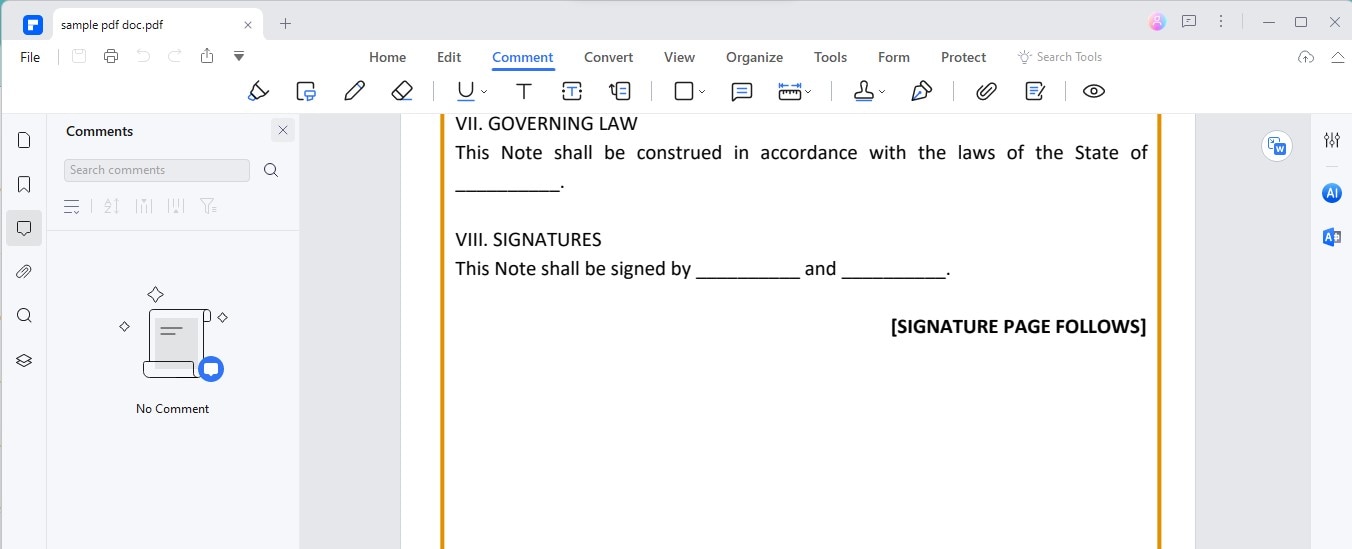
Étape 4
Dans la section "Commentaire", choisissez "Formes" puis "Ligne".
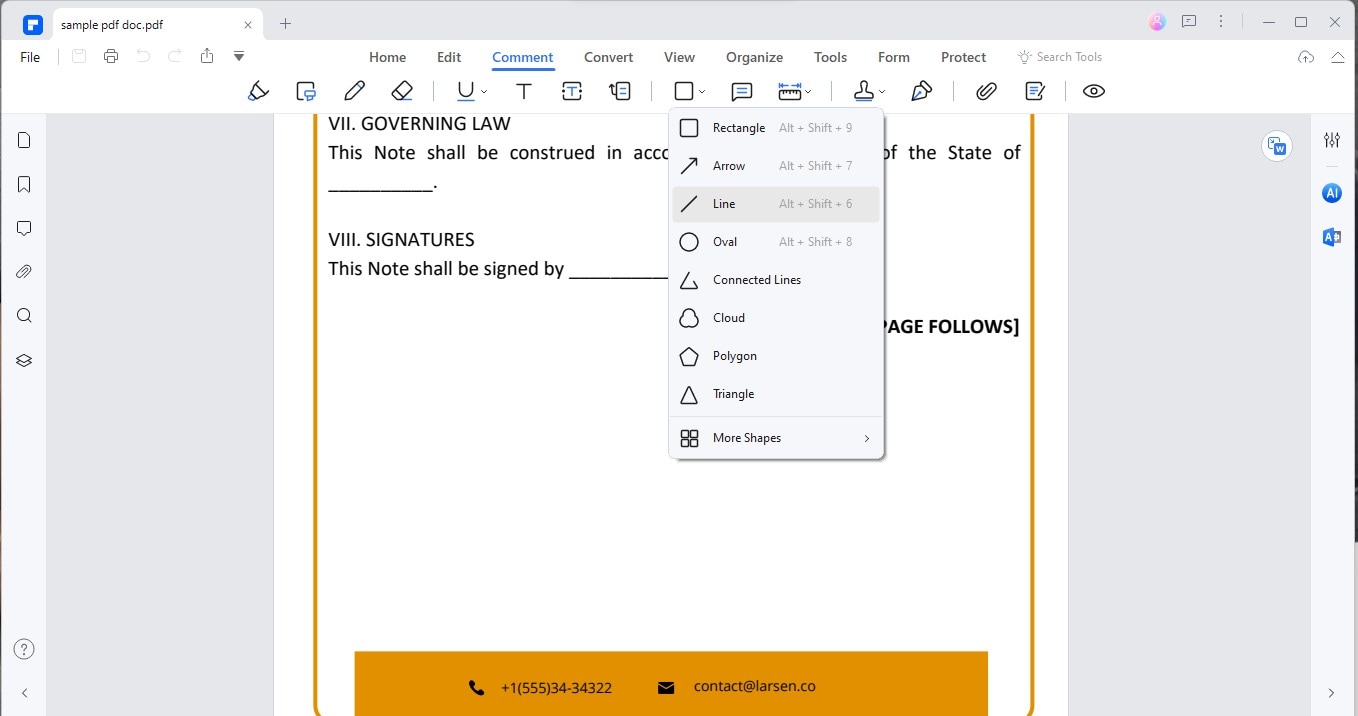
Étape 5
Cliquez et faites glisser votre souris pour placer une ligne rouge à l'endroit voulu sur le document.
 100% sécurité garantie
100% sécurité garantie  100% sécurité garantie
100% sécurité garantie  100% sécurité garantie
100% sécurité garantie  100% sécurité garantie
100% sécurité garantie 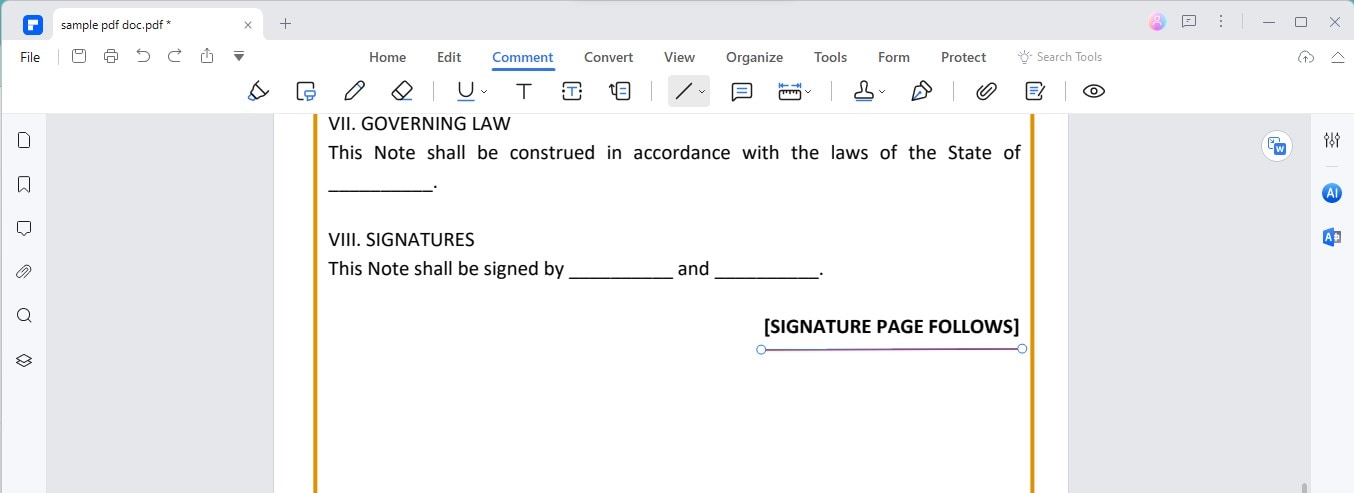
Étape 6
Cliquez avec le bouton droit de la souris sur la ligne que vous avez tracée. Ouvrez ses paramètres et changez la couleur en rouge.
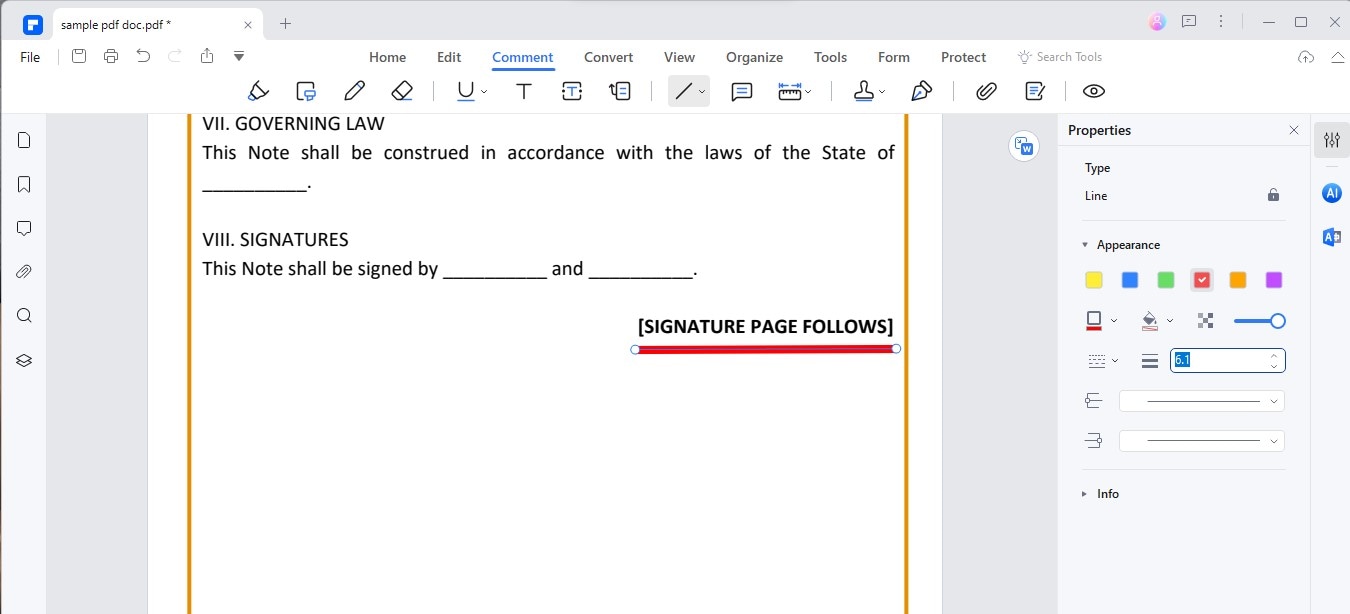
Étape 7
Une fois le marquage terminé, n'oubliez pas d'enregistrer le PDF.
 100% sécurité garantie
100% sécurité garantie  100% sécurité garantie
100% sécurité garantie  100% sécurité garantie
100% sécurité garantie  100% sécurité garantie
100% sécurité garantie 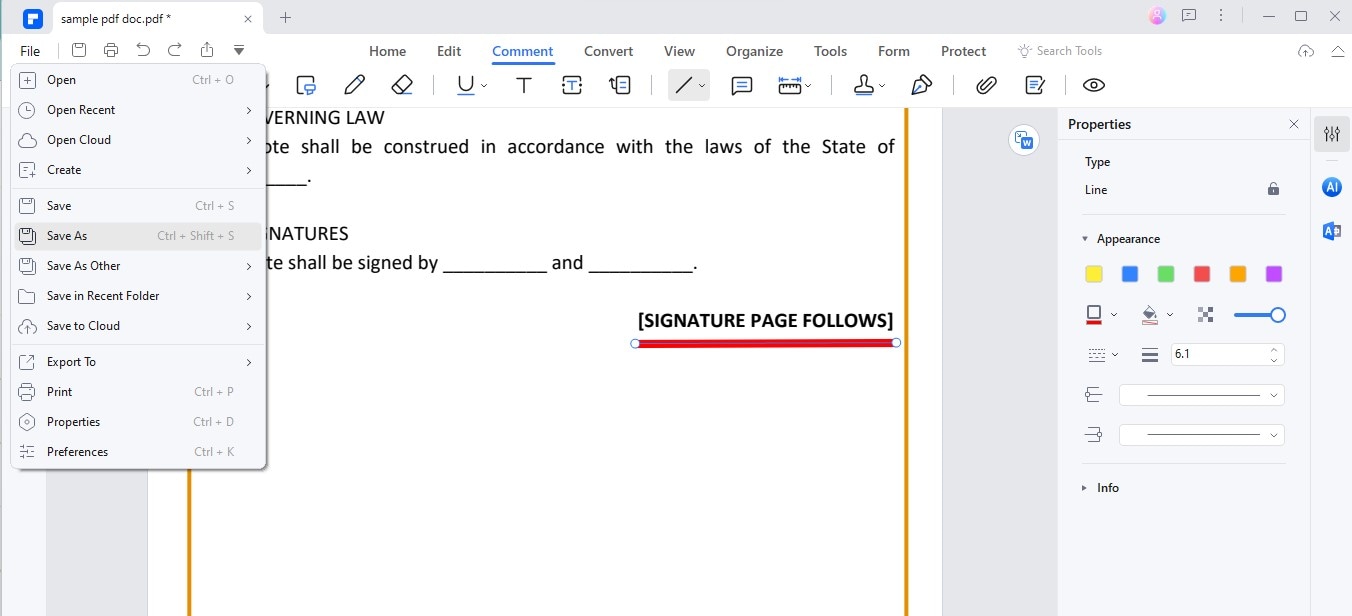
Sur la base de ces étapes, nous pouvons constater que :
- Dans Adobe, vous commencez également par ouvrir votre document et recherchez les outils de commentaire. Adobe propose plus d'options de marquage, mais cela peut sembler plus compliqué si vous n'êtes pas familier avec le sujet.
- PDFelement simplifie le processus. Son approche directe "Formes" > "Lignes" permet d'attirer l'attention sur des parties spécifiques de votre document de manière simple et rapide.
- La rentabilité de PDFelement est un atout majeur. Elle offre un grand nombre de fonctionnalités identiques à celles d'Adobe, mais à un prix plus accessible pour les particuliers et les petites entreprises.
- La facilité d'utilisation est une autre caractéristique essentielle. L'interface de PDFelement est conçue pour être intuitive, de sorte que même si vous êtes novice en matière d'édition de PDF, vous pouvez commencer à rédiger sans avoir à suivre une courbe d'apprentissage abrupte.
PDFelement est une excellente alternative pour le marquage en rouge des PDF grâce à sa simplicité, son coût abordable et son design convivial.
Partie 3. Techniques avancées de marquage en rouge
Le marquage en rouge ne se fait pas seulement individuellement ; il peut aussi être un effort d'équipe. Adobe permet aux groupes de travailler sur des documents avec des révisions partagées. Cela signifie que tout le monde peut ajouter ses idées et ses modifications au même document, même à partir d'endroits différents. Explorons comment faire cela et d'autres façons de rendre le marquage en rouge efficace pour les équipes.
Utilisation de la révision partagée d'Adobe
Dans Adobe, vous pouvez envoyer un PDF à votre équipe et chacun peut y ajouter ses notes et ses modifications. Pour ce faire, vous pouvez lancer une révision partagée lorsque vous êtes dans le document.
Vous indiquez à Adobe les personnes qui doivent participer à l'évaluation en ajoutant leur adresse électronique. Adobe leur envoie alors un lien vers le document. Les membres de l'équipe peuvent ouvrir le document et y ajouter leurs modifications et commentaires. Ils peuvent également voir ce que d'autres ont ajouté.
Une fois que tout le monde a terminé, vous pouvez voir toutes les modifications et tous les commentaires en un seul endroit. Cela permet de décider des modifications à conserver.
Rendre le marquage en rouge efficace pour les équipes
Décidez comment votre équipe utilisera le marquage en rouge. Il se peut qu'une seule personne apporte les modifications finales, ou que tout le monde vote sur ce qu'il faut garder. Se mettre d'accord sur la signification des différentes marques. Par exemple, une ligne rouge peut signifier "supprimer ceci", tandis qu'une ligne jaune peut signifier "reformuler".
Utilisation des services cloud
Utilisez des services en nuage tels que Google Drive, Dropbox ou Adobe's Cloud pour conserver vos PDF. Cela signifie que n'importe quel membre de l'équipe peut y accéder de n'importe où. Au lieu d'envoyer des fichiers dans les deux sens, il suffit de partager un lien vers le document dans le nuage. Ainsi, tout est regroupé et mis à jour.
Les services en nuage vous permettent souvent de consulter d'anciennes versions d'un document. Cela peut s'avérer utile si vous devez revenir sur un élément modifié ou supprimé.
En utilisant la révision partagée d'Adobe, en planifiant la collaboration de votre équipe et en tirant parti des services en nuage, le marquage en rouge peut devenir un élément important du flux de travail de votre équipe. Cette approche permet à tout le monde d'être sur la même longueur d'onde et facilite la collaboration pour que les documents soient les meilleurs possibles.
Conclusion
Le marquage en rouge est important pour des modifications et des suggestions claires. Essayez ces méthodes. Pratiquez le marquage en rouge avec Adobe et testez également PDFelement. Chacun a ses avantages, comme les nombreuses fonctionnalités d'Adobe et la facilité d'utilisation et le coût inférieur de PDFelement. Trouver le meilleur outil dépend de ce qui fonctionne le mieux pour vous. Continuez à pratiquer ces techniques pour vous améliorer dans le marquage en rouge des PDF.
 100% sécurité garantie
100% sécurité garantie  100% sécurité garantie
100% sécurité garantie  100% sécurité garantie
100% sécurité garantie  100% sécurité garantie
100% sécurité garantie Téléchargement gratuit or Acheter PDFelement right now!
Téléchargement gratuit or Acheter PDFelement right now!
Essai gratuit right now!
Essai gratuit right now!
Articles connexes
- Débloquer le pouvoir de la ligne noire par rapport à la ligne rouge : Un guide complet
- Comment marquer en rouge dans Adobe
- Comment marquer en rouge dans Google Docs comme un pro
- Comment marquer en rouge un document PDF ? Un guide complet :
- Comment marquer en rouge dans Word en utilisant le suivi des modifications ?
 100% sécurisé |
100% sécurisé |




Clara Durand
staff Editor