Vous possédez un iPad ou un iPhone et vous souhaitez annoter un document PDF ? Ne cherchez pas plus loin !
L'annotation PDF est un processus d'édition qui vous permet de surligner, d'ajouter des commentaires, de dessiner des formes, etc. sur vos documents PDF sans en déformer la mise en page. C'est l'une des tâches les plus simples à réaliser, en particulier sur les appareils iPhone et iPad.
Cependant, de nombreuses personnes trouvent qu'il est difficile à exécuter. Et c'est parce qu'ils ne comprennent pas comment cela se passe. Si vous appartenez à cette catégorie de personnes et que vous cherchez une solution, c'est l'endroit idéal à visiter. Ici, nous allons partager avec vous la solution intelligente - Wondershare PDFelement- PDF Editor. Continuez à lire pour savoir comment annoter le PDF sur iPad/iPhone !
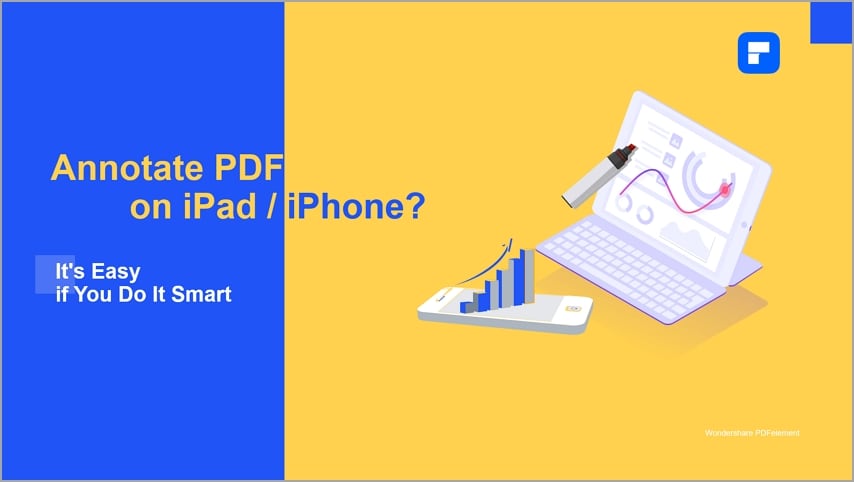
Dans cet article
Démarrer l'annotation de PDF avec Wondershare PDFelement pour iPad/iPhone
Qu'est-ce que Wondershare PDFelement ?
PDFelement est l'une des solutions d'édition de PDF les plus intelligentes et les plus efficaces disponibles pour les appareils iOS. Ce logiciel est doté de riches fonctions d'annotation dont vous avez besoin pour annoter vos PDF. Il prend en charge les fonctions d'annotation telles que les surlignages, les tampons, les formes, les chiffres, etc. En outre, Wondershare PDFelement vous permet d'ajouter des signatures, d'insérer des commentaires et d'utiliser les fonctions suivantes ajouter des tampons aux fichiers PDF et en toute simplicité.
Le logiciel occupe la première place en tant que meilleure solution d'édition de PDF au niveau mondial. Vous vous demandez pourquoi ? Wondershare PDFelement fournit aux utilisateurs finaux une interface utilisateur complète pour une navigation fluide, et des fonctions d'édition robustes.
Il exécute toutes les opérations à une vitesse remarquablement élevée sans perturber la mise en page de votre PDF. C'est l'une des raisons pour lesquelles il est souvent considéré comme une solution PDF de pointe. Wondershare PDFelement vous permet également de convertir, compresser, fusionner et protéger les documents PDF.
Une autre fonction intégrée dont vous pourrez profiter en utilisant Wondershare PDFelement est le traitement par lots. Le logiciel traite plusieurs documents PDF simultanément. En outre, il propose ses services en version gratuite et premium. Contrairement à ses concurrents, Wondershare PDFelement propose des forfaits premiums avantageux. Ainsi, vous ne vous ruinez pas pour vous abonner.
Télécharger et installer Wondershare PDFelement sur votre iPhone/iPad
Wondershare PDFelement est disponible sur l'App Store pour les propriétaires de systèmes d'exploitation iOS et iPad. Pour télécharger et installer ce logiciel sur l'un ou l'autre des appareils, suivez la procédure détaillée ci-dessous :
Étape 1 Lancer le App Store sur votre appareil et entrez PDFelement dans le champ de recherche.
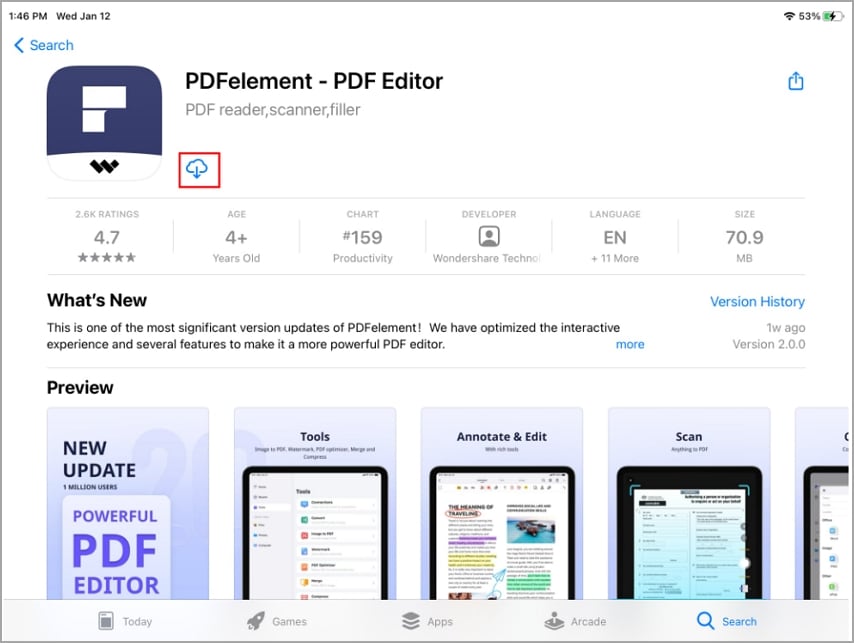
Étape 2 Tapez sur Obtenir > Installer. L'installation commencera immédiatement. Attendez qu'il soit terminé, puis lancez le logiciel.
Étape 3 Accepter la "Politique de confidentialité" et le "Contrat de licence utilisateur final" pour utiliser Wondershare PDFelement.
Comment annoter des PDF sur des appareils iOS avec Wondershare PDFelement ?
Wondershare PDFelement vous permet d'effectuer de nombreuses tâches d'annotation sur vos fichiers. Qu'il s'agisse de surligner des textes de différentes couleurs, de souligner des points, d'ajouter des commentaires, des tampons, des formes, etc. Sans plus tarder, examinons les étapes à suivre pour chaque fonction d'annotation.
Annotez les PDF sur l'iPad/iPhone avec des surligneurs, des barrés et des soulignés.
Suivez les instructions détaillées données ci-dessous pour annoter votre PDF avec le logiciel Wondershare PDFelement :
Mettre en évidence le PDF
Étape 1 Ouvrez Wondershare PDFelement sur votre iPhone ou iPad, et l'interface apparaîtra sur votre écran. Localisez et cliquez sur l'icône + dans le coin inférieur gauche de l'écran de votre appareil.
 100% sécurité garantie
100% sécurité garantie Étape 2 Maintenant, tapez sur Fichiers, et vous serez dirigé vers votre lecteur local pour sélectionner un document PDF à annoter. Wondershare PDFelement téléchargera automatiquement le PDF nouvellement choisi.
Étape 3 Localisez, et cliquez sur le Mettre en évidence de la liste des outils d'annotation pris en charge par PDFelement. Sélectionnez maintenant un texte pour annoter le PDF.
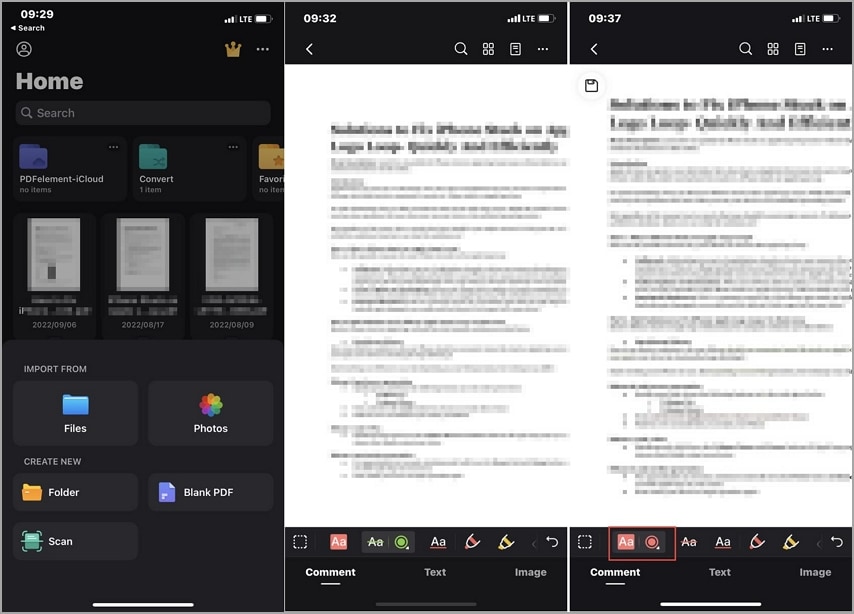
Si vous utilisez un système d'exploitation iPad, les outils d'annotation apparaîtront en haut de votre écran. Voici une image pour une meilleure compréhension.
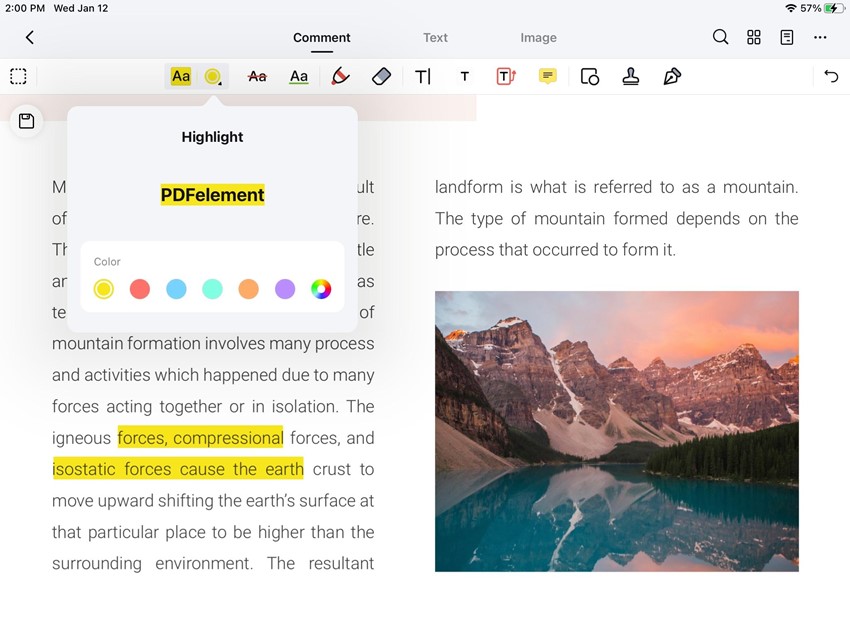
Étape 4 Une fois que vous avez terminé d'annoter le PDF à l'aide de la fonction de surlignage, enregistrez le fichier dans votre stockage local.
PDF barré
Étape 1 Lancez PDFelement sur votre appareil, puis sélectionnez un fichier PDF à annoter.
 100% sécurité garantie
100% sécurité garantie Étape 2 Trouvez l'icône barré. Faites maintenant glisser votre doigt sur le texte que vous souhaitez annoter avec la fonction de biffure. Voici le résultat final que vous obtenez sur votre écran.
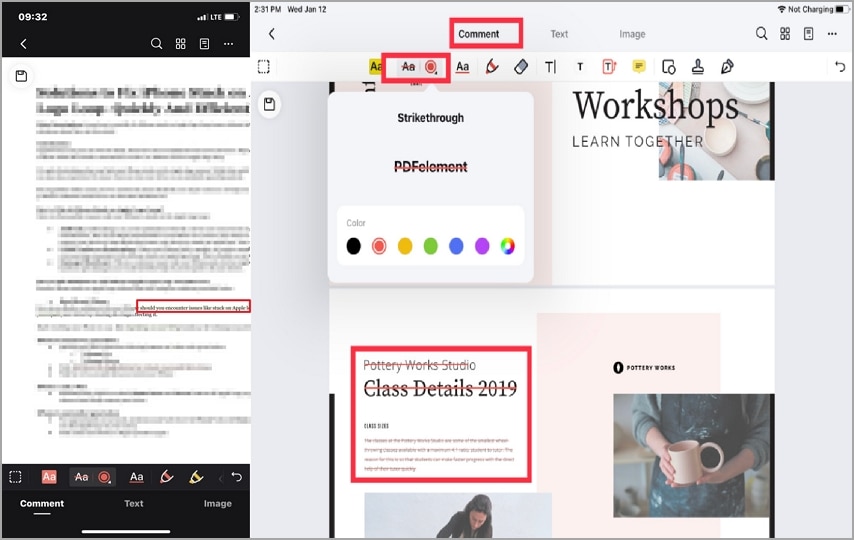
Étape 3 Enregistrez le fichier annoté après le balisage.
Souligner le PDF
Étape 1 Ouvrez le Wondershare PDFelement sur votre iPhone ou iPad, et importez le fichier PDF. Le document PDF sélectionné apparaîtra automatiquement sur l'interface de Wondershare PDFelement.
 100% sécurité garantie
100% sécurité garantie Étape 2 Localisez le Souligner et tapez dessus. Passez maintenant votre doigt sur le texte que vous voulez souligner. Immédiatement, Wondershare PDFelement soulignera le texte sélectionné. Voici une image pour illustrer visuellement la déclaration :
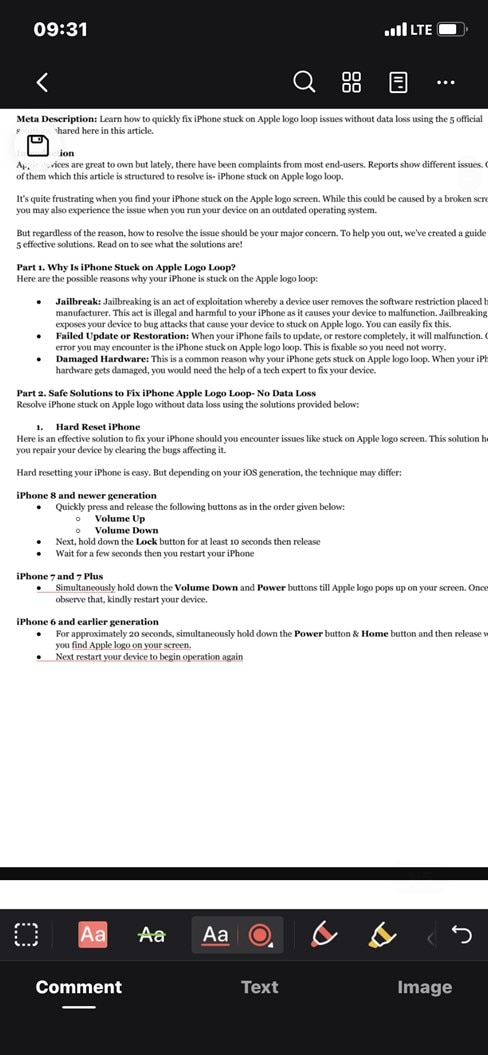
Étape 3 Sauvegardez le fichier après avoir terminé le soulignement.
Annoter des PDF sur iPhone/iPad avec des commentaires
Un autre outil d'annotation présent dans l'application PDFelement est la fonction de commentaires. Grâce à cette fonction, vous pouvez ajouter des notes, mettre l'accent, etc. sur vos documents PDF sans déformer la mise en page. Consultez les instructions données ci-dessous pour ajouter des commentaires aux documents PDF avec Wondershare PDFelement :
Commentaire sur le texte
La fonction de commentaire de texte vous permet de mettre l'accent sur certains points et de signaler des corrections. La fonction de commentaire textuel est très utile dans les environnements professionnels où deux personnes ou plus travaillent sur le même document. Voici le guide détaillé que vous devez suivre pour ajouter des commentaires textuels sur les documents PDF :
Étape 1 Exécutez Wondershare PDFelement sur votre iPad ou iPhone, et ajoutez un document PDF à partir de votre stockage local à l'aide de l'outil de gestion des documents "+" dans le coin inférieur gauche de votre écran.
 100% sécurité garantie
100% sécurité garantie Étape 2 Localisez le Commentaire et cliquez dessus. Certaines options devraient apparaître. Appuyez sur le bouton Commentaire sur le texte comme dans l'image ci-dessous.
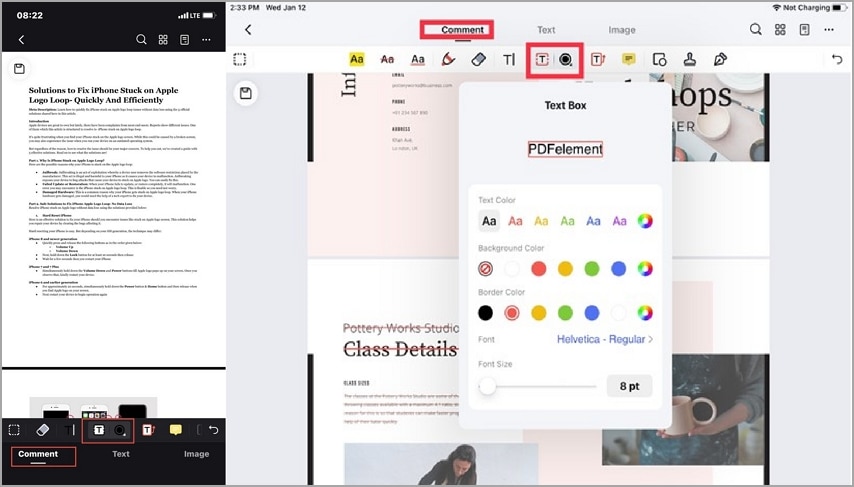
Étape 3 Maintenant, faites défiler jusqu'à la section du document PDF où vous voulez ajouter des commentaires, cliquez dessus et tapez ce que vous voulez dans l'espace prévu à cet effet.
Notes autocollantes
Grâce à la fonction de notes autocollantes, vous pouvez indiquer à toute personne lisant un document PDF l'action à entreprendre. Cette fonction rend la lecture simple et compréhensible. Vous pouvez ajouter des notes adhésives à vos documents PDF avec le logiciel Wondershare PDFelement en suivant les instructions ci-dessous :
Étape 1 Ouvrez PDFelement sur votre iDevice, et importez le fichier PDF.
Étape 2 Localisez le Commentaire en haut de votre écran - si vous utilisez le système d'exploitation iPad. Pour les utilisateurs d'iPhone, veuillez trouver le bouton commun en bas de votre écran. Voici une image pour vous aider :
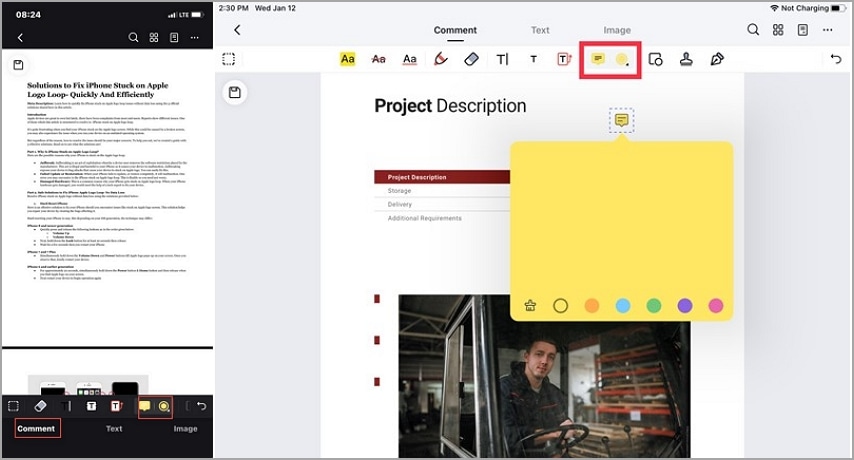
Étape 3 Enfin, localisez et cliquez sur l'icône Notes autocollantes bouton. Faites défiler jusqu'à la partie du document PDF à laquelle vous souhaitez ajouter une note, cliquez dessus, puis saisissez votre commentaire dans l'espace prévu à cet effet.
Annoter des PDF sur iPhone/iPad avec des formes
L'application Wondershare PDFelement vous permet d'annoter des PDF sur des appareils iOS avec des formes telles que des cercles, des rectangles, etc. Vous pouvez également dessiner des formes à l'aide de l'outil crayon. Pour importer la forme que vous souhaitez sur les PDF à l'aide de Wondershare PDFelement, suivez les étapes du guide ci-dessous :
 100% sécurité garantie
100% sécurité garantie Importer des formes
Étape 1 Importez votre document PDF souhaité depuis votre disque local vers Wondershare PDFelement.
Étape 2 Cliquez sur le Commentaires puis sélectionnez le bouton Formes outil.
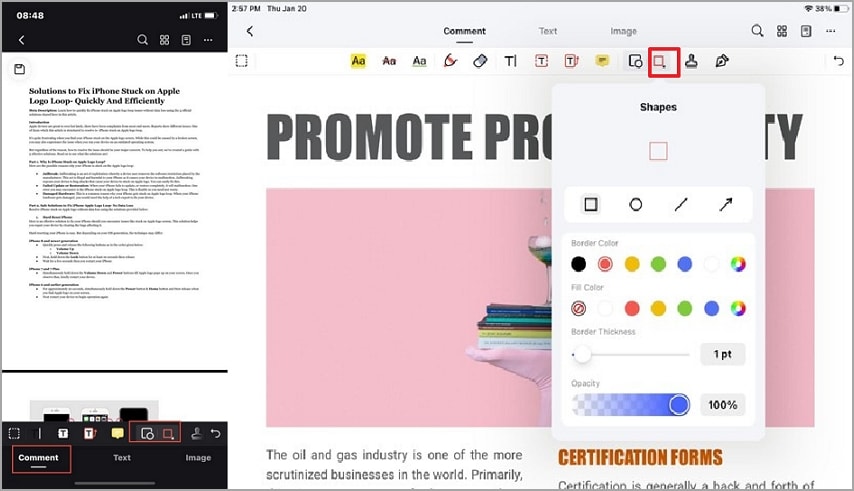
Étape 3 Ensuite, cliquez sur le menu déroulant à côté de l'outil de forme pour sélectionner la couleur que vous souhaitez. Vous pouvez également choisir votre forme préférée.
Dessiner des formes au crayon
Étape 1 Ajouter un fichier PDF, cliquez sur le bouton Commentaire puis sélectionnez le bouton Crayon outil.
Étape 2 Appuyez sur le bouton du menu déroulant à côté de l'outil crayon, et l'interface ci-dessous s'affichera sur votre écran :
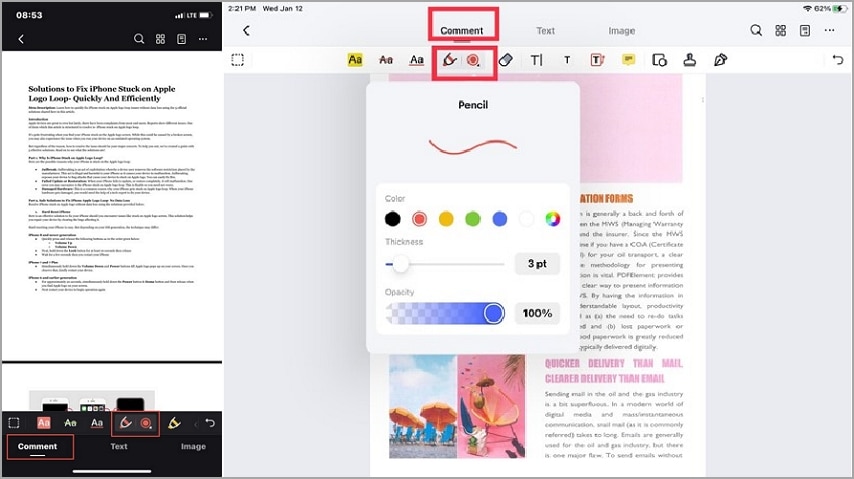
Réglez l'épaisseur et sélectionnez la couleur souhaitée. Une fois que c'est fait, cliquez sur le bouton "x" pour fermer l'onglet du crayon.
Étape 3 Allez à la partie du PDF où vous voulez faire des dessins, et faites glisser votre doigt sur le fichier pour dessiner une forme. Si vous faites une erreur et que vous souhaitez la corriger, appuyez sur l'outil de gommage.
Annoter des PDF sur iPhone/iPad avec des tampons
Suivez les instructions étape par étape ci-dessous pour annoter des documents PDF sur des appareils iOS avec des tampons à l'aide de Wondershare PDFelement :
Étape 1 Importez un document PDF, cliquez sur Commentaire, puis cliquez sur Timbres. Sélectionnez le timbre souhaité.
Étape 2 Vous pouvez également personnaliser votre timbre. Pour ce faire, cliquez sur Personnalisé, puis suivez les instructions à l'écran pour créer votre timbre.
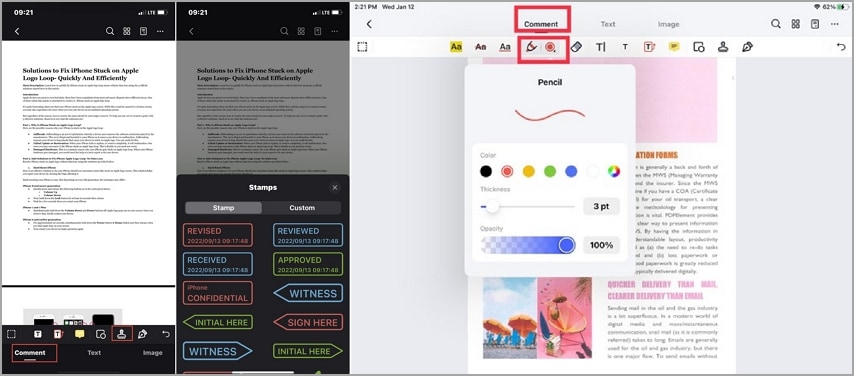
Étape 3 Ajoutez le timbre à l'emplacement souhaité du fichier PDF, puis enregistrez le document marqué.
Conclusion
Voilà comment annoter des documents PDF sur iPhone et iPad à l'aide de notre solution intelligente - Wondershare PDFelement. Wondershare PDFelement vous permet de surligner, de commenter et d'ajouter des signatures, des formes, etc. avec une qualité élevée. Téléchargez PDFelement pour profiter de plus de fonctionnalités afin d'accomplir vos tâches PDF intelligemment.
 100% sécurisé |
100% sécurisé | Accueil
Accueil




Clara Durand
chief Editor