 Accueil
>
Surligner le PDF
> Comment marquer en rouge dans Google Docs comme un pro
Accueil
>
Surligner le PDF
> Comment marquer en rouge dans Google Docs comme un pro
Le marquage en rouge est un processus important pour les entreprises, les organisations et certains individus. C'est la phase dans la gestion des contrats où vous discutez des modifications avec la partie adverse. Vous indiquez les termes que vous souhaitez modifier dans le document en les marquant en rouge et vous expliquez votre raisonnement à la partie adverse. Sans le marquage en rouge, il serait impossible de faire signer des contrats. Cet article vous aidera à atteindre cet objectif. Voici comment marquer en rouge dans Google Docs.
Dans cet article
Partie 1 : Comment marquer en rouge dans Google Docs : un guide étape par étape
Si vous avez un compte Google, vous pouvez accéder à tous les outils gratuits offerts par Google. L'un de ces outils est Google Docs. Il s'agit d'une application de traitement de texte en ligne qui permet aux utilisateurs de créer et de modifier des documents en ligne. De plus, Google Docs permet de collaborer avec d'autres personnes en temps réel. C'est ce qui en fait un bon outil pour le marquage en rouge.
Google Docs dispose de deux fonctionnalités que vous pouvez utiliser pour le marquage en rouge. Vous pouvez utiliser la fonctionnalité "Suggérer des modifications" pour proposer des changements à la partie adverse. D'autre part, vous pouvez utiliser la fonctionnalité "Commentaire" pour expliquer pourquoi vous souhaitez ces modifications, poser des questions ou ajouter des notes qui ne sont pas considérées comme des suggestions de modification.
Suivez ces étapes pour marquer en rouge dans Google Docs en utilisant les fonctionnalités Commentaire et Suggérer :
- Lancez un navigateur web et allez sur votre Google Drive.
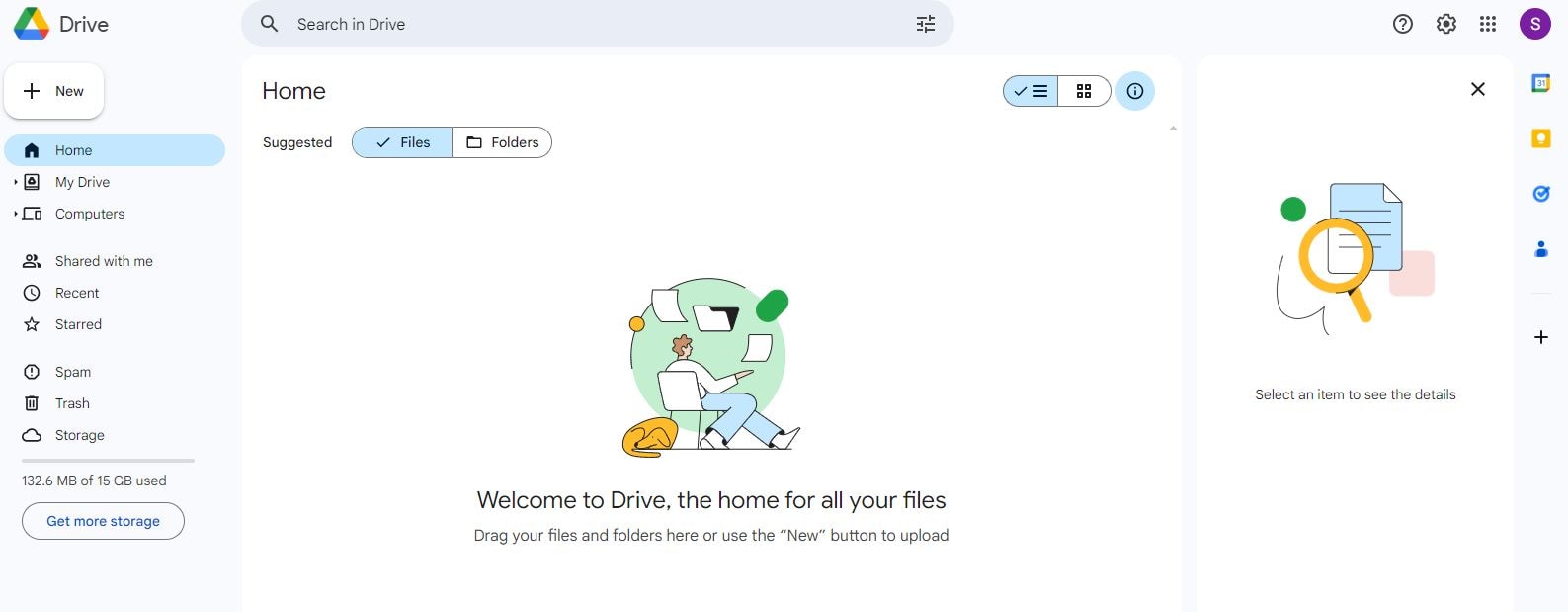
- Cliquez sur "Nouveau" puis sur "Téléchargement de fichier". Téléchargez le document que vous souhaitez marquer en rouge.
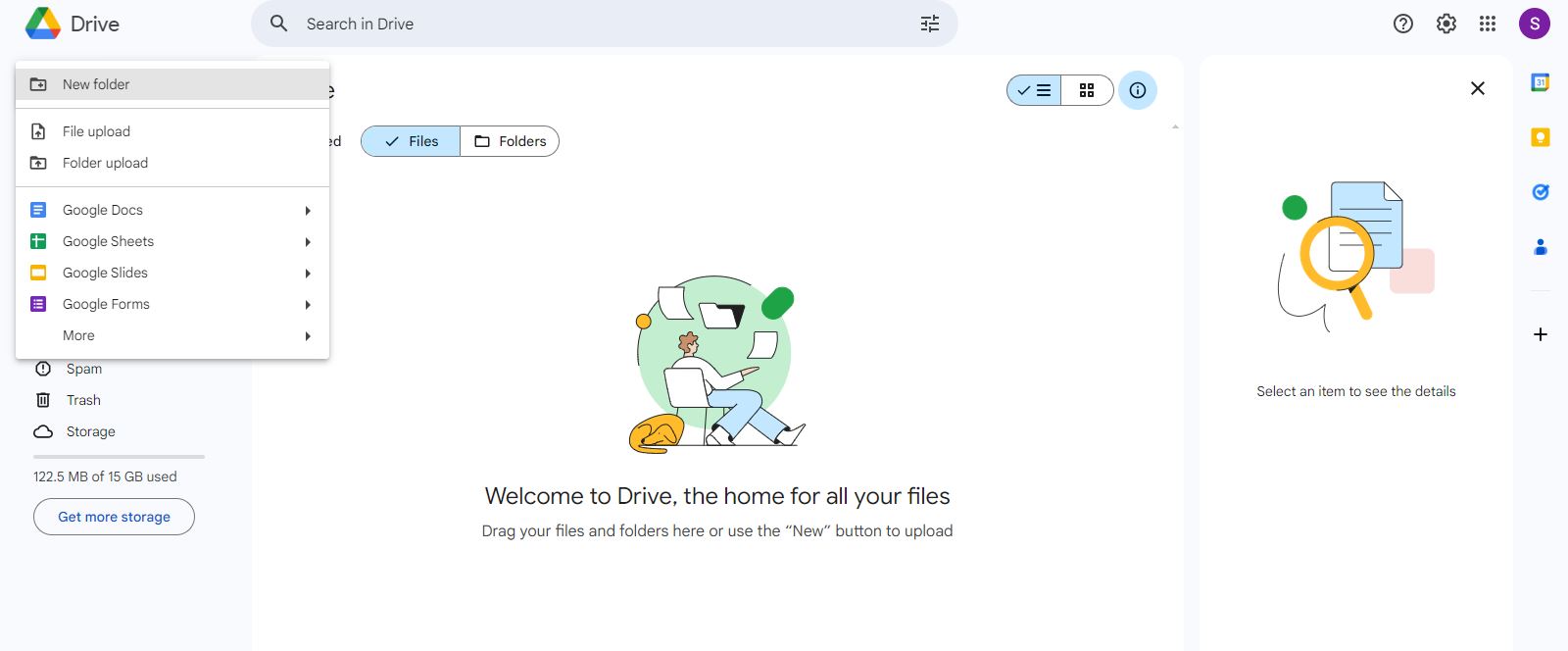
- Cliquez sur les trois points situés dans le coin supérieur droit du fichier. Sélectionnez "Ouvrir avec", puis "Google Docs".
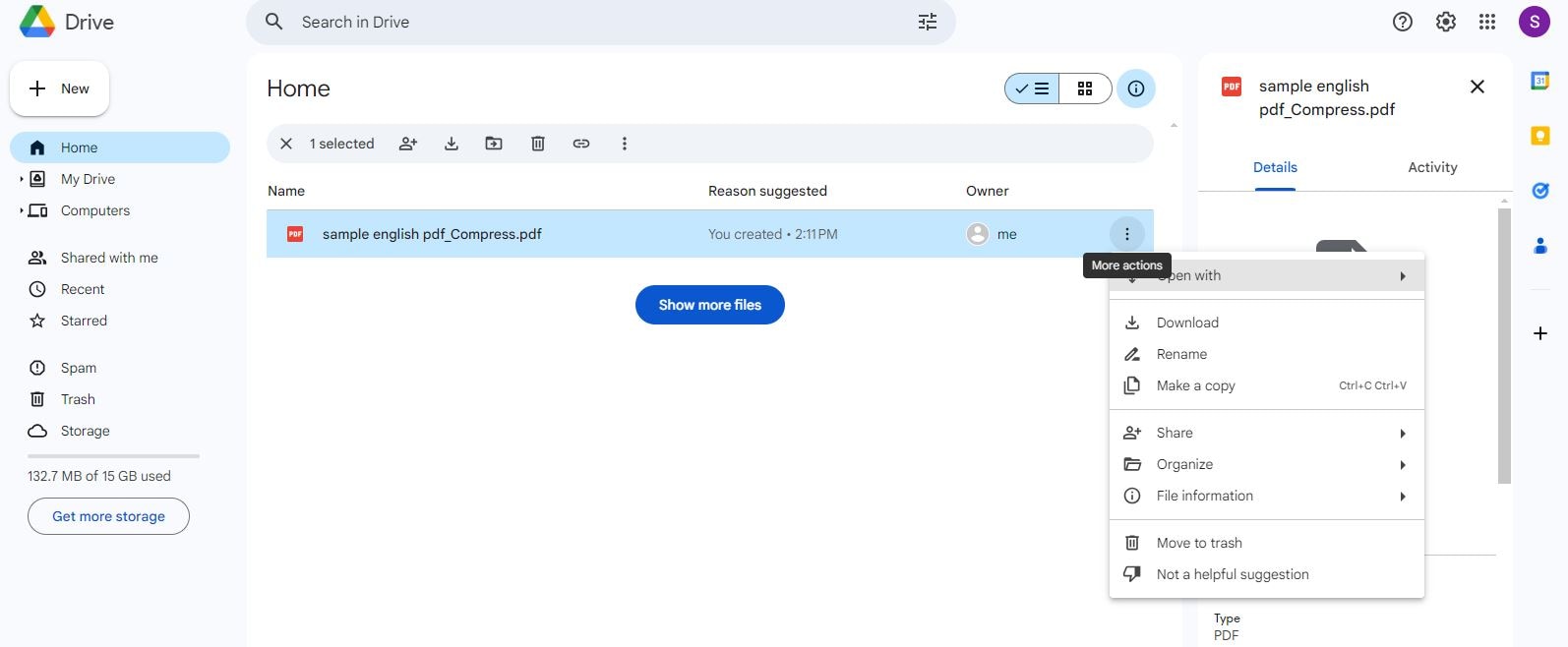
- Trouvez le terme ou la phrase que vous souhaitez marquer en rouge. Sélectionnez-le en faisant glisser votre souris dessus.
- Cliquez sur le bouton "Suggérer des modifications" à droite. Proposez des modifications dans le nouveau panneau qui apparaît à droite.
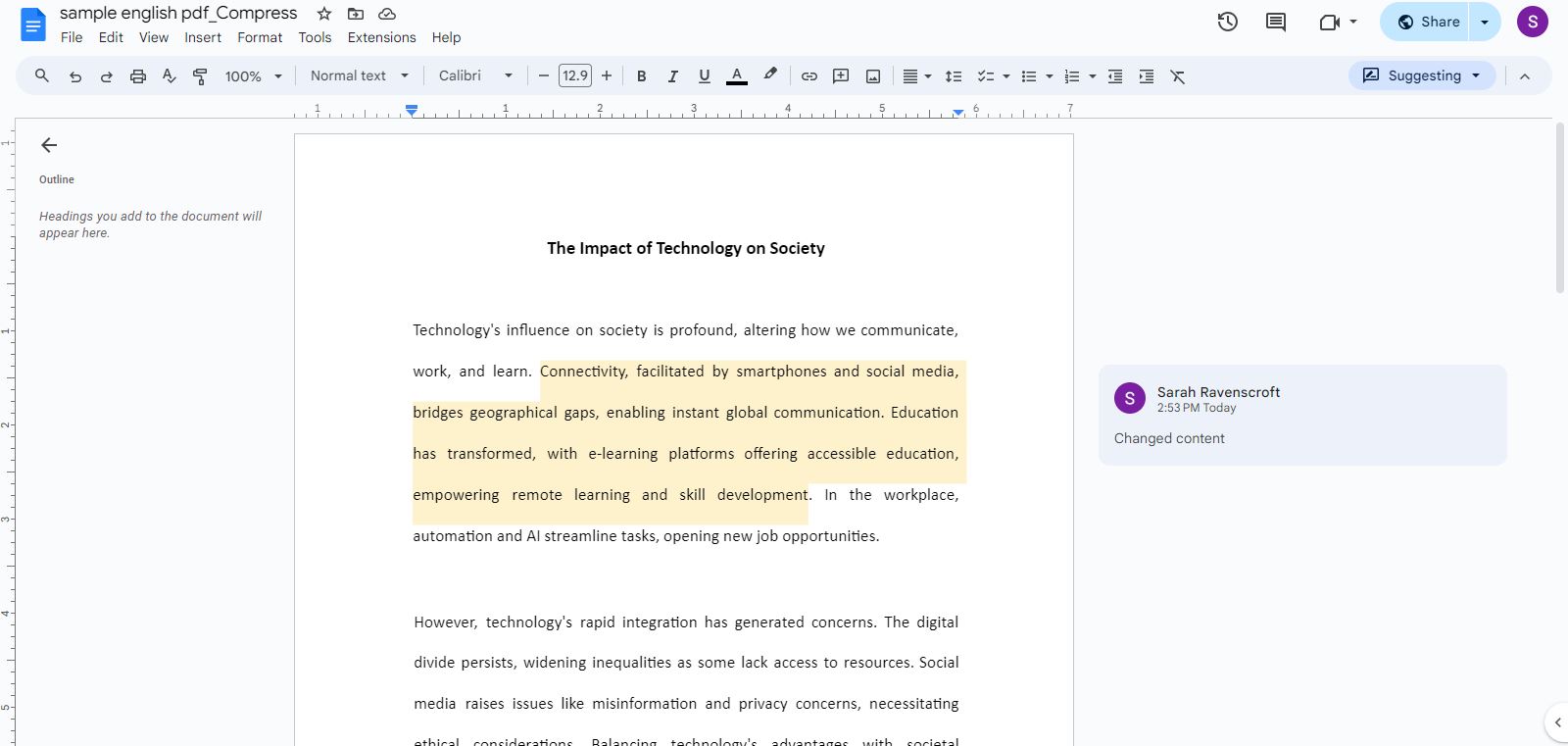
- Vous pouvez également cliquer sur l'option "Ajouter un commentaire". Tapez dans le panneau qui apparaît pour commenter le texte sélectionné.
- Une fois que vous avez ajouté tous vos commentaires et suggestions, cliquez sur "Partager".
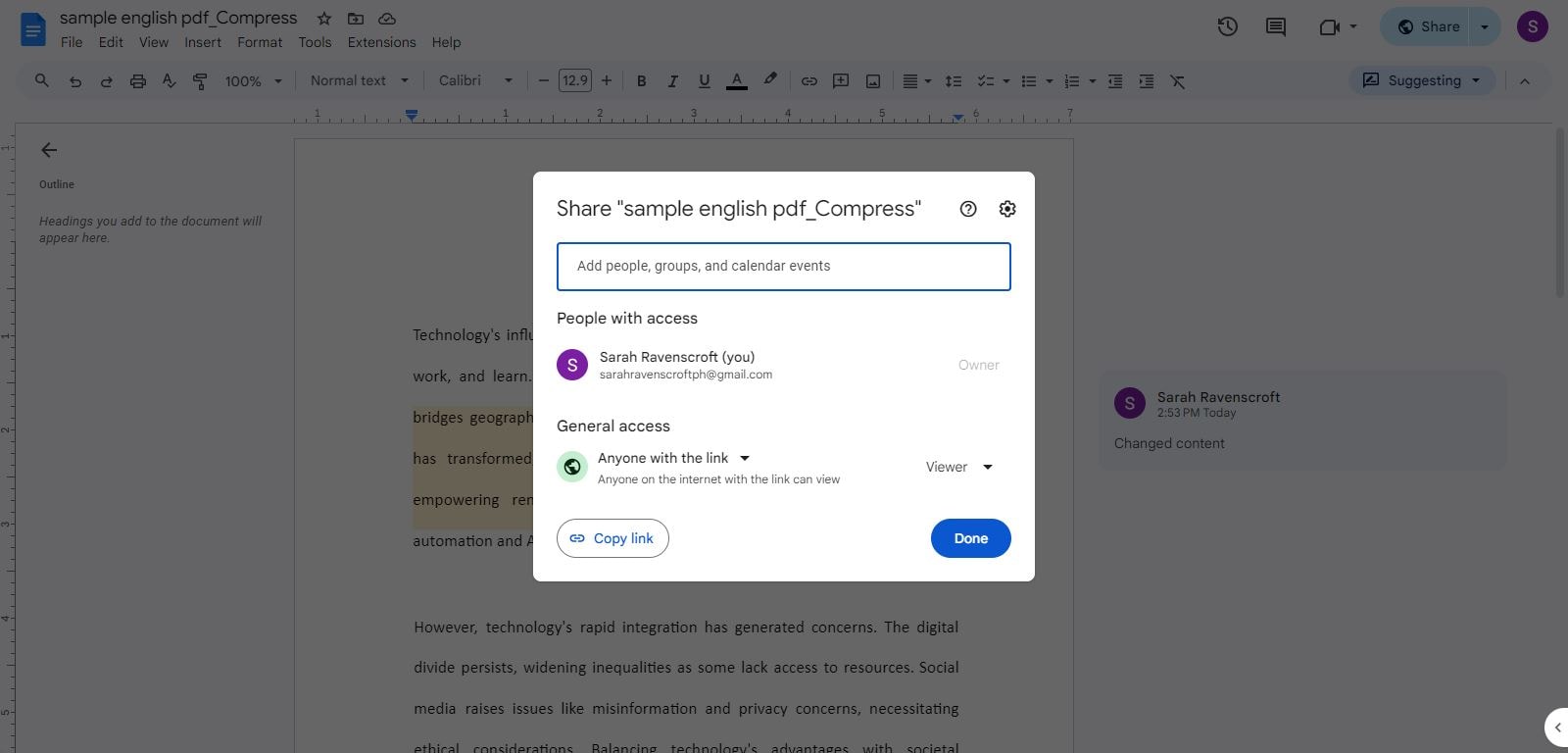
- Ajoutez les personnes que vous souhaitez voir accéder au document dans la fenêtre contextuelle. Cliquez ensuite sur "Copier le lien".
- Envoyez le lien à la contrepartie par la méthode de votre choix.
Partie 2 : Solutions optimales : PDFelement pour un marquage en rouge avancé
C'est une bonne chose que Google Docs vous permette de marquer en rouge gratuitement. Mais cela pose deux problèmes. Tout d'abord, Google Docs est une plateforme en ligne. Vous ne pouvez donc pas l'utiliser lorsque vous n'êtes pas connecté à l'internet. Deuxièmement, vous téléchargez un document sensible en ligne. Cela augmente les risques d'accès non autorisé.
La meilleure façon de marquer en rouge un document numérique est d'utiliser un outil hors ligne. Il offre une meilleure sécurité que les outils en ligne ; vous pouvez y accéder à tout moment à l'aide de votre appareil. Wondershare PDFelement est votre meilleur choix. Il s'agit d'un puissant éditeur de PDF disponible sur Windows, macOS et mobile.
 100% sécurité garantie
100% sécurité garantie  100% sécurité garantie
100% sécurité garantie  100% sécurité garantie
100% sécurité garantie  100% sécurité garantie
100% sécurité garantie L'utilisation de Wondershare PDFelement présente un autre avantage, en plus d'une sécurité et d'une fiabilité accrues. La plupart des contrats et des documents juridiques sont des PDF. Wondershare PDFelement peut les ouvrir sans problème. Si vous les ouvrez avec Google Docs, des problèmes de formatage peuvent survenir. Cela dit, la section suivante expliquera les tenants et aboutissants du marquage en rouge à l'aide de Wondershare PDFelement.
Guide étape par étape sur le marquage en rouge d'un document PDF :
- Lancez PDFelement et ouvrez le document PDF cible.
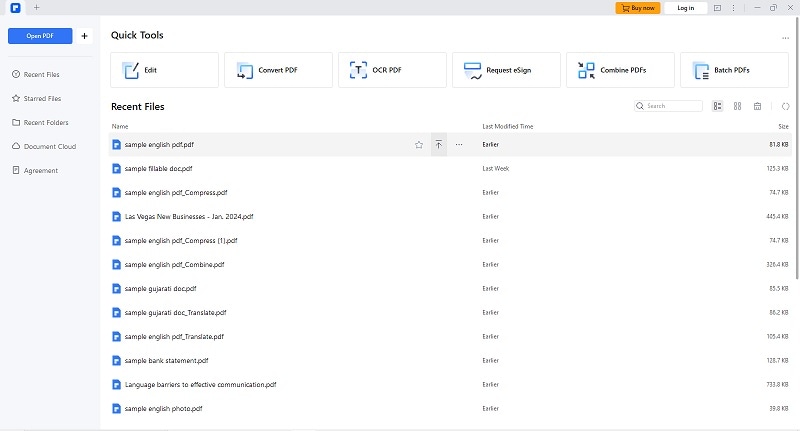
- Repérez et accédez aux outils de marquage en rouge dans la barre d'outils. PDFelement offre une gamme d'options d'annotation adaptées aux besoins de marquage en rouge.
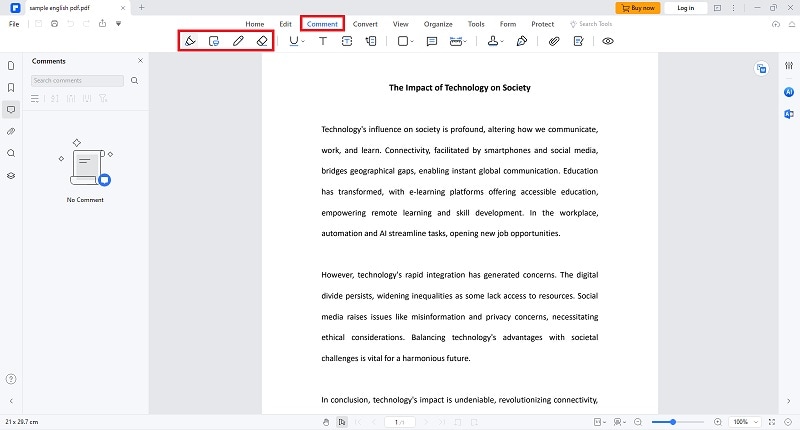
- Sélectionnez l'outil d'annotation spécifique à la ligne rouge, souvent représenté par une icône ou un symbole distinct dans l'interface.
- Commencez le processus de marquage en rouge en annotant les modifications sur le document. Utilisez l'outil de marquage en rouge pour souligner, surligner ou annoter les sections nécessitant une modification.
 100% sécurité garantie
100% sécurité garantie  100% sécurité garantie
100% sécurité garantie  100% sécurité garantie
100% sécurité garantie  100% sécurité garantie
100% sécurité garantie 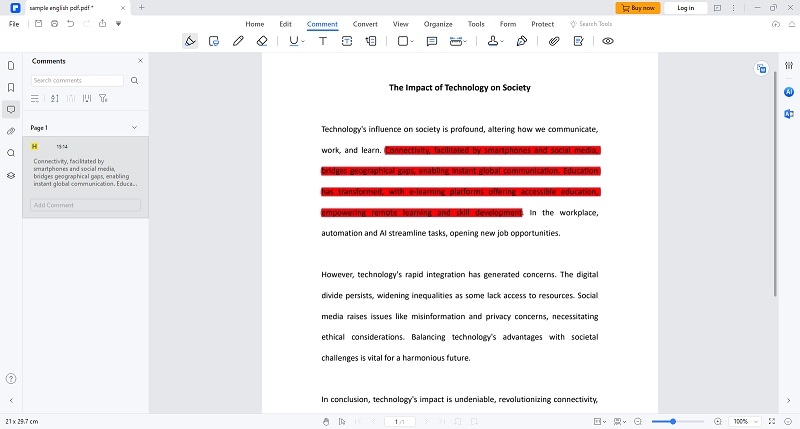
- Améliorer la clarté en incorporant des commentaires détaillés si nécessaire. La fonctionnalité de commentaires de PDFelement permet aux utilisateurs de fournir un contexte et des explications pour chaque modification marquée en rouge.
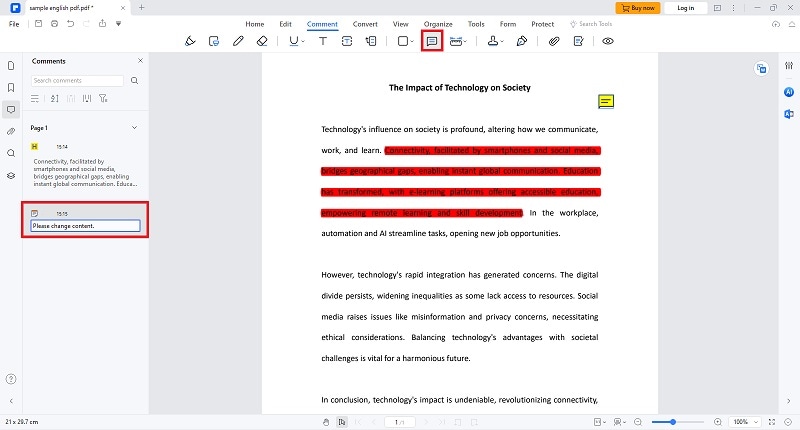
- Terminez le processus de marquage en rouge en enregistrant le document et en préservant toutes les annotations. PDFelement facilite le partage et favorise une collaboration transparente entre les parties prenantes.
Partie 3 : Comparaison du marquage en rouge dans Google Docs et PDFelement
Alors que Google Docs offre des avantages en matière d'édition collaborative et d'accessibilité, PDFelement propose un ensemble complet d'outils de marquage en rouge, un contrôle précis de la mise en forme et une sécurité renforcée des documents.
Le choix entre les deux plateformes dépend des besoins spécifiques de l'utilisateur et de la complexité des documents marqués en rouge. Au fur et à mesure que nous approfondirons le sujet, des informations supplémentaires seront explorées, offrant une compréhension complète des pratiques de marquage en rouge dans différents environnements.
 100% sécurité garantie
100% sécurité garantie  100% sécurité garantie
100% sécurité garantie  100% sécurité garantie
100% sécurité garantie  100% sécurité garantie
100% sécurité garantie Forces et limitations du marquage en rouge dans Google Docs
- Google Docs excelle dans la collaboration en temps réel, permettant à plusieurs utilisateurs de marquer en rouge simultanément un document. C'est un avantage pour les équipes qui travaillent ensemble sur un document.
- En tant que plateforme basée sur le cloud, Google Docs permet aux utilisateurs d'accéder aux documents et de les marquer en rouge à partir de n'importe quel appareil doté d'une connexion internet. Cette flexibilité est particulièrement bénéfique pour la collaboration à distance.
- Google Docs crée automatiquement un historique des versions, ce qui permet d'enregistrer chronologiquement les modifications apportées au document. Les utilisateurs peuvent revoir les versions précédentes et y revenir si nécessaire.
- Google Docs propose des outils d'annotation de base, limitant les différentes options de marquage en rouge disponibles. Les utilisateurs se limitent à souligner, commenter et suggérer des changements.
- Le marquage en rouge dans Google Docs peut poser des défis en matière de mise en forme, surtout lorsqu'il s'agit de structures de documents complexes. Le maintien d'un formatage cohérent peut s'avérer fastidieux.
- Bien que Google Docs soit principalement basé sur le cloud, l'accès hors ligne a ses limites. Les utilisateurs peuvent rencontrer des restrictions pour marquer en rouge des documents sans connexion Internet.
Expérience utilisateur et fonctionnalités du marquage en rouge dans PDFelement
- PDFelement offre une interface conviviale, rendant le marquage en rouge simple et accessible. La barre d'outils offre une variété d'options d'annotation pour des révisions précises de documents.
- PDFelement permet aux utilisateurs de marquer des documents en rouge hors ligne, offrant ainsi une flexibilité dans la gestion des documents. Cette fonction est avantageuse pour les professionnels qui ont besoin d'un accès hors ligne.
- Contrairement à Google Docs, PDFelement propose divers outils d'annotation, notamment le surlignage, le soulignement, le barré, les tampons personnalisés, etc. Cela améliore la portée des capacités de marquage en rouge.
- PDFelement propose des fonctionnalités de commentaire avancées, permettant aux utilisateurs d'ajouter des commentaires détaillés, de joindre des fichiers et de fournir un contexte pour les modifications marquées en rouge. Cela favorise une communication approfondie lors de l'examen des documents.
- Le marquage en rouge dans PDFelement assure un contrôle précis de la mise en forme, ce qui le rend adapté aux documents dont la structure est complexe. Le maintien d'une mise en forme cohérente est plus facile à gérer que dans Google Docs.
 100% sécurité garantie
100% sécurité garantie  100% sécurité garantie
100% sécurité garantie  100% sécurité garantie
100% sécurité garantie  100% sécurité garantie
100% sécurité garantie Scénarios où l'utilisation de PDFelement peut être plus avantageuse pour le marquage en rouge
- PDFelement est préférable pour le marquage en rouge de documents complexes, garantissant que la mise en forme reste intacte pendant la révision.
- Lorsque les utilisateurs doivent marquer des documents en rouge hors ligne, PDFelement offre une solution, permettant aux professionnels de travailler sans connexion Internet.
- Pour les professionnels ayant besoin d'une large gamme d'options d'annotation, les outils avancés de PDFelement répondent à divers besoins de marquage en rouge et offrent plus de polyvalence que Google Docs.
- Lorsqu'il s'agit de documents juridiques sensibles, les fonctions de sécurité de PDFelement offrent une protection supplémentaire, en contrôlant l'accès et en garantissant la confidentialité des documents.
Partie 4. Conseils pour un processus de marquage en rouge efficace dans Google Docs
Le marquage en rouge, un aspect essentiel de l'édition collaborative de documents, peut bénéficier d'approches stratégiques dans Google Docs. En complément de la première série de conseils, voici une exploration détaillée de la manière dont chaque recommandation contribue à un processus de marquage en rouge efficace :
Commentaires clairs et précis
La clarté des commentaires en rouge est essentielle pour une collaboration sans heurts. Lorsque les membres de l'équipe fournissent des commentaires clairs et spécifiques, cela réduit les risques d'interprétation erronée et favorise une compréhension commune des changements proposés. Cette clarté accélère le processus d'examen et minimise la nécessité de clarifications ultérieures.
Utiliser les fonctions de commentaire dans l'application
L'utilisation des fonctions de commentaire de Google Docs transforme le document en un espace dynamique et collaboratif. Les commentaires en temps réel facilitent la communication collaborative instantanée, favorisant un processus de marquage en rouge interactif et efficace. Cela permet un échange continu d'idées, de suggestions et de clarifications au sein du document.
Code couleur pour les changements distincts
La mise en œuvre d'un système de codage couleur ajoute une couche d'organisation visuelle aux annotations marquées en rouge. Les collaborateurs peuvent rapidement identifier et comprendre les modifications en attribuant des couleurs représentant les différents changements (ajouts, suppressions, clarifications). Cette distinction visuelle permet une compréhension plus intuitive de l'évolution du document.
Conclusion
Dans le domaine de l'édition collaborative de documents et du processus critique de marquage en rouge, Google Docs et Wondershare PDFelement offrent tous deux des outils précieux pour les utilisateurs ayant des besoins et des préférences distincts. Cependant, si vous recherchez un éditeur de PDF polyvalent qui offre des outils de mise en forme avancés pour les procédures de marquage en rouge dans Google Docs, alors la plateforme Wondershare PDFelement est faite pour vous. Grâce à ses solides capacités d'édition de PDF, PDFelement vous permet de gagner du temps et d'exécuter des processus en toute transparence.
 100% sécurité garantie
100% sécurité garantie  100% sécurité garantie
100% sécurité garantie  100% sécurité garantie
100% sécurité garantie  100% sécurité garantie
100% sécurité garantie Téléchargement gratuit or Acheter PDFelement right now!
Téléchargement gratuit or Acheter PDFelement right now!
Essai gratuit right now!
Essai gratuit right now!
Articles connexes
- Comment marquer en rouge dans Adobe
- Débloquer le pouvoir de la ligne noire par rapport à la ligne rouge : Un guide complet
- 3 façons simples de marquer un document en rouge
- Comment marquer en rouge dans Google Docs comme un pro
- Comment marquer en rouge un document PDF ? Un guide complet :
 100% sécurisé |
100% sécurisé |




Clara Durand
staff Editor