PDFelement - Éditeur de PDF puissant et simple
Démarrez avec le moyen le plus simple de gérer les PDF avec PDFelement !
Supposons que vous soyez enseignant dans un lycée et que vous demandiez à vos élèves de soumettre leurs travaux par courrier électronique. Il serait plus facile de noter leurs copies numériquement que d'imprimer chaque tâche et d'utiliser un stylo. Cependant, l'annotation peut sembler déroutante, surtout si vous êtes novice. Vous risquez également de ne pas aller loin si vous n'avez aucune idée des outils que vous devez utiliser pour annoter vos PDF.
Cet article présente les éditeurs de PDF en ligne et hors ligne, discute de leurs différences, de leurs avantages et de leurs inconvénients et présente quatre (4) outils que vous pouvez utiliser pour ajouter des annotations à vos PDF.
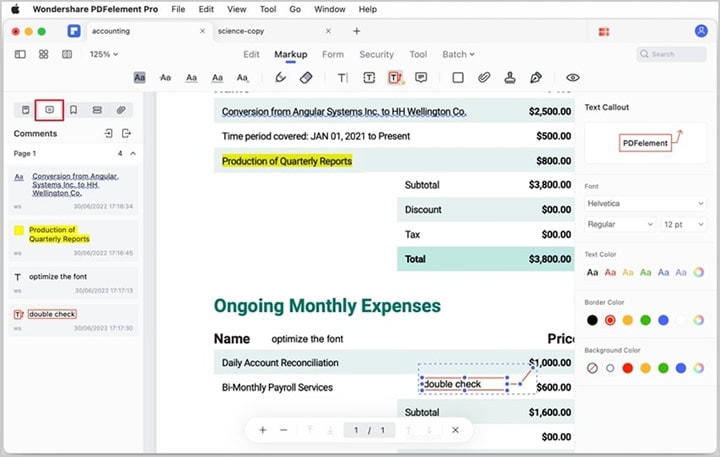
Dans cet article
Partie 1. Annoter des PDF en ligne ou hors ligne
Les éditeurs de PDF existent à la fois sous forme en ligne et hors ligne. Bien que nous ne puissions pas dire explicitement qu'une option est supérieure à l'autre, il est essentiel de comprendre vos besoins avant de choisir la meilleure. Cette section de l'article aborde les différences entre les outils d'annotation de PDF hors ligne et en ligne, ainsi que leurs avantages et inconvénients.
Voici quelques différences flagrantes entre les outils en ligne et les outils hors ligne :
Convivialité: Les outils PDF en ligne sont moins conviviaux que les outils hors ligne car ils sont conçus pour être utilisés via un navigateur web, qui utilise un logiciel complexe. D'autre part, les outils hors ligne sont faciles à utiliser car les développeurs les ont créés pour une utilisation avec une souris et un clavier.
Caractéristiques: Comme les outils hors ligne ne sont pas limités par la connectivité Internet, ils ont tendance à être plus riches en fonctionnalités que les outils PDF en ligne. Les outils en ligne vous conviendraient mieux si vous n'aviez pas besoin d'utiliser des fonctions avancées telles que le remplissage de formulaires ou l'édition de documents numérisés.
Fixation des prix: Enfin, les outils hors ligne sont plus coûteux que les outils en ligne car vous devez acheter des logiciels et des licences spécifiques. Cependant, ils constituent un meilleur choix si vous avez besoin d'un éditeur de PDF pour un usage professionnel.

Partie 2. Les 2 meilleurs outils pour annoter les PDF en ligne gratuitement
Maintenant que vous comprenez les différences essentielles entre les outils d'annotation de PDF en ligne et hors ligne, nous espérons que vous serez mieux à même de choisir la meilleure option. Sans plus tarder, nous allons vous présenter deux (2) des meilleurs outils en ligne pour annoter vos PDF.
iLovePDF - Outil PDF en ligne pour annoter les fichiers PDF
iLovePDF est le premier logiciel PDF en ligne de notre liste qui vous fournit des outils efficaces pour éditer facilement vos documents numériques. En plus de sa convivialité, iLovePDF veille à ce que vos données restent à l'abri des regards indiscrets. Le tableau suivant est un résumé des éléments que vous devez savoir sur cet outil en ligne.

Notes de G2 |
4.6 |
| Verdict de la rédaction | Cette plateforme est une excellente solution à 360 degrés pour tous vos besoins d'édition de PDF. |
| Fixation des prix | · Plan libre · Plan Premium - 4 $/mois |
| Avantages | · Facile à utiliser · Abordable · Le plan premium prend en charge les ordinateurs de bureau, les appareils Android et iOS. |
| Inconvénients | · Pas de fonction OCR gratuite · La version gratuite a des fonctionnalités limitées |
Voici quelques-unes des principales caractéristiques de iLovePDF.
- Protection par mot de passe
- Organiser
- Ajout de numéros de page
- Déverrouillage des PDF
- Rotation des PDF
- Ajout d'une signature et d'un filigrane
- Fractionnement des PDF
En plus des fonctions d'annotation ci-dessus, vous pouvez également utiliser iLovePDF pour convertir un PDF vers d'autres formes de documents numériques tels que Word, PowerPoint, Excel, et vice versa. ILovePDF vous permet également de convertir un PG en PDF, un HTML en PDF, un PDF en PDF/A, et vice versa.
La plateforme dispose d'une nouvelle fonction d'édition qui vous permet d'ajouter des images et du texte ou d'utiliser la fonction à main levée pour ajouter une annotation personnalisée au PDF. Nous sommes convaincus que cet outil en ligne vous aidera à annoter votre PDF sans aucun problème.
Vous trouverez ci-dessous un guide détaillé expliquant, étape par étape, comment utiliser iLovePDF pour annoter des PDF en ligne.
Étape 1 Ouvrez l'éditeur iLovePDF sur votre navigateur.
Étape 2 Sélectionnez le PDF que vous souhaitez modifier en le faisant glisser et en le déposant sur la page de démarrage.

Étape 3 Accédez à la barre d'outils supérieure et sélectionnez "Texte" ou "Dessin", selon le type d'annotation que vous souhaitez ajouter.
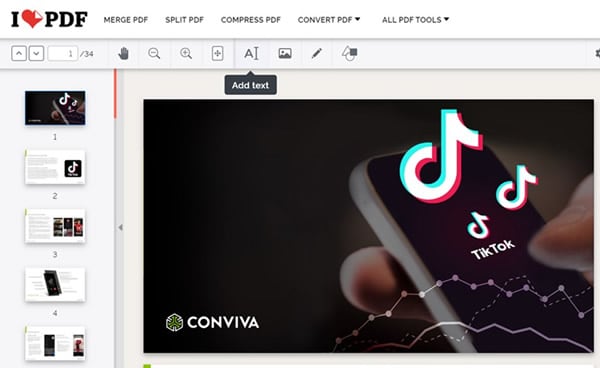
Étape 4 Ajoutez des annotations en dessinant à main levée ou en tapant sur le document original.
Étape 5 Ajustez la position, le format et la taille de l'annotation que vous avez ajoutée à l'étape 4 ci-dessus.
Étape 6 Une fois que vous êtes satisfait du résultat, cliquez sur le bouton rouge "Modifier le PDF".

Étape 7 Sélectionnez "Télécharger le PDF" pour enregistrer votre nouveau PDF modifié dans le nuage.
PDF4me - Annoter des PDF en ligne gratuitement
Le deuxième outil en ligne dont nous allons parler est PDF4me. Le tableau suivant résume son classement G2, le verdict de la rédaction sur la plateforme, ses avantages et ses inconvénients, ainsi que les plans tarifaires.

Notes de G2 |
4.2 |
| Verdict de la rédaction | L'outil de documentation est simple et très avancé pour le prix. |
| Fixation des prix | · Plan libre · PDF4me Basic - 3,00 $ par mois · PDF4me Pro- 6,00 $ par mois |
| Avantages | · Facile à utiliser. · L'outil en ligne est riche en fonctionnalités. · La plateforme est compatible avec l'OCR. · A un plan gratuit. · Fourni avec une protection par mot de passe. |
| Inconvénients | · Vous pouvez perdre certains fichiers si vous ne les sauvegardez pas. · La plateforme présente parfois des dysfonctionnements. · Certaines langues ne fonctionnent pas correctement. |
Voici un guide étape par étape sur la façon d'annoter votre PDF en utilisant PDF4me.
Étape 1 Ouvrez l'éditeur de PDF et faites glisser et déposez le PDF que vous souhaitez modifier.
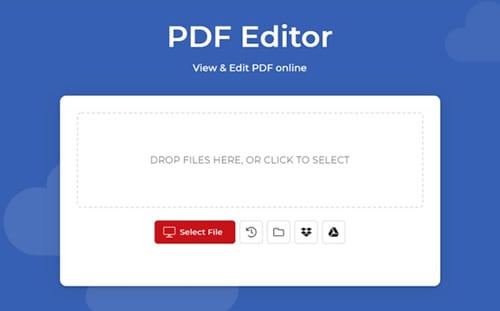
Étape 2 Ajoutez les annotations de votre choix, telles que des formes, des dessins à main levée ou de la peinture.

Étape 3 Insérez des images telles que des logos, des filigranes et des signatures dans le document PDF.
Étape 4 Cliquez sur l'icône de téléchargement pour enregistrer le PDF modifié ou sur l'icône d'impression pour imprimer le document.
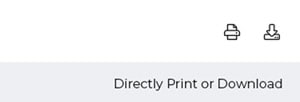
Partie 3. Les 2 meilleurs outils pour annoter les PDF sur Windows/Mac
Vous comprenez maintenant les étapes simples à suivre pour utiliser des outils en ligne afin d'annoter votre PDF. Cette section décrit comment annoter des PDF sur des appareils Windows ou Mac.
Wondershare - Simplifier l'annotation des PDF sur Windows/Mac
Utiliser PDFelement est l'un des meilleurs moyens d'annoter des PDF sous Windows ou Mac. Jetez un coup d'œil à ce tableau pour comprendre les plans tarifaires et les avantages et inconvénients de l'utilisation de cet éditeur de PDF.

Notes de G2 |
4.5 |
| Verdict de la rédaction | Une plateforme légère et fonctionnelle qui fonctionne à grande vitesse. |
| Fixation des prix | · Essai gratuit offert · Plan annuel - 79,99 $/an · Plan perpétuel - 129,99 $/an |
| Avantages | · Facilité d'utilisation · Pas de courbe d'apprentissage nécessaire · La plateforme est riche en fonctionnalités |
| Inconvénients | - La version d'essai gratuite appose un filigrane sur votre fichier. |
Voici un guide détaillé sur la façon d'annoter vos PDF, d'ajouter des commentaires ou de dessiner sur un PDF avec Wondershare PDFelement sous Windows ou Mac.
 100% sécurité garantie
100% sécurité garantie  100% sécurité garantie
100% sécurité garantie  100% sécurité garantie
100% sécurité garantie  100% sécurité garantie
100% sécurité garantie Comment baliser un PDF
Voici comment baliser un PDF en utilisant PDFelement.
Étape 1 Allez à la PDFelement et ouvrez le PDF que vous voulez annoter.

Étape 2 Dans la barre de menu, cliquez sur "Commentaire". Vous verrez différentes icônes sous la barre de menu principale.
Mettre en évidence: Permet de surligner du texte avec des marqueurs fluorescents de différentes couleurs pour améliorer votre mémoire ou pour vous y référer ultérieurement.
Points forts de la région: Il vous permet de marquer une zone spécifique qui a attiré votre attention.
Souligner: Met l'accent sur un texte en traçant une ligne sous celui-ci.
Strikeout: Il permet aux autres lecteurs de savoir que vous avez supprimé un texte en utilisant une ligne pour le barrer.
Squiggly Caret: Ce symbole de correction indique que le lecteur est censé ajouter quelque chose à la ligne.
Comment ajouter des commentaires à un PDF
Un commentaire est un texte qui exprime une suggestion ou une opinion personnelle. Vous trouverez ci-dessous un guide étape par étape sur la façon d'ajouter des commentaires à votre PDF à l'aide de PDFelement.
Étape 1 Ajoutez une note, une zone de surbrillance, une zone de texte, un texte d'appel ou un commentaire type à votre document en cliquant sur "Commentaire" et en sélectionnant l'option souhaitée.

Étape 2 Dans cette étape, vous pouvez personnaliser le texte des commentaires en modifiant la police, la couleur, la taille et l'alignement. Mettez en surbrillance le texte que vous souhaitez personnaliser et attendez qu'une fenêtre contextuelle apparaisse. Vous pouvez également naviguer dans la barre latérale "Propriétés" et appliquer les modifications souhaitées.

Étape 3 Ajoutez des commentaires en continu sans cliquer sur un seul commentaire à la fois en sélectionnant "Zone de texte" puis en indiquant les pages auxquelles vous souhaitez ajouter des commentaires similaires.
Étape 4 Appuyez sur "CTRL+C" pour copier un commentaire et "CTRL+V" pour le coller à un autre endroit ou sur une autre page.
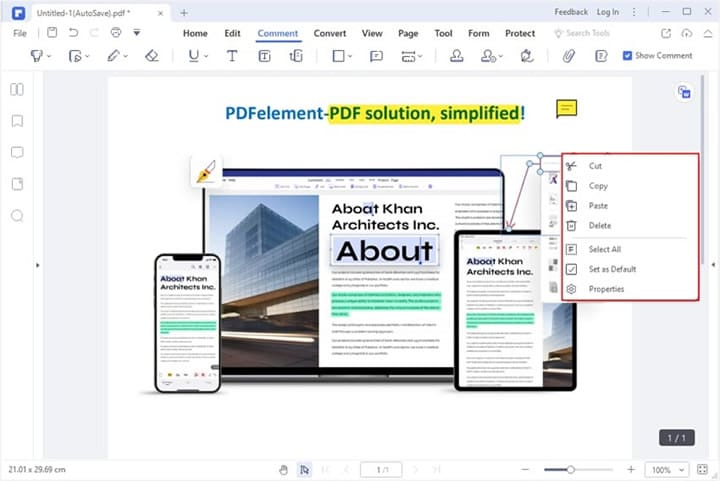
Étape 5 Cliquez avec le bouton droit de la souris sur le commentaire pour ouvrir une barre latérale "Propriétés". Sélectionnez l'icône "Verrouiller" pour verrouiller vos commentaires afin que personne d'autre ne puisse les modifier.
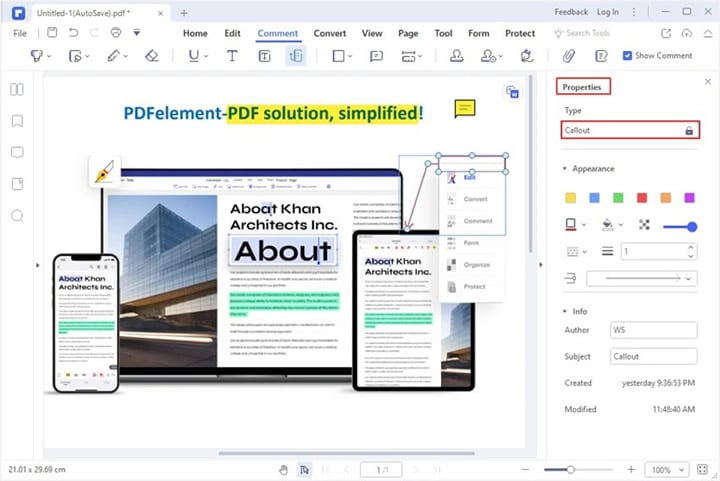
Étape 6 Le panneau "Liste des commentaires" permet de localiser rapidement un commentaire.

Étape 7 Pour exporter les pages qui contiennent des commentaires, sélectionnez "Commentaire" puis "Créer des notes". Vous pourrez maintenant ouvrir un nouveau fichier qui ne contient que des pages PDF annotées.
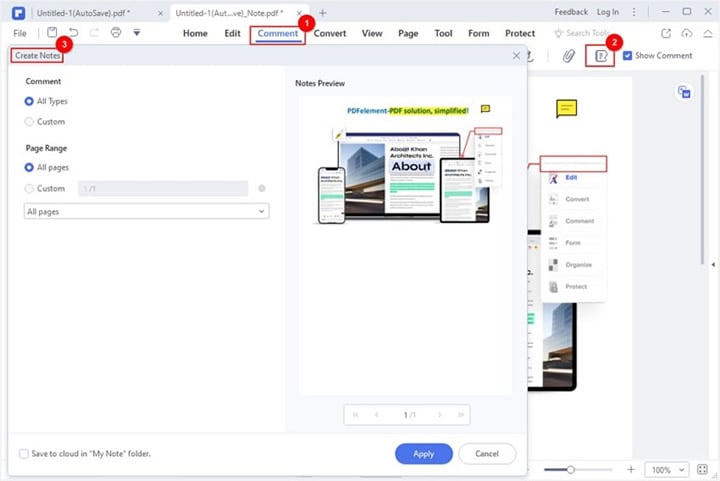
Comment dessiner sur le PDF
Les annotations comprennent des éléments graphiques tels que des rectangles, des carrés, des polygones et d'autres images que vous souhaitez ajouter à votre PDF. Voici quelques outils précieux que vous pouvez utiliser pour dessiner sur votre PDF à l'aide de PDFelement.
- Rectangle - indique l'endroit où le lecteur doit insérer du texte dans une ligne.
- Ovale - utilisez la touche Shift pour dessiner un ovale ou un cercle autour du texte qui vous intéresse.
- Cloud- insère des formes semblables à des nuages.
- Polygone - permet d'ajouter des figures comportant trois plans ou plus.
- Ligne - permet de marquer le texte d'une ligne.
- Flèche - permet de dessiner une flèche pour indiquer une direction.

Vous pouvez utiliser le crayon pour dessiner des annotations à main levée et la gomme pour éliminer les traces de crayon. Il est important de noter que la gomme n'efface que les marques de crayon.
Regardez la vidéo ci-dessous pour en savoir plus sur le commentaire des PDF avec PDFelement.
Adobe Acrobat - Annotez facilement des PDF sous Windows
Enfin, nous aborderons Adobe Acrobat, un autre outil d'édition de PDF que vous pouvez utiliser pour annoter votre document PDF. Le tableau ci-dessous résume certaines choses que vous devez savoir sur cette plateforme.

Notes de G2 |
4.5 |
| Verdict de la rédaction | Le produit est solide et intuitif. |
| Fixation des prix | - Acrobat Pro- 22,19 $ par licence et par mois |
| Avantages | · Convivialité · La plateforme est riche en fonctionnalités · Le temps de chargement est rapide |
| Inconvénients | · Les fichiers de produits peuvent être corrompus · Vous devez effectuer une mise à niveau pour accéder à certaines fonctions |
Adobe Acrobat est un outil d'édition efficace qui permet de modifier vos PDF beaucoup plus facilement et rapidement. L'application mobile vous permet de rester productif où que vous soyez, que ce soit au bureau, à la maison ou en prenant votre déjeuner. Vous pouvez télécharger l'application sur votre ordinateur portable ou votre téléphone mobile. Avec Adobe, vous pouvez être tranquille en sachant que vos données seront protégées. Toutefois, nous vous conseillons de prendre des précautions supplémentaires et d'utiliser un SSL.
Voici une liste de caractéristiques fantastiques auxquelles vous pouvez vous attendre avec cet outil.
- Partage facile.
- Exportation de PDF vers Word, Excel, PowerPoint et d'autres types de documents numériques.
- Protection par mot de passe
- Organiser les pages
- Ajout de signatures
- Conversion de tout fichier en PDF
Voici un guide étape par étape sur la manière d'annoter des fenêtres PDF avec Adobe Acrobat.
Étape 1 Ouvrez le PDF que vous souhaitez annoter dans Adobe et cliquez sur la barre d'outils "Commentaire".

Étape 2 Ajoutez des annotations à l'aide des symboles de l'éditeur, tels que barré, surligné, notes autocollantes et texte souligné.
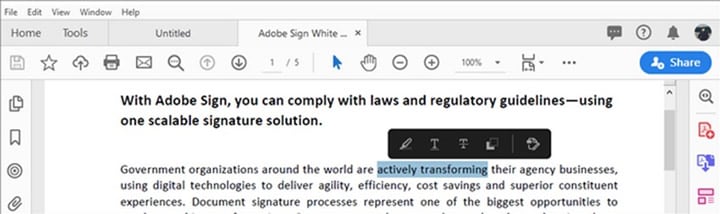
Étape 3 Une fois que vous êtes satisfait des modifications, assurez-vous d'enregistrer votre fichier PDF modifié. Vous pouvez également cliquer sur l'icône "Partager avec d'autres" pour envoyer le PDF par courrier électronique ou par d'autres applications de médias sociaux.
Conclusion
Les annotations sur les documents numériques tels que les PDF nous aident à conserver la mémoire et nous donnent un point de référence sur le document, auquel nous pouvons revenir plus tard. Ils offrent également une expérience similaire à l'utilisation d'un surligneur sur un livre physique, sauf sur votre ordinateur portable, votre smartphone ou votre tablette. Nous espérons que cet article a démystifié les annotations sur les PDF et la manière de différencier les outils hors ligne et en ligne. Nous espérons également que cette discussion approfondie des outils d'édition de PDF vous aidera à choisir la meilleure plateforme, en fonction de votre budget et de vos besoins.
