 Accueil
>
Dessiner sur le PDF
> Percer les secrets : comment suivre les modifications dans les PDF
Accueil
>
Dessiner sur le PDF
> Percer les secrets : comment suivre les modifications dans les PDF
Suivre les modifications dans les PDF est très utile. Cela nous permet de voir quelles modifications ont été apportées. C'est important pour plusieurs raisons. Tout d'abord, cela nous aide à mieux travailler ensemble. Lorsque plusieurs personnes contribuent à un document, le suivi des modifications permet à tout le monde de rester sur la même longueur d'onde. Cela évite les confusions et les erreurs.
C'est également bon pour garder des archives. Cela nous permet de revenir en arrière et de voir qui a changé quoi et quand. C'est très utile dans les projets de travail ou lorsque de nombreuses modifications sont apportées. De plus, le suivi des modifications permet de s'assurer que rien d'important n'est perdu. Parfois, des changements peuvent supprimer accidentellement des informations importantes. En suivant les modifications, nous pouvons éviter ce problème.
Dans cet article
Partie 1. Puis-je assurer le suivi des modifications dans un fichier PDF comme dans Microsoft Word ?
De nombreuses personnes se demandent s'il est possible de suivre les modifications dans les PDF comme dans Microsoft Word. Dans Word, il est facile de voir les modifications. Chaque changement est mis en évidence. Mais avec les PDF, ce n'est pas la même chose. Les PDF ont été conçus pour partager des documents sans en modifier le format. Cela rend le suivi des changements un peu difficile.
Pourtant, nous pouvons toujours gérer les modifications apportées aux PDF. Nous utilisons simplement des outils et des méthodes différents. Il y a plusieurs façons de procéder. Certains programmes vous permettent d'ajouter des commentaires et des notes. C'est une façon de montrer les changements. D'autres vous permettent de comparer deux versions d'un PDF. Cela vous permet de voir ce qui les différencie.
Même si les PDF ne disposent pas d'une fonction de "suivi des modifications" comme Word, nous pouvons tout de même garder un œil sur les modifications. Nous pouvons utiliser un logiciel conçu pour les PDF. Ces programmes présentent des caractéristiques particulières. Ils nous permettent d'ajouter des notes, de surligner du texte et même de dessiner sur le document. Nous pouvons ainsi signaler les changements ou suggérer des modifications.
Certains outils sont conçus pour comparer les PDF. Ils nous montrent exactement ce qui a changé. Ils peuvent mettre en évidence des différences dans le texte, les graphiques et même la mise en page. Cette fonction est très utile pour vérifier les révisions ou les mises à jour.
Bien que les PDF ne disposent pas d'une fonction directe de "suivi des modifications", nous ne sommes pas à court d'options. Nous pouvons suivre et gérer efficacement les changements en utilisant les bons outils et les bonnes techniques. Cela permet de travailler ensemble sur des documents et de s'assurer que toutes les modifications sont claires et enregistrées.
Partie 2. 3 méthodes pour suivre les modifications dans les PDF
Dans cette partie, nous allons examiner trois excellents moyens de suivre les modifications dans les PDF. Même si les PDF ne disposent pas d'une fonction simple de "suivi des modifications" comme Word, il est possible d'assurer le suivi des modifications. Nous étudierons comment différents outils et méthodes peuvent nous aider à atteindre cet objectif. Cela rend le travail avec les PDF plus facile et plus clair.
Méthode 1 : Utiliser PDFelement pour suivre les modifications dans un PDF
PDFelement est un outil qui nous aide à voir les changements dans les PDF. C'est comme comparer deux photos pour trouver de petites différences. Cette fonction est très utile pour vérifier deux fichiers similaires, mais qui peuvent présenter de légères modifications.
 100% sécurité garantie
100% sécurité garantie  100% sécurité garantie
100% sécurité garantie  100% sécurité garantie
100% sécurité garantie  100% sécurité garantie
100% sécurité garantie Voici comment utiliser PDFelement pour suivre les modifications :
Étape 1
Ouvrez d'abord PDFelement. De nombreuses options s'offrent à vous. Cliquez sur "Comparer les PDF."
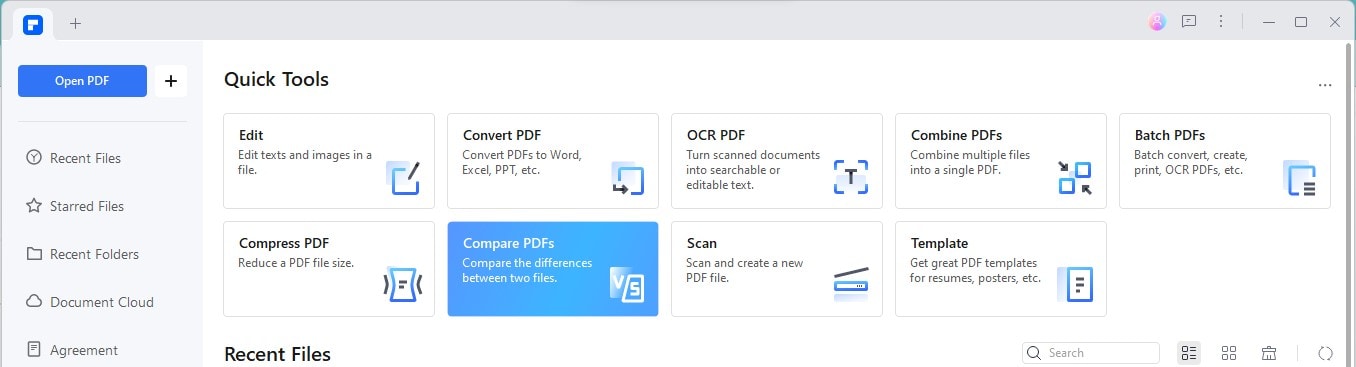
Étape 2
Une nouvelle fenêtre s'ouvre. Ici, vous pouvez choisir les deux PDF que vous souhaitez comparer. L'un est votre fichier principal et l'autre est celui auquel vous le comparez.
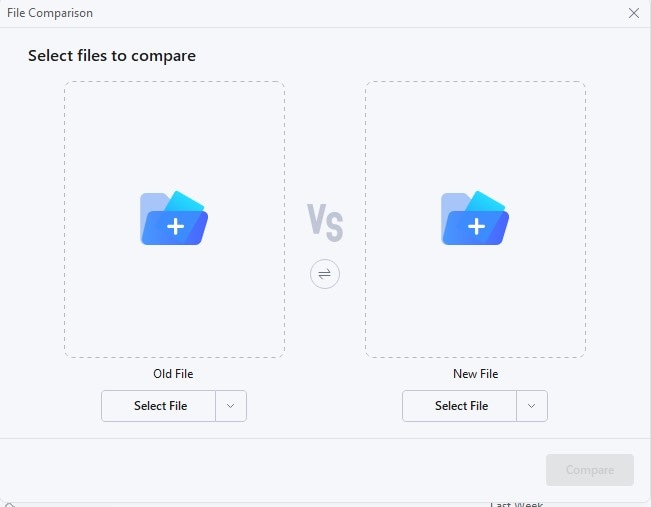
Étape 3
Après la sélection, cliquez sur le bouton "Comparer". PDFelement affichera alors les deux fichiers pour que vous puissiez les examiner.
 100% sécurité garantie
100% sécurité garantie  100% sécurité garantie
100% sécurité garantie  100% sécurité garantie
100% sécurité garantie  100% sécurité garantie
100% sécurité garantie 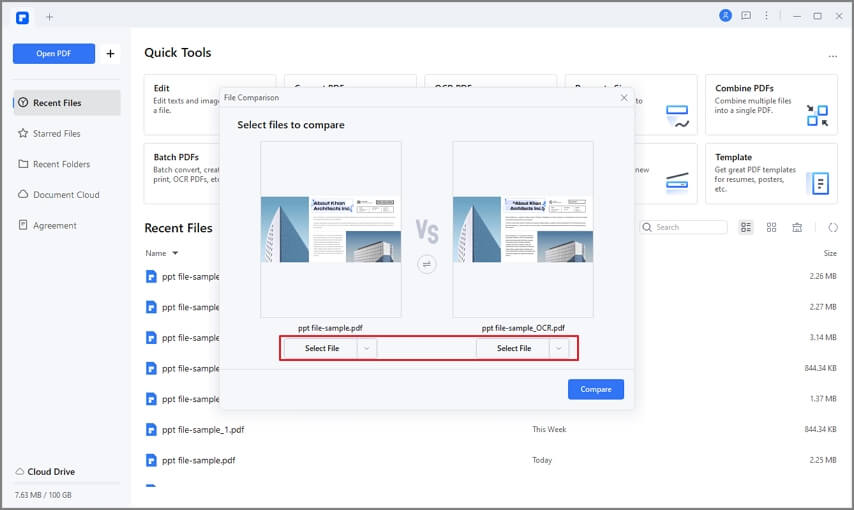
Étape 4
Les fichiers s'ouvrent l'un à côté de l'autre. Les modifications seront marquées de manière à ce que vous puissiez les voir facilement.
Étape 5
Il y a un guide en haut à gauche avec différentes couleurs. Chaque couleur indique un type de changement différent. Cela vous permet de voir ce qui est différent ou manquant.
 100% sécurité garantie
100% sécurité garantie  100% sécurité garantie
100% sécurité garantie  100% sécurité garantie
100% sécurité garantie  100% sécurité garantie
100% sécurité garantie 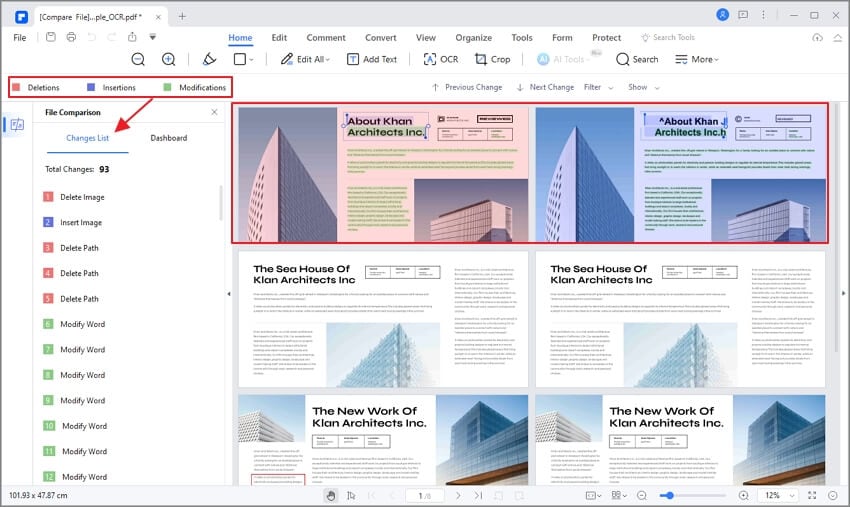
En haut, des boutons permettent de passer au changement suivant ou précédent. Il est ainsi facile de passer en revue toutes les différences. Si vous ne voulez voir que certains types de modifications, comme du texte ou des images, vous pouvez les filtrer. Cela vous permet de vous concentrer sur ce qui est important.
Il peut arriver que vous ne souhaitiez pas voir tous les changements. Un bouton permet de masquer ou d'afficher les différences. Cette fonction est utile si vous ne recherchez que des éléments nouveaux dans le fichier de comparaison.
L'utilisation de PDFelement pour suivre les modifications apportées aux PDF permet de repérer plus facilement les différences, en particulier dans les fichiers volumineux. Cela permet de gagner du temps et de ne rien manquer d'important.
Méthode 2 : Utiliser Microsoft Word pour suivre les modifications dans un PDF
L'utilisation de Microsoft Word pour suivre les modifications apportées à un PDF est une astuce intelligente. Cette méthode consiste à transformer le PDF en document Word. Ensuite, nous utilisons la fonction de suivi des modifications de Word. Ensuite, nous le transformons à nouveau en PDF. De cette façon, nous pouvons facilement voir ce qui est différent ou ajouté.
Étape 1 Convertir un PDF en Word
Tout d'abord, vous devez transformer votre PDF en document Word. Vous pouvez utiliser des outils en ligne ou Word lui-même pour ce faire. Dans Word, il suffit d'ouvrir le fichier PDF. Word vous demandera si vous souhaitez le convertir. Si vous répondez oui, le document se transforme en document Word.
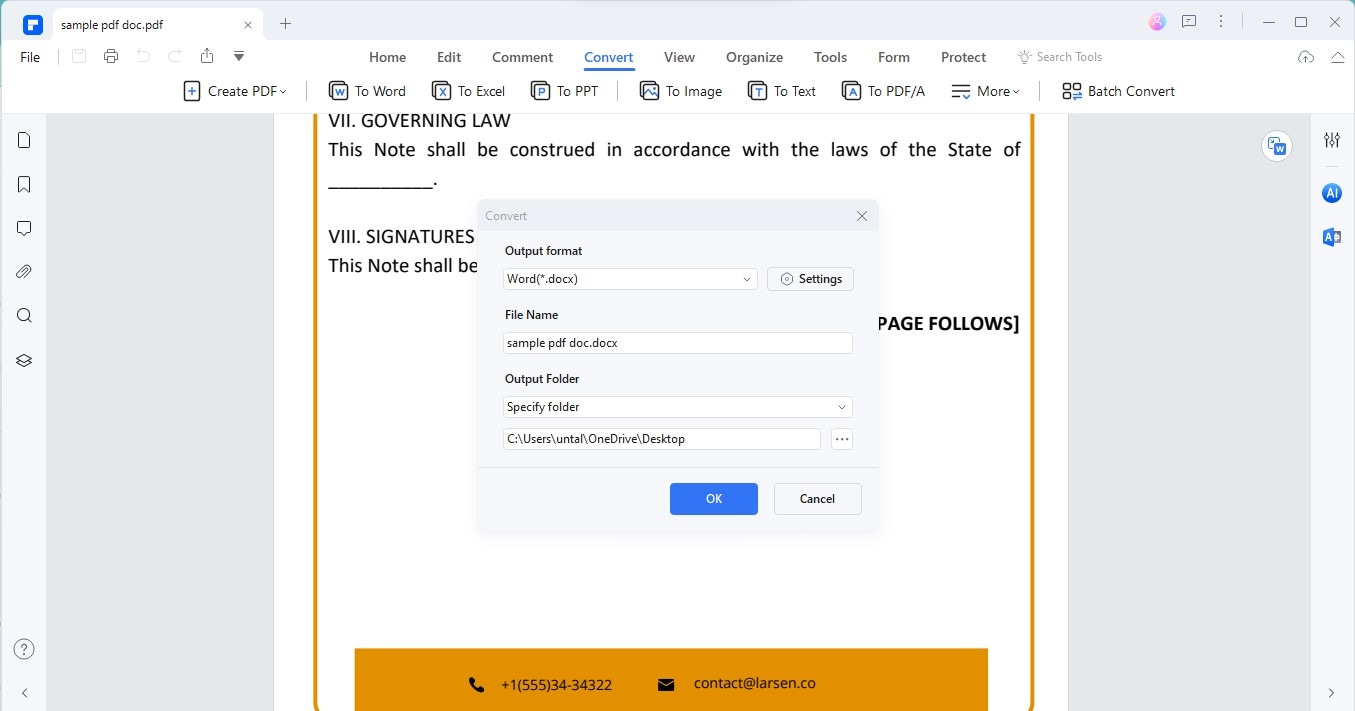
Étape 2 Suivre les changements dans Word
Utilisez maintenant la fonction de suivi des modifications de Word. Pour l'activer, allez dans l'onglet "Révision" et cliquez sur "Suivi des modifications". Maintenant, toute modification que vous apportez est notée. Cela inclut le nouveau texte, le texte supprimé et les changements de formatage.
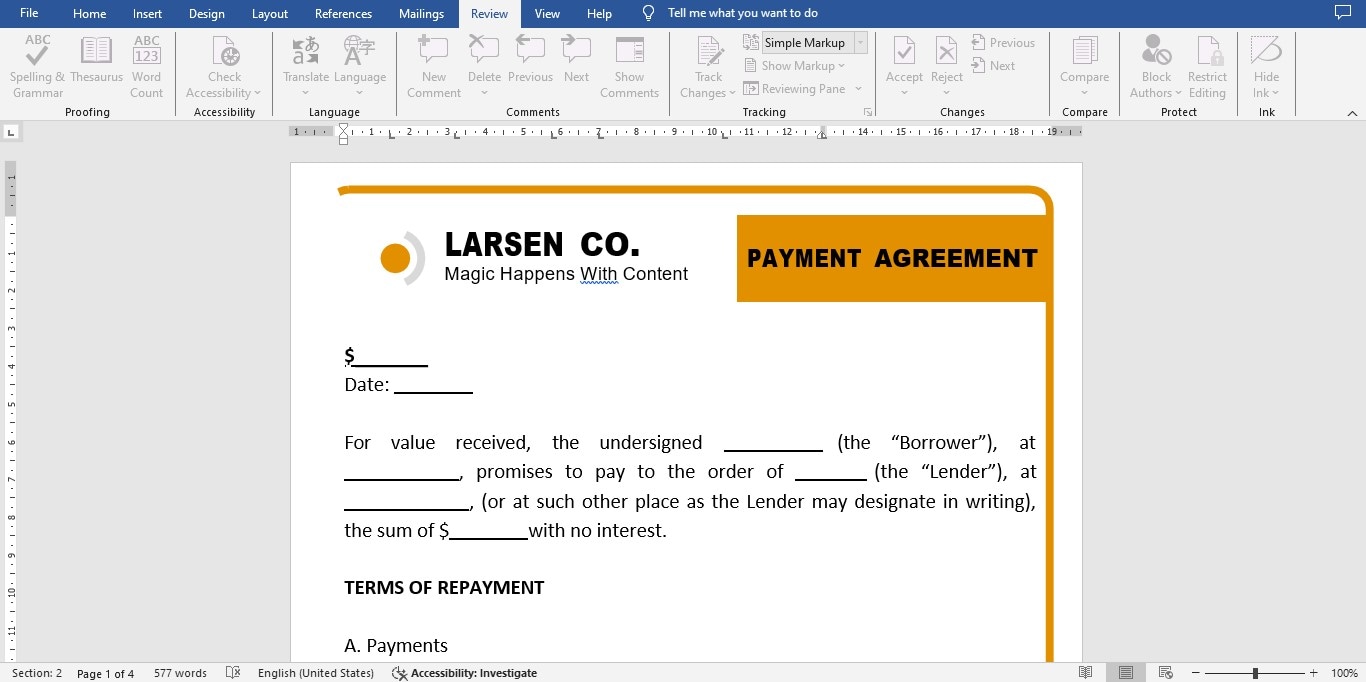
Étape 3 Revoir les modifications
Lorsque le suivi des modifications est activé, vous pouvez voir toutes les modifications. Il est ainsi facile de passer en revue ce qui est différent. Vous pouvez accepter ou rejeter les modifications une à une.
Étape 4 Convertir à nouveau en PDF.
Après la révision, vous devez retransformer le document en PDF. C'est facile avec Word. Allez dans "Fichier", puis "Enregistrer sous", et choisissez PDF comme type de fichier.
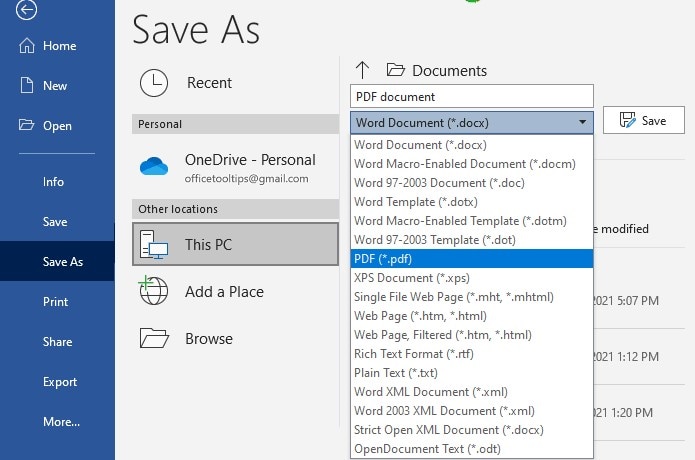
L'utilisation de Microsoft Word pour suivre les modifications apportées à un PDF peut s'avérer très utile. C'est un bon moyen si vous êtes à l'aise avec Word. Mais n'oubliez pas que cela peut prendre un peu plus de temps et modifier l'aspect du document.
Méthode 3 : Utiliser l'éditeur PDF-XChange pour suivre les modifications dans les PDF
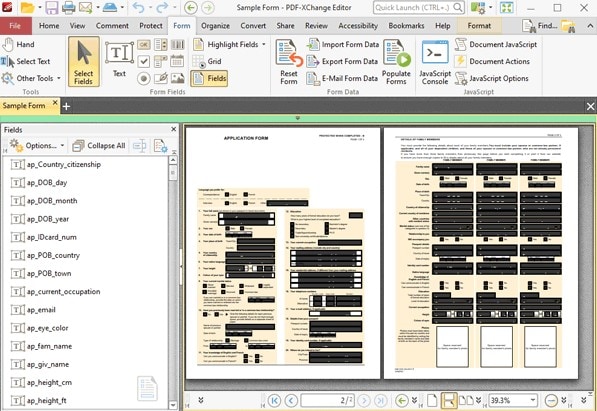
PDF-XChange Editor est un outil puissant qui peut vous aider à suivre les changements dans les documents PDF. Il est doté de nombreuses fonctionnalités qui facilitent l'annotation, la comparaison et l'examen des modifications apportées à vos PDF.
Cet outil se distingue par ses nombreuses options d'annotation et son interface conviviale. Il prend en charge une fonction complète de comparaison de documents, essentielle pour détecter les différences mineures dans les fichiers volumineux. Cet outil est particulièrement utile lorsque la comparaison manuelle prendrait trop de temps et serait sujette à des erreurs.
Voici comment utiliser PDF-XChange Editor pour le suivi des modifications :
- Modifier le contenu et les objets de la page : Utilisez l'outil "Modifier les objets" pour sélectionner et modifier le contenu de vos pages PDF. Vous pouvez facilement redimensionner, déplacer et faire pivoter les objets, ce qui vous permet de contrôler avec précision la mise en page et la conception du document.
- Éditer le texte : L'outil "Editer le texte" vous permet de double-cliquer sur les blocs de texte pour activer les commandes de texte, vous permettant de modifier la police, le style, la taille et le positionnement. Cette fonction est essentielle pour effectuer des modifications rapides du texte directement dans le PDF.
- Modifier les images : PDF-XChange Editor comprend des fonctions d'édition d'images de base. Vous pouvez modifier les images directement dans le PDF ou utiliser une application externe pour des modifications plus avancées. Une fois les modifications enregistrées, l'image du document PDF est automatiquement mise à jour.
- Annoter les documents : L'outil offre une large gamme d'outils de commentaire et de balisage. Il s'agit notamment d'options permettant de surligner, de souligner et de barrer du texte, d'ajouter des tampons et de joindre des fichiers à vos documents. Cette fonction est particulièrement utile pour les processus d'examen collaboratifs.
- Outils de mesure et de zoom : PDF-XChange Editor fournit des outils de mesure permettant d'évaluer les distances et les zones de votre document afin de l'examiner en détail. En outre, ses outils Zoom améliorent votre capacité à éditer des documents en permettant de visualiser le contenu en gros plan.
Bien que PDF-XChange Editor offre des avantages considérables, il est essentiel de prendre en compte vos besoins spécifiques et de déterminer si ses fonctionnalités répondent à vos exigences en matière de gestion de documents et de collaboration.
Partie 3. Annoter ou suivre les modifications dans un PDF
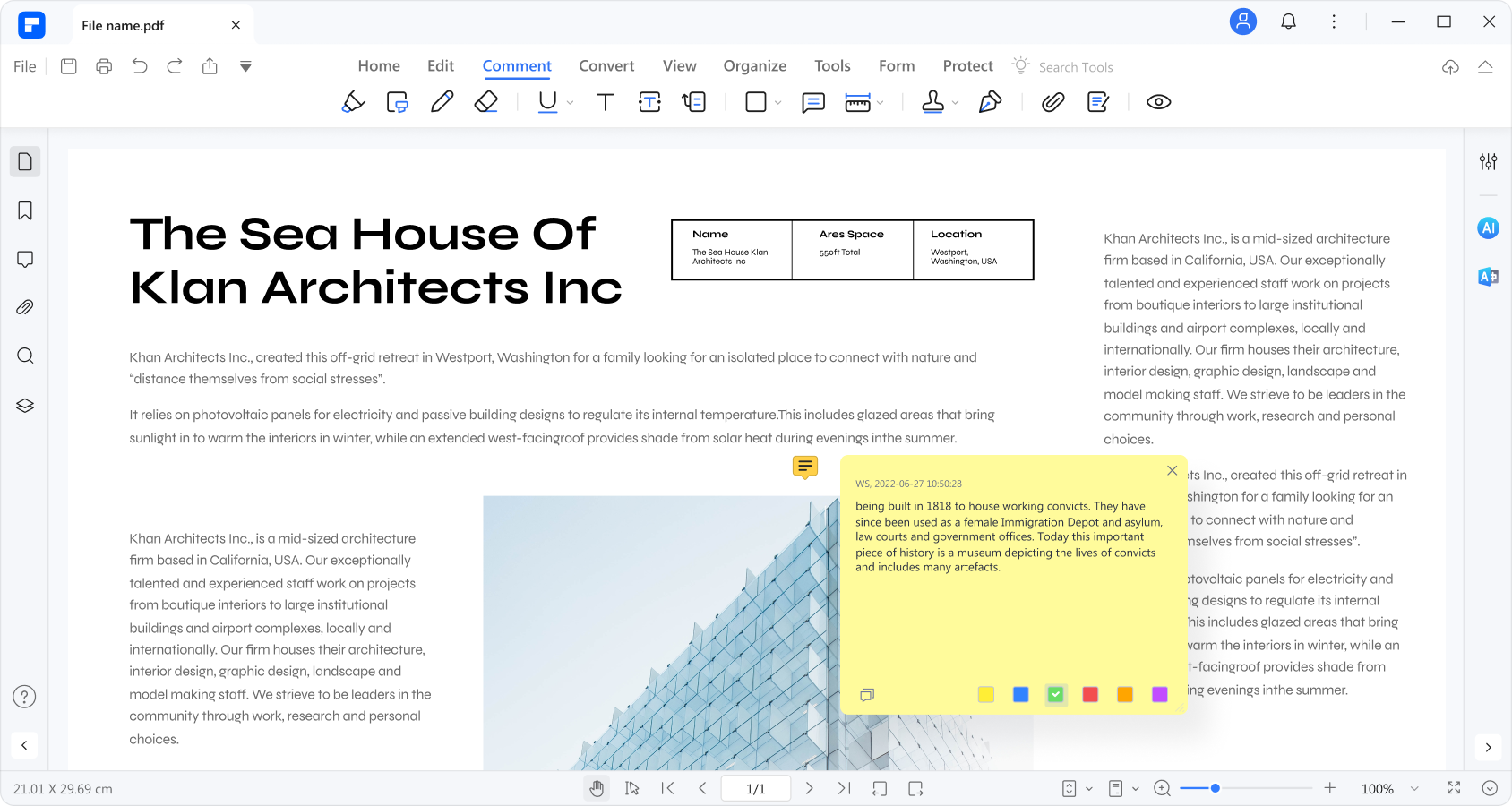
L'annotation et le suivi des modifications dans les PDF sont deux façons différentes de réviser et de modifier les documents. Comprenons ce que signifie chacun d'entre eux et comment ils fonctionnent.
Annoter un PDF, c'est ajouter des informations supplémentaires à un document sans en modifier le contenu original. Pensez-y comme si vous colliez des notes, mettiez du texte en surbrillance ou dessiniez sur du papier. Vous pouvez faire des commentaires, poser des questions ou suggérer des modifications. Cette fonction est utile lorsque vous souhaitez donner votre avis ou expliquer quelque chose dans le document.
Le suivi des modifications, quant à lui, consiste davantage à conserver une trace des modifications apportées au texte lui-même. Cette fonction vous permet de savoir qui a apporté quelles modifications et à quel moment dans des programmes tels que Microsoft Word. Cependant, la plupart des éditeurs PDF ne disposent pas d'une fonction directe de "suivi des modifications" comme Word. Au lieu de cela, vous pourriez avoir besoin d'annotations pour indiquer où des changements sont nécessaires.
PDFelement offre une puissante fonction d'annotation. Il peut s'agir d'une bonne alternative pour suivre les changements. Vous pouvez l'utiliser pour marquer les PDF avec des commentaires, des surlignages, etc. Ainsi, même si vous ne voyez pas automatiquement toutes les modifications, vous pouvez toujours signaler les points à modifier. Les annotations peuvent servir à communiquer des modifications sans altérer directement le texte original du PDF.
Ainsi, si la fonction "Suivi des modifications" permet de voir les modifications en détail, les annotations offrent un moyen souple de revoir et de suggérer des modifications dans les PDF. Grâce aux outils d'annotation de PDFelement, vous pouvez collaborer efficacement sur les documents, ce qui facilite le partage des commentaires et des idées.
Conclusion
Des outils tels que PDFelement, Microsoft Word et PDF-XChange Editor offrent d'autres moyens de gérer efficacement les modifications et les annotations. L'annotation des PDF peut être une approche pratique pour réviser et suggérer des changements, en assurant la clarté et la précision de la collaboration. L'importance du suivi des modifications et des annotations dans les PDF souligne l'importance de l'intégrité des documents et de la facilité de collaboration. Ces méthodes permettent de sauvegarder le contenu original et d'améliorer le processus d'examen, ce qui le rend transparent pour toutes les parties concernées.
 100% sécurité garantie
100% sécurité garantie  100% sécurité garantie
100% sécurité garantie  100% sécurité garantie
100% sécurité garantie  100% sécurité garantie
100% sécurité garantie Téléchargement gratuit or Acheter PDFelement right now!
Téléchargement gratuit or Acheter PDFelement right now!
Essai gratuit right now!
Essai gratuit right now!
Articles connexes
- Le guide ultime des 10 meilleures applications multiplateformes de prise de notes
- Comment Écrire sur un PDF Facilement ?
- Comment mesurer facilement dans un PDF
- Percer les secrets : comment suivre les modifications dans les PDF
- Étapes pour suivre pour annoter un PDF sur un iPad
 100% sécurisé |
100% sécurisé |




Clara Durand
staff Editor