Résumé :
Lorsque vous travaillez avec des documents PDF, vous avez souvent besoin de mesurer des distances, des angles ou des surfaces pour vérifier des spécifications, des tolérances ou des dimensions. Cependant, les PDF ne sont pas toujours faciles à mesurer, surtout si vous n'avez pas les bons outils.
En effet, les PDF sont souvent utilisés pour partager des documents techniques, des plans d'architecture, des dessins de conception, des schémas électriques, etc. Dans ces cas-là, il est crucial de pouvoir mesurer avec précision les éléments du document pour garantir l'exactitude et la qualité du travail.
Mais comment mesurer facilement dans un PDF ? Les méthodes traditionnelles de mesure, telles que l'impression du document et la mesure manuelle, peuvent être fastidieuses et imprécises. Heureusement, il existe des outils et des techniques qui permettent de mesurer facilement et avec précision dans un PDF.
Dans cet article, nous allons vous présenter les meilleures méthodes pour mesurer facilement dans un PDF, en utilisant des outils tels que PDFelement, un logiciel de gestion de PDF qui offre une gamme de fonctionnalités de mesure avancées. Nous allons également vous montrer comment utiliser ces outils pour améliorer votre productivité et votre précision lors de la mesure dans les PDF.
 100% sécurité garantie
100% sécurité garantie  100% sécurité garantie
100% sécurité garantie  100% sécurité garantie
100% sécurité garantie  100% sécurité garantie
100% sécurité garantie Dans cet article
Partie 1.Les scénarios de mesure de PDF
Partie 2.Comment utiliser l'outil de mesure PDF - PDFelement (facile et polyvalent)
Partie 3.Le meilleur outil de mesure de PDF
Partie 1: Les scénarios de la mesure de PDF
L'outil de mesure de PDFelement est unique et destiné à un cas d'utilisation spécifique, notamment pour les concepteurs, les architectes et les utilisateurs de CAO. Il permet de mesurer les dimensions importantes d'un objet, ainsi que la distance, le périmètre et la surface d'une figure dans un fichier PDF.
Cet outil est particulièrement utile pour les documents PDF contenant des dessins d'architecture et de conception CAO qui ne comportent pas de mesures précises. Il permet aux utilisateurs de marquer les dimensions dans le fichier et d'ajuster la taille des images ou des dessins en conséquence. L'outil de mesure PDF offre également une échelle réglable pour afficher des lectures avec différentes unités, assurant ainsi une précision exceptionnelle.
Partie 2: Comment utiliser l'outil de mesure PDF - PDFelement
PDFelement a mis au point un outil de mesure censé remplir toutes les fonctions de mesure des dimensions des objets, puis de détermination de la distance, du périmètre et de la surface des diagrammes présents dans un fichier PDF. PDFelement est, sans aucun doute, la meilleure plateforme pour offrir un de outil de mesure PDF de ce niveau.
Le guide suivant explique en détail le processus de mesure, qui peut être compris par le guide étape par étape proposé ci-dessous. Les utilisateurs qui souhaitent faire un usage parfait de l'outil de mesure doivent se pencher sur ces étapes.
 100% sécurité garantie
100% sécurité garantie  100% sécurité garantie
100% sécurité garantie  100% sécurité garantie
100% sécurité garantie  100% sécurité garantie
100% sécurité garantie Étape 1. Importer le fichier PDF dans l'outil de mesure PDF
Au départ, il vous est conseillé de télécharger et d'installer le logiciel officiel de PDFelement sur vos appareils. Une fois installé, lancez le logiciel et importez le fichier PDF en cliquant sur l'option "Ouvrir des fichiers" sur la page d'accueil.
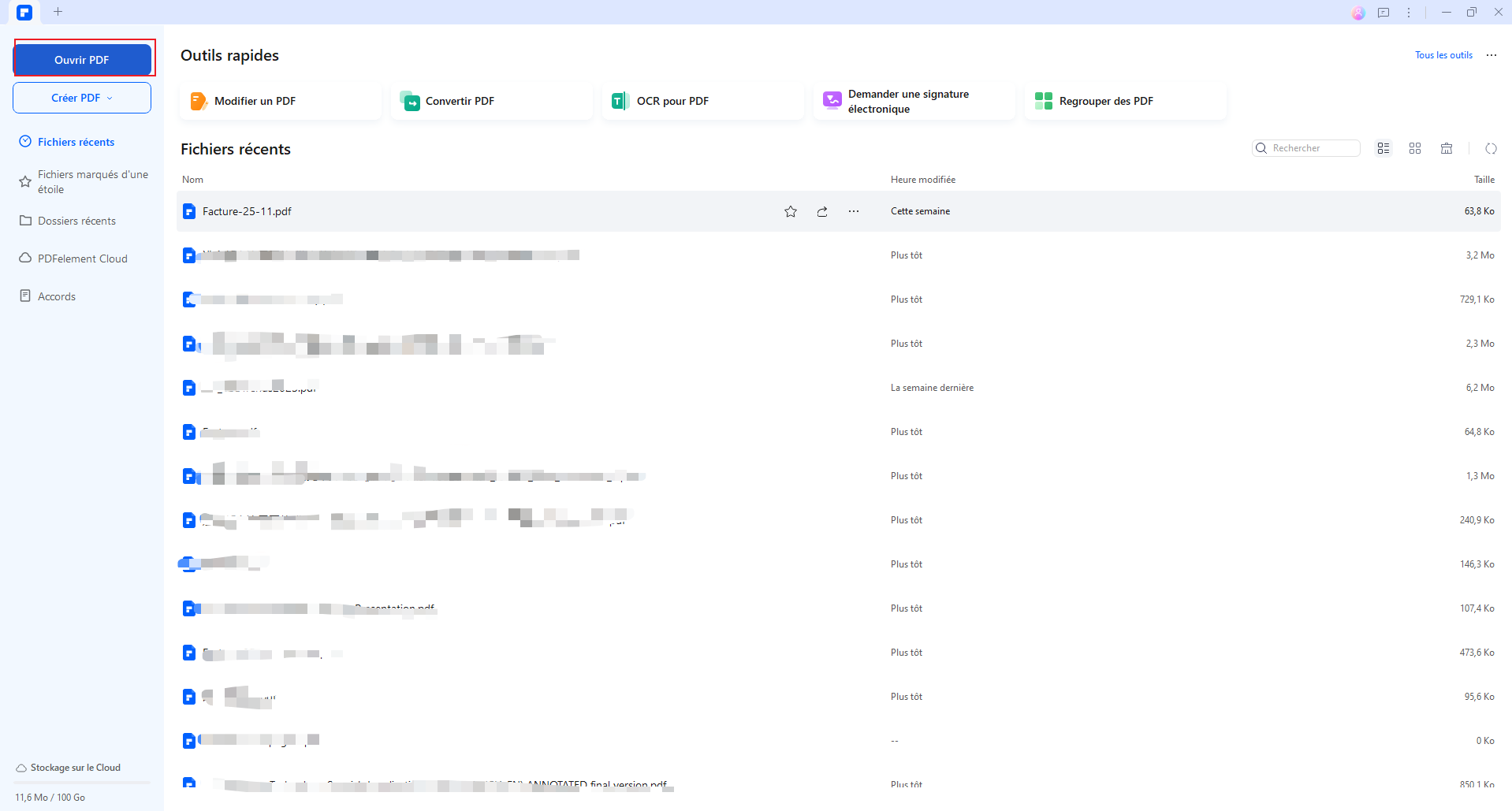
Étape 2. Accéder à l'outil de mesure
Lorsque vous importez votre fichier PDF sur la plateforme, vous devez vous rendre dans la section "Commentaire" pour ouvrir l'outil "Mesure". L'utilisateur doit sélectionner l'outil "Mesure" dans la barre d'outils qui s'ouvre en haut. Un menu déroulant apparaît à l'écran avec un ensemble de différentes options.
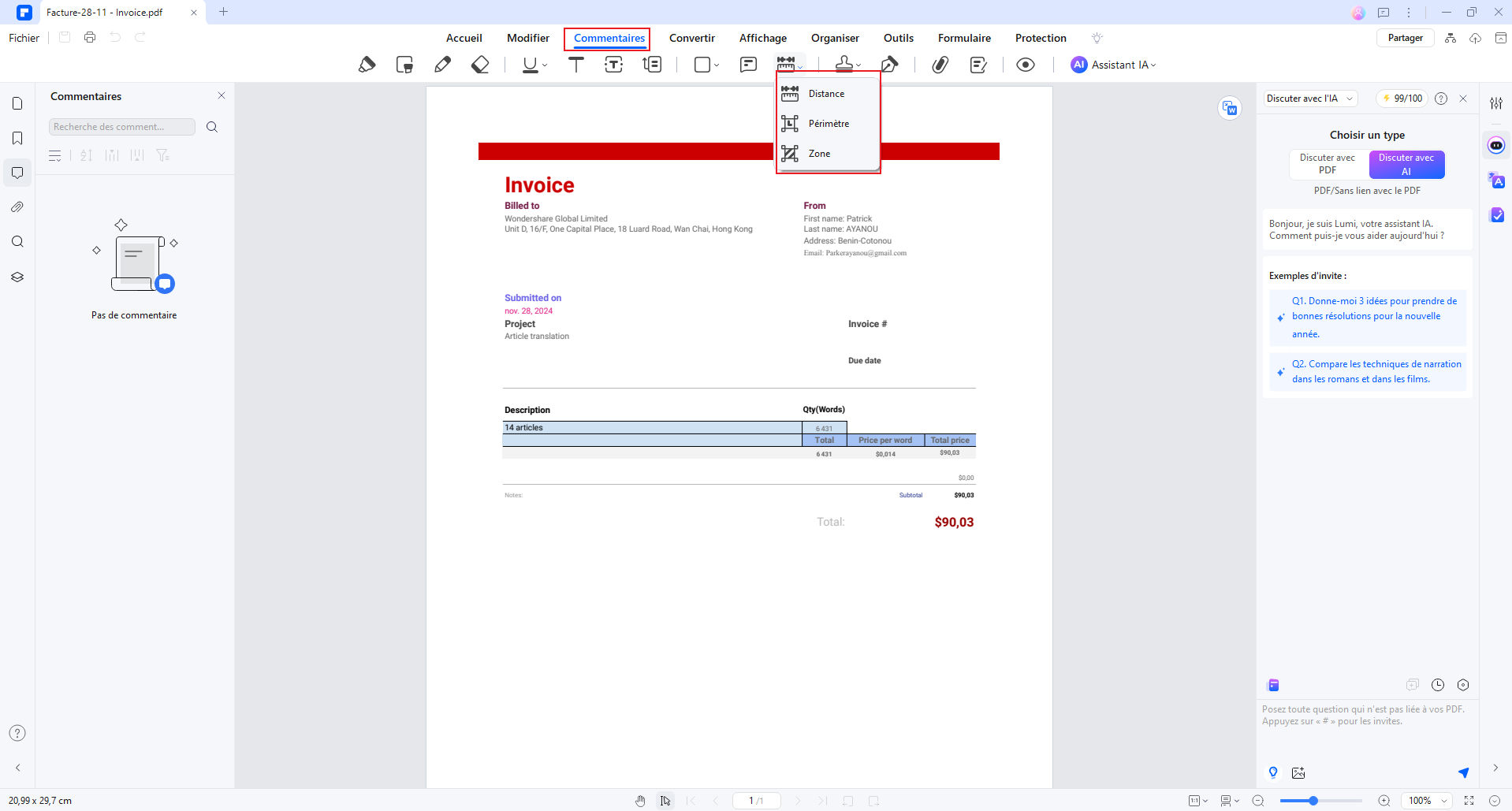
Étape 3. Sélectionner l'outil de mesure en fonction des types de mesure
Trois options différentes apparaissent dans le menu déroulant après avoir cliqué sur l'outil "Mesure". Ces options sont définies et discutées séparément, comme suit.
1. Outil de distance
- Si vous sélectionnez l'option "Distance", vous devez définir un point de départ et un point d'arrivée de la ligne de mesure pour calculer la distance. Placez votre curseur sur le diagramme sur lequel vous souhaitez effectuer cette action. Cliquez sur le point de départ du diagramme à l'aide de la souris.
- Après avoir confirmé la dimension que vous souhaitez calculer, appuyez sur le point final pour terminer le calcul de la distance. Vous pouvez également appuyer sur la touche "ESC" pour annuler la mesure.
Note: Si vous avez besoin de l'outil de mesure PDF pour une seule fois dans votre document PDF, vous pouvez désactiver son fonctionnement continu. Pour cela, vous devez décocher l'option "Garder l'outil sélectionné" lorsque vous sélectionnez l'une des options du menu déroulant à travers la "Mesure" aussi. En décochant ce bouton, vous ne pourrez tracer une mesure dans le document qu'une seule fois.
Conseil: Une fois la mesure de distance terminée, le résultat s'affiche automatiquement. Mais si vous avez trouvé que l'affichage du résultat de la mesure couvrait votre dessin original, vous pouvez faire glisser le curseur pour l'étendre à l'espace vide pendant la configuration de la mesure.
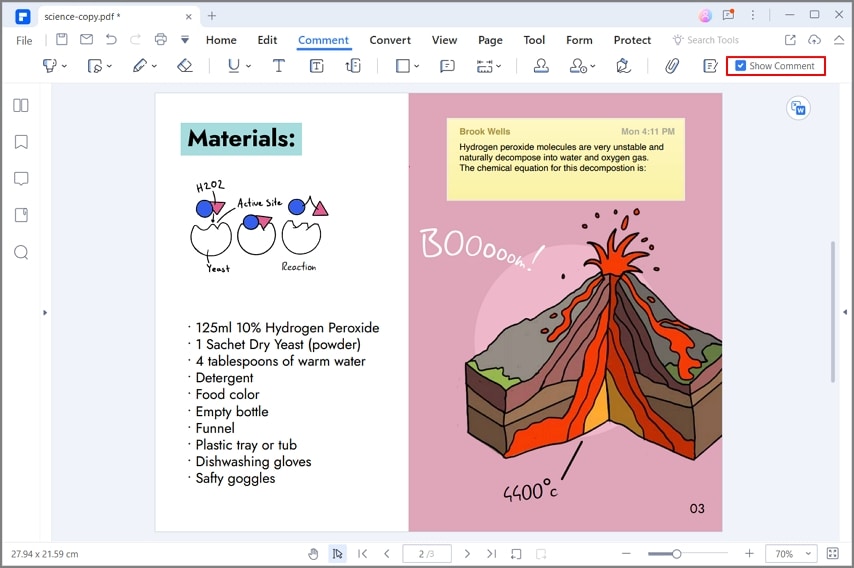
2. Outil de périmètre
- L'outil Périmètre est très utile pour calculer la distance globale d'un certain diagramme. Lorsque vous utilisez l'outil de mesure du PDF dans PDFelement, vous devez commencer à mesurer le périmètre en cliquant sur le point de départ et en continuant avec les points suivants jusqu'à ce que vous puissiez établir une forme.
- Pour mesurer le périmètre d'une forme, il doit y avoir au moins trois points répartis sur le diagramme. Une fois que vous avez atteint le point final, double-cliquez pour conclure la mesure.
- Vous pouvez également appuyer sur la touche "ESC" pour annuler la mesure du périmètre.
Conseil: Si vous devez modifier la forme que vous avez déjà dessinée, vous pouvez sélectionner un point d'un simple clic et le faire glisser pour modifier facilement les perspectives de la forme.
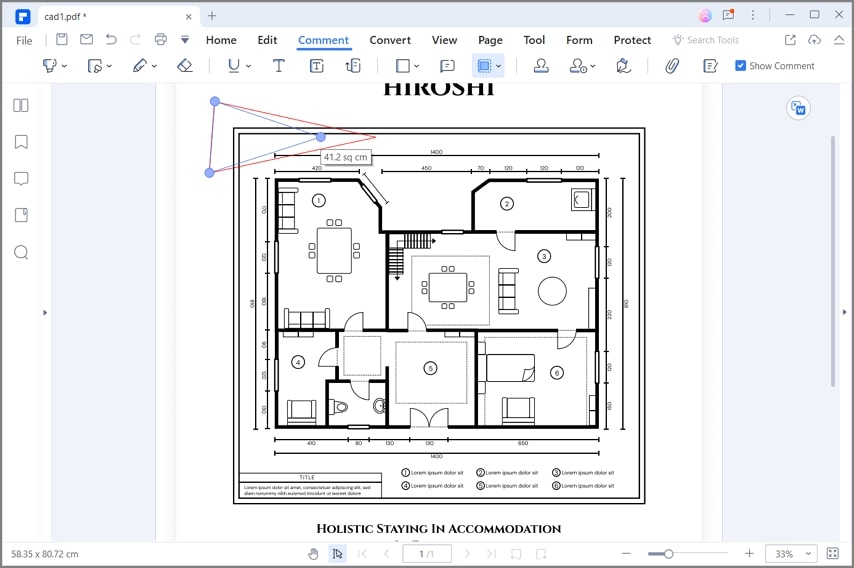
3. Outil de zone
- L'outil aire permet aux utilisateurs de mesurer l'aire d'une figure fermée que l'utilisateur dessine. Vous devez commencer à définir des points et construire une forme appropriée à l'aide de votre souris.
- Une fois que vous avez terminé avec la forme, double-cliquez sur le point d'extrémité pour obtenir l'aire de la forme. Appuyez sur la touche "ESC" pour annuler toutes les mesures, si nécessaire.
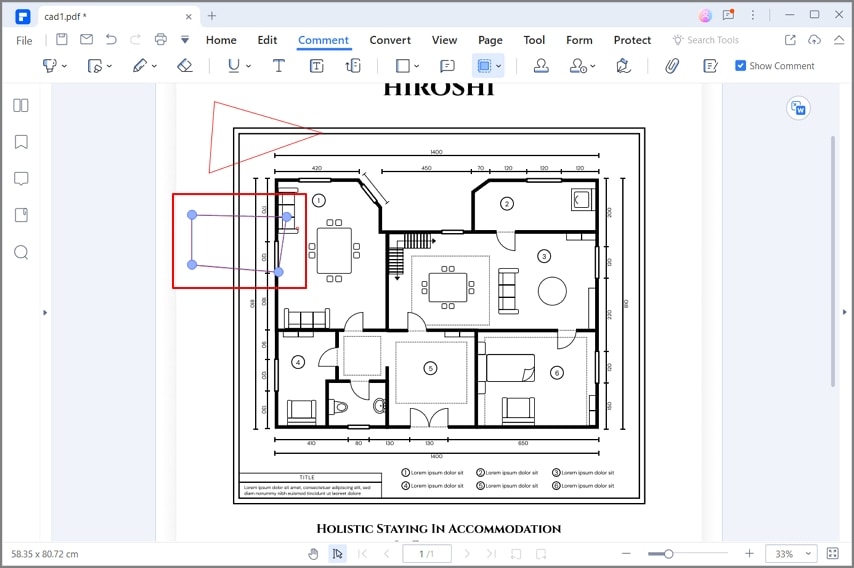
Conseil: Lors de l'exécution du processus de mesure, un clic droit sur la ligne vous offre trois options différentes: "Mesure terminée", "Mesure annulée" et "Paramètres de mesure" dans le menu déroulant.
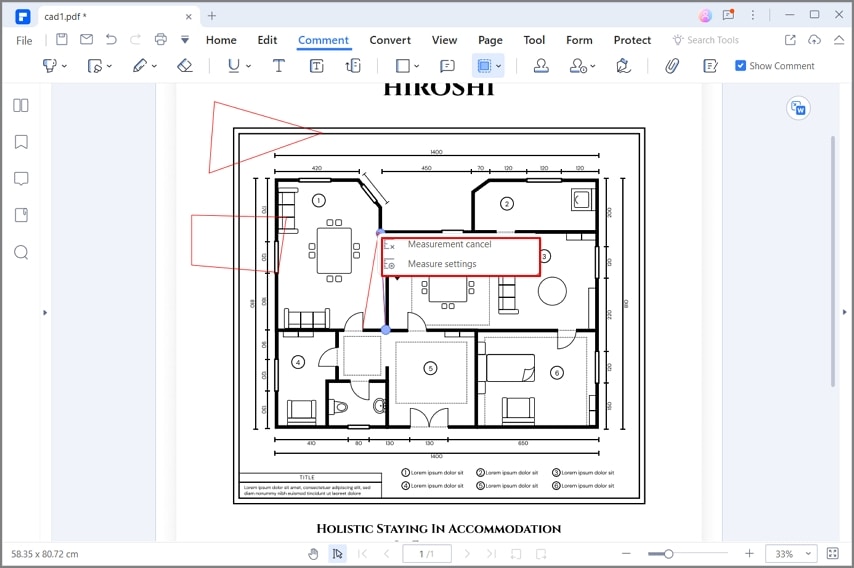
 100% sécurité garantie
100% sécurité garantie  100% sécurité garantie
100% sécurité garantie  100% sécurité garantie
100% sécurité garantie  100% sécurité garantie
100% sécurité garantie Étape 4. Définir le rapport d'échelle et la précision de mesure
L'utilisateur peut toujours ajuster l'échelle des relevés enregistrés sur le document. Pour cela, vous pouvez faire un clic droit et sélectionner l'option "Paramètres de mesure" tout en traçant les lignes. Vous pouvez également faire un clic droit sur la mesure et sélectionner "Propriétés" pour ouvrir un panneau. Le panneau de droite affiche l'option "Modifier l'échelle et la précision". Appuyez sur l'option pour configurer l'échelle du document en fonction d'un certain rapport d'unités.
Pour le Ratio d'échelle, l'utilisateur a l'autonomie de paramétrer le ratio d'échelle de l'outil. Il peut être réglé sous la métrique du diagramme à la longueur réelle. L'utilisateur peut effectivement définir l'unité de mesure et le rapport d'échelle comme il le souhaite, par exemple 1:50, 1:100 ou 1:1000.
L'outil PDF de mesure vous propose quatre Types d'accrochage différents dans la window de réglage de la mesure pour garantir la précision de la mesure. Pour sélectionner l'une des options Snap, vous pouvez faire un simple clic pour l'activer ou la désactiver.
- Accrocher au chemin: permet à l'utilisateur de fixer la mesure à la fin de la ligne.
- Accrocher aux points d'extrémité: permet de fixer les mesures à l'extrémité de la ligne.
- Accrochage aux points médians : les mesures peuvent être accrochées au point médian de la ligne.
- Accrocher à l'intersection: accroche la mesure à l'intersection de plusieurs lignes.
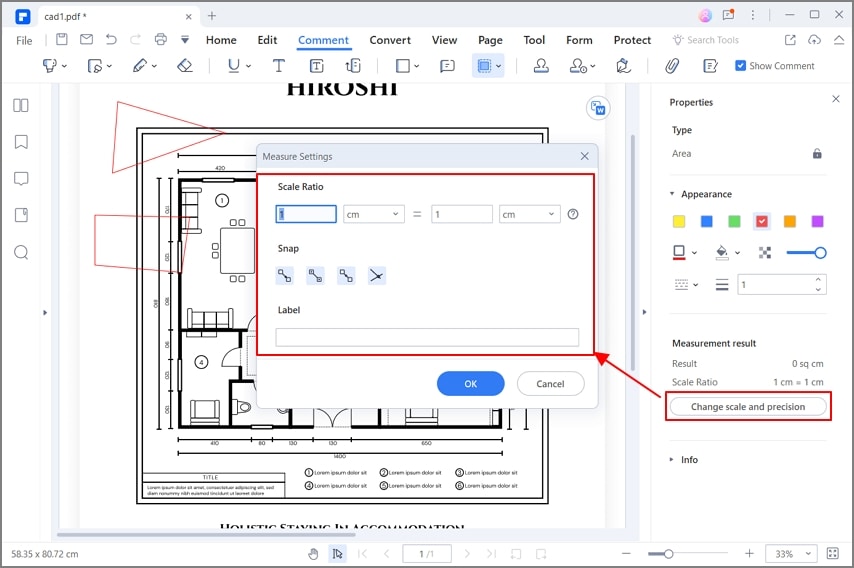
Étape 5. Quatre façons de visualiser les résultats de la mesure
Une fois que vous avez terminé de déterminer une certaine mesure dans votre document PDF, il existe deux fonctions différentes que vous pouvez exécuter avec elles, qui sont énoncées comme suit.
Manière 1:Vous pouvez visualiser les mesures dessinées sur le diagramme en suspendant votre curseur sur une mesure. Les résultats seront affichés à côté pour vous faciliter la tâche.
Manière 2: Comme l'utilisateur doit vérifier la distance des résultats dessinés, les distances dessinées sont généralement enregistrées à travers des notes correspondantes. Vérifiez s'il y a des notes correspondantes écrites en travers de la ligne.
Manière 3: La troisième méthode pour mesurer les lignes dessinées demande de taper sur l'option " Commentaire " présente sur le panneau gauche de la window. Le volet de la window qui s'ouvre affiche les détails de la ligne dessinée.
Manière 4: Les utilisateurs peuvent également sélectionner une certaine ligne et vérifier sa mesure dans le panneau de droite, l'option s'affichant comme "Résultat de la mesure".
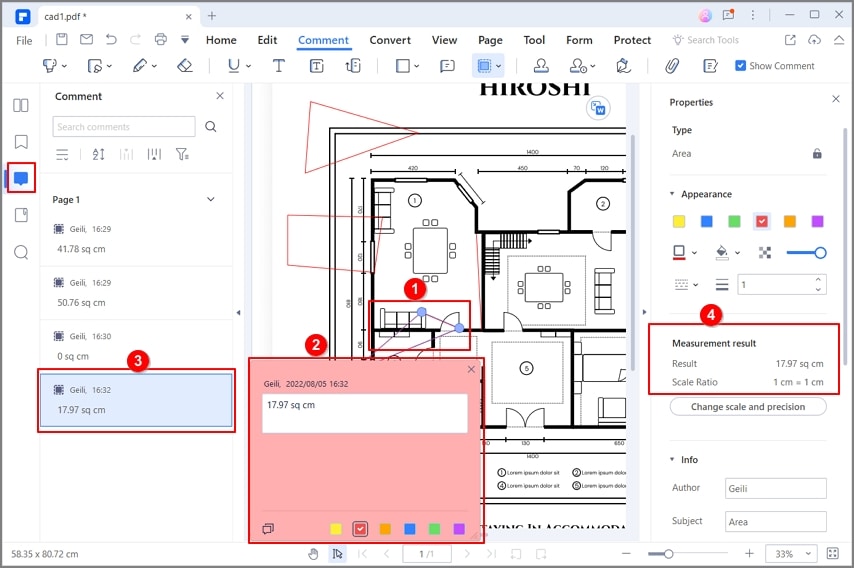
Étape 6. Régler l'apparence de la mesure (facultatif)
Cet outil PDF de mesure permet également aux utilisateurs de modifier l'apparence de leurs mesures. Pour cela, tapez sur n'importe quelle mesure et sélectionnez "Propriétés". L'utilisateur peut définir l'apparence de la flèche de début et de fin, puis le style, l'épaisseur, la couleur de remplissage, la couleur et l'opacité des mesures enregistrées.
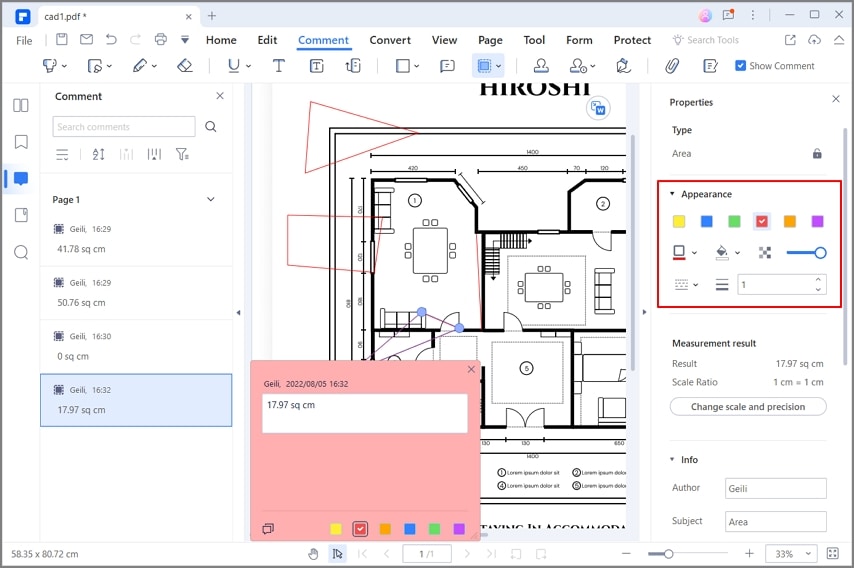
Étape 7. Supprimer le résultat de la mesure (facultatif)
Si vous devez supprimer les résultats de mesure, il existe différentes méthodes pour supprimer les résultats en fonction de vos différentes demandes.
1. Supprimer un résultat de mesure: Si vous souhaitez supprimer une seule ligne de mesure à travers le diagramme dans le fichier PDF, faites un clic droit sur la mesure et sélectionnez "Supprimer".
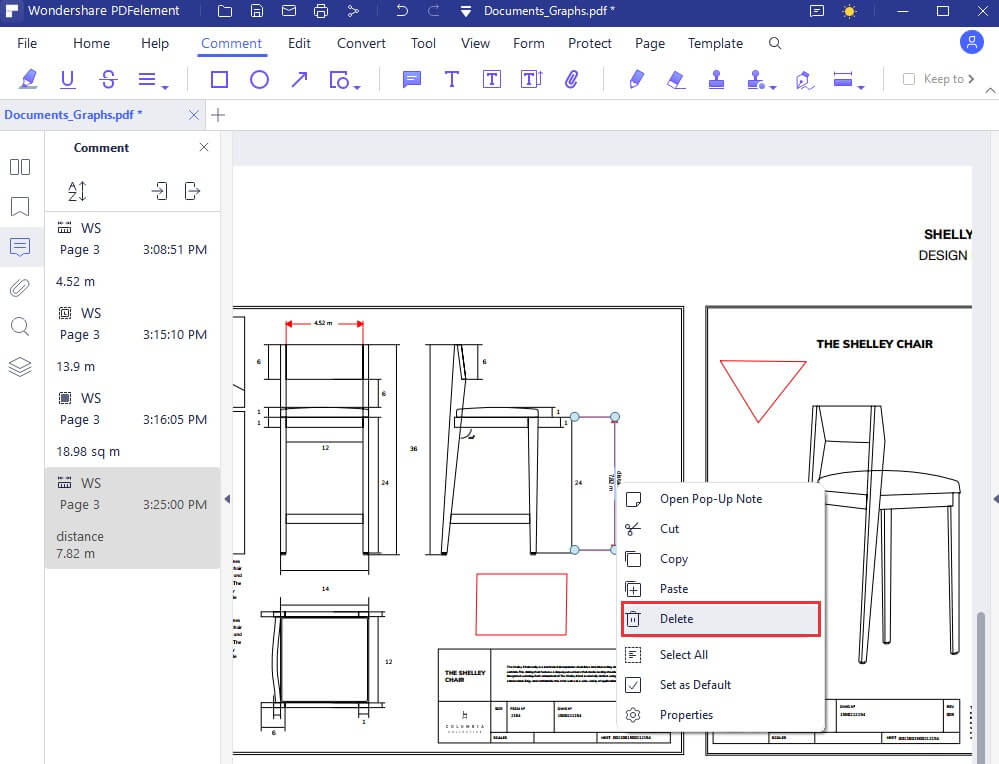
2. Supprimer tous les résultats de mesure d'une page: À l'inverse, l'utilisateur peut également supprimer toutes les mesures d'une page PDF en sélectionnant "Sélectionner tout" par un clic droit sur le fichier suivi de "Supprimer" à travers le menu déroulant similaire.
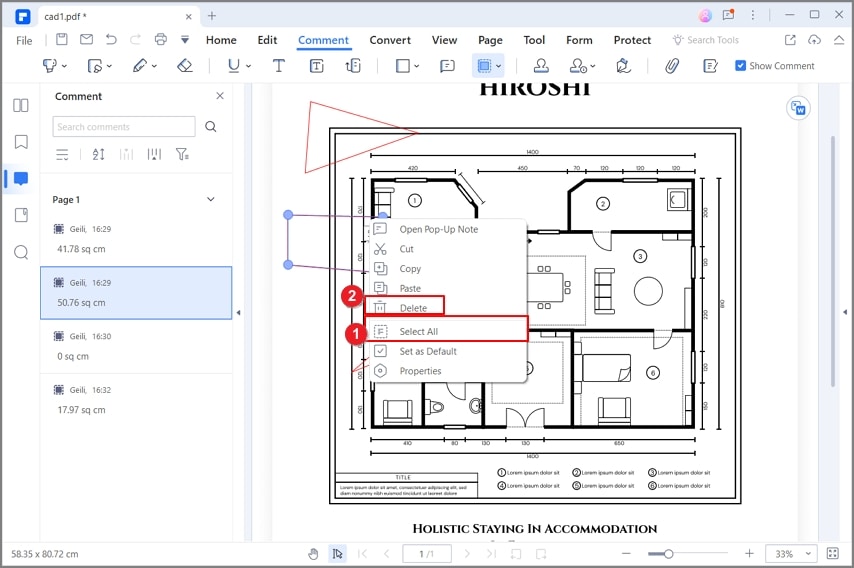
3. Supprimer tous les résultats de mesure de l'ensemble du fichier: L'utilisateur peut également envisager de se rendre dans le panneau "Commentaire" pour supprimer les mesures de l'ensemble du document PDF. Utilisez "CTRL+A" ou sélectionnez toutes les notes avec la souris. Faites un clic droit et sélectionnez "Supprimer" pour supprimer toutes les mesures du document PDF.
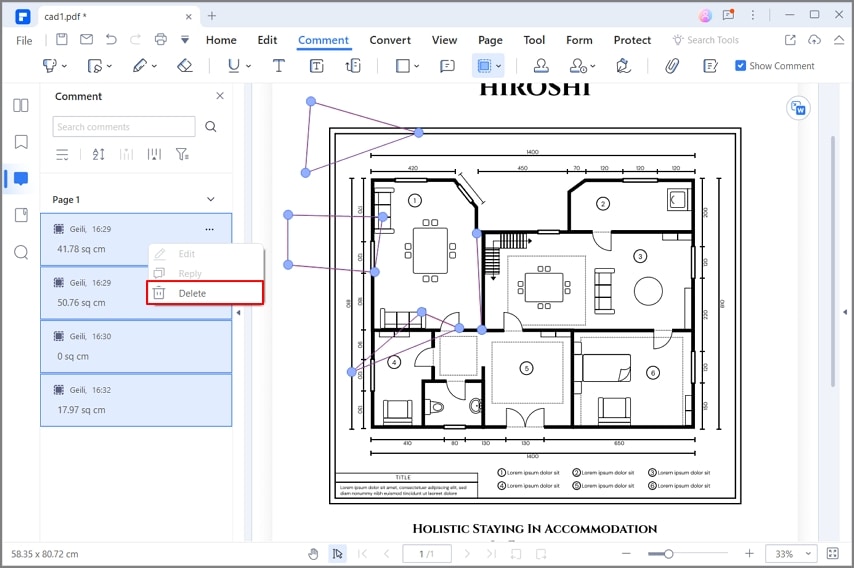
Étape 8. Enregistrer ou partager la mesure
Une fois que vous avez terminé toutes les mesures, vous pouvez enregistrer le fichier ou le partager sur une plateforme appropriée en accédant à l'onglet "Fichier".
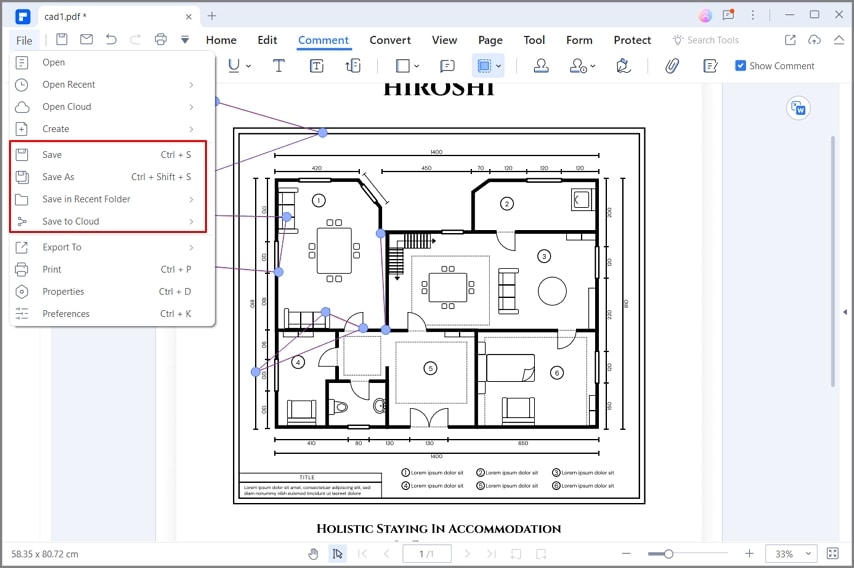
Partie 3: Le meilleur outil de mesure des PDF
Il y a beaucoup à voir si l'on parle de l'outil de mesure des PDF proposé par PDFelement. Bien que cet outil ne soit pas courant parmi les éditeurs de PDF, PDFelement a tout de même fourni un outil très précis à utiliser. Le fait de le suivre garantit la précision, l'ajustement de l'échelle et une expérience utilisateur très améliorée dont les concepteurs peuvent bénéficier.

Wondershare PDFelement - Solution PDF tout-en-un
5 481 435 personnes l'ont téléchargé.
Les fonctions de mesure faciles à utiliser vous permettent de mesurer la distance, le périmètre et la surface sans effort.
Annotez les PDF avec la surbrillance, un commentaire, une note, un dessin, une signature manuscrite, etc.
Convertissez les PDF en d'autres formats, notamment MS Office, Image, Texte, RTF, HTML, EPUB, etc, sans perdre le format.
Transformation de piles de documents en format numérique avec OCR pour de meilleures archives.
Comparez deux fichiers PDF pour trouver rapidement les différences entre les fichiers.
Protégez les PDF contre la copie, la modification et l'impression à l'aide de mots de passe.
L'article traite de l'outil de mesure des PDF récemment ajouté à PDFelement pour ses utilisateurs. Tout en comprenant les scénarios qui fondent son utilisation, une explication claire du processus a été fournie. Les utilisateurs seront en mesure de mesurer en PDF après avoir parcouru cet article en détail.
Conclusion
En résumé, mesurer facilement dans un PDF est désormais possible grâce aux outils de mesure avancés disponibles sur le marché. Nous avons vu comment l'outil de mesure de PDFelement peut aider les utilisateurs à mesurer les dimensions importantes d'un objet, ainsi que la distance, le périmètre et la surface d'une figure dans un fichier PDF.
Grâce à son interface intuitive et à ses fonctionnalités avancées, PDFelement est l'outil idéal pour les concepteurs, les architectes et les utilisateurs de CAO qui ont besoin de mesurer avec précision dans les PDF. De plus, son échelle réglable permet d'afficher des lectures avec différentes unités, ce qui assure une précision exceptionnelle.
Si vous cherchez un outil de mesure PDF facile à utiliser et puissant, nous recommandons PDFelement. Téléchargez PDFelement aujourd'hui et découvrez comment il peut vous aider à mesurer facilement dans les PDF et à améliorer votre productivité !
 100% sécurité garantie
100% sécurité garantie  100% sécurité garantie
100% sécurité garantie  100% sécurité garantie
100% sécurité garantie  100% sécurité garantie
100% sécurité garantie  100% sûr | Sans publicité |
100% sûr | Sans publicité |