 Accueil
>
Surligner le PDF
> 3 façons simples de marquer un document en rouge
Accueil
>
Surligner le PDF
> 3 façons simples de marquer un document en rouge
L'évolution de la technologie a changé la manière dont nous gérons les documents et les processus qui y sont liés. Par exemple, cela a modifié notre façon de marquer les documents en rouge. Les entreprises utilisent désormais plus souvent des outils numériques que des documents imprimés pour l'annotation. C'est beaucoup plus efficace. Si vous envisagez de vous lancer dans cette voie, vous êtes au bon endroit.
Cet article vous aidera à commencer à annoter des documents numériquement. Vous apprendrez comment marquer en rouge des PDF en utilisant Wondershare PDFelement et bien plus encore.
 100% sécurité garantie
100% sécurité garantie  100% sécurité garantie
100% sécurité garantie  100% sécurité garantie
100% sécurité garantie  100% sécurité garantie
100% sécurité garantie Dans cet article
Partie 1. À quoi sert marquer un document en rouge ?
Faisons une petite leçon d'histoire. Avant que le traitement numérique des documents ne devienne courant, les gens utilisaient des contrats imprimés. Étant donné qu'ils sont imprimés, il est impossible d'effacer ce qui est écrit. Par conséquent, pour proposer des modifications, il faut souligner ou barrer le texte que vous souhaitez changer - généralement en utilisant de l'encre rouge. Bien que la méthode de marquage en rouge ait changé, c'est toujours son principe de base.
Le marquage en rouge est principalement utilisé pour l'édition et la révision de documents. Vous pouvez annoter n'importe quel document, mais les plus courants sont les contrats, les accords juridiques et autres documents écrits formels.
Le marquage en rouge permet aux parties concernées d'annoter des documents pour indiquer les modifications, suppressions ou ajouts proposés. Il aide à rationaliser le processus de révision et de négociation en fournissant une représentation visuelle claire des modifications suggérées. Cela facilite la collaboration entre les parties impliquées dans la création ou la révision du document. De plus, le marquage en rouge aide à garantir l'exactitude, la clarté et l'alignement avec le résultat souhaité ou l'objectif du document.
Partie 2. Comment marquer un document en rouge avec Wondershare PDFelement ?
La plupart des contrats et des documents juridiques sont en format PDF, et l'un des outils que vous pouvez utiliser pour marquer en rouge est Wondershare PDFelement. Wondershare PDFelement possède une fonction de barré et une fonction de surlignage sous l'onglet Commentaire. Vous pouvez utiliser les deux pour annoter des documents.
En plus de celles-ci, la suite d'outils de Wondershare PDFelement offre d'autres fonctionnalités que vous pouvez également utiliser. Pour commencer, Wondershare PDFelement dispose d'une fonction de chiffrement. Vous pouvez l'utiliser pour verrouiller le PDF avec un mot de passe et gérer les autorisations. Cela empêche l'accès non autorisé, ce qui est important lors de la gestion des contrats. Wondershare PDFelement dispose également d'une fonction de partage que vous pouvez utiliser pour envoyer le document annoté à la partie adverse. Les autres fonctionnalités notables sont l'OCR, la numérisation et les signatures numériques certifiées.
Voici comment marquer des documents en rouge en utilisant Wondershare PDFelement :
- Ouvrez Wondershare PDFelement > cliquez sur Ouvrir un PDF > sélectionnez votre document.
- Cliquez sur Commentaire.
- Choisissez l'outil que vous souhaitez utiliser pour marquer en rouge. Vous pouvez utiliser la fonction Barré ou la fonction Surligner.
- Barré : Cliquez sur la flèche vers le bas à côté de Souligner > cliquez sur Barrer.
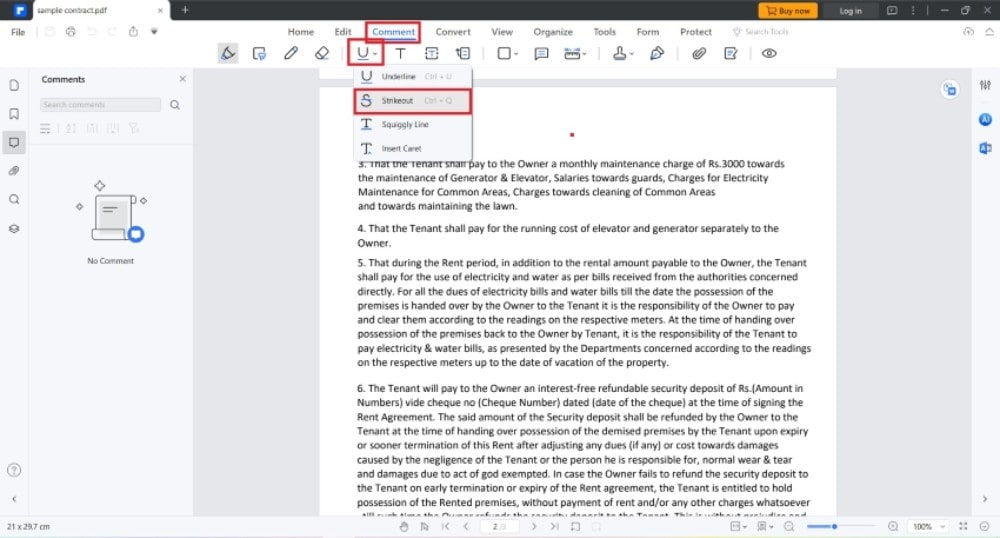
-
- Surligner - Cliquez sur Surligner > Rouge.
 100% sécurité garantie
100% sécurité garantie  100% sécurité garantie
100% sécurité garantie  100% sécurité garantie
100% sécurité garantie  100% sécurité garantie
100% sécurité garantie 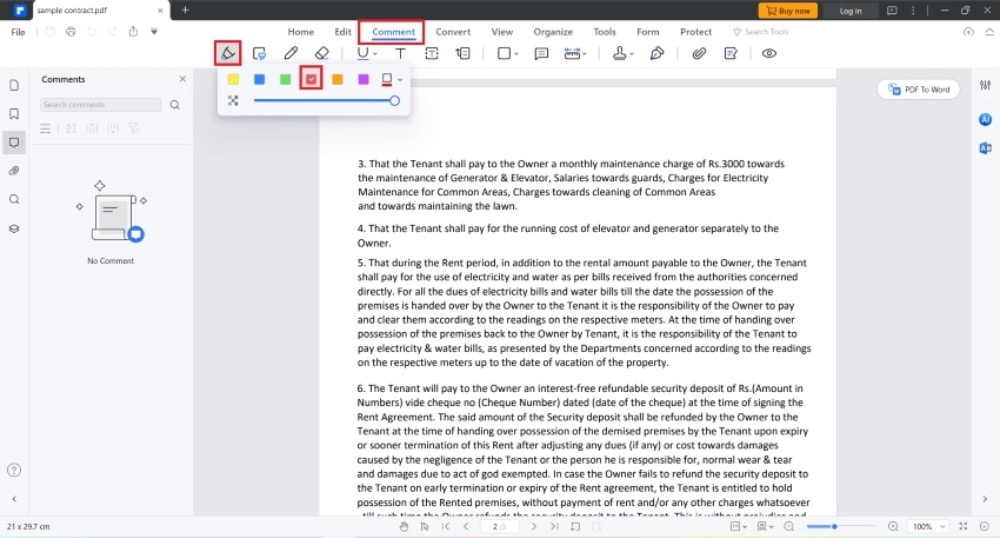
- Sélectionnez le texte que vous souhaitez marquer en rouge.
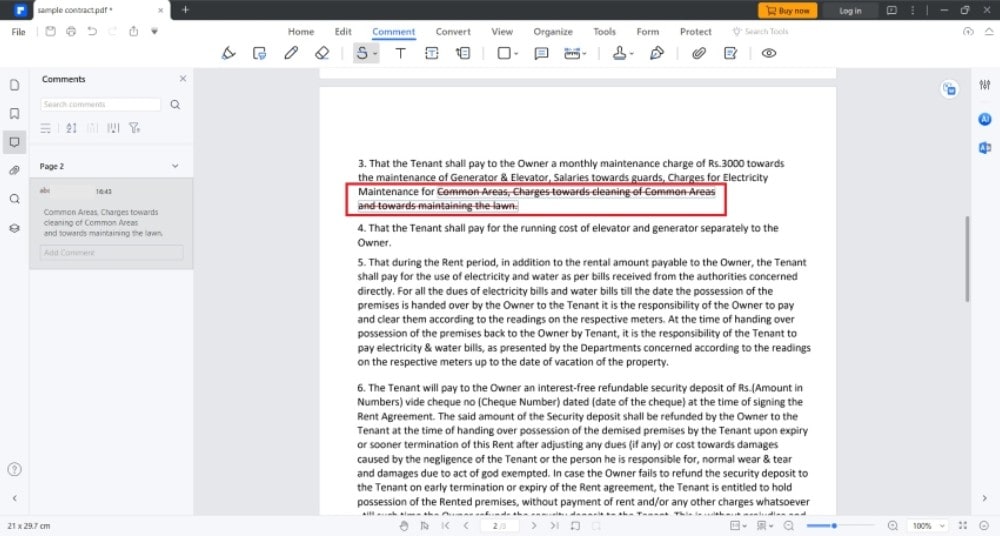
- Cliquez sur Ajouter un commentaire dans le panneau de droite et expliquez les modifications que vous souhaitez apporter ainsi que les raisons qui les motivent.
 100% sécurité garantie
100% sécurité garantie  100% sécurité garantie
100% sécurité garantie  100% sécurité garantie
100% sécurité garantie  100% sécurité garantie
100% sécurité garantie 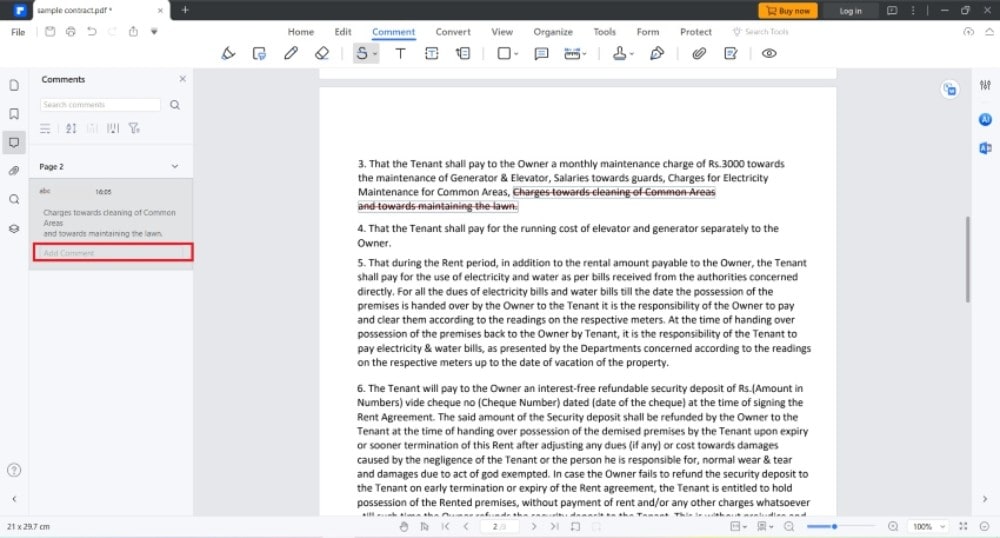
Partie 3. Comment marquer un document en rouge dans Word ?
Certains documents sont au format PDF, d'autres au format DOCX. Pour ce dernier, vous pouvez utiliser Microsoft Word. C'est l'un des traitements de texte les plus fiables. Microsoft Word vous offre de nombreux outils, dont certains que vous ne trouveriez pas dans d'autres traitements de texte. L'une de ses fonctions avancées est la fonction de suivi des modifications, que vous pouvez utiliser pour le marquage en rouge.
La fonction de suivi des modifications fait exactement ce que son nom indique. Lorsque vous modifiez le document, MS Word le marque. Les mots supprimés ou modifiés sont barrés d'une ligne rouge et MS Word change la couleur de la police en rouge. De même, les mots nouvellement ajoutés seront en rouge. MS Word permet ainsi à l'utilisateur de retrouver rapidement toutes les modifications apportées au document.
Cette méthode présente des avantages et des inconvénients. Vous êtes déjà en train de modifier le document, ce qui oblige la contrepartie à accepter ou à rejeter les modifications. Cela peut sembler trop agressif, et certains peuvent avoir des problèmes avec cela. Mais s'ils sont d'accord avec toutes vos propositions, ils n'auront qu'à cliquer sur un seul bouton. Il n'y a plus besoin d'éditer ni de réviser.
Alors, comment marquer en rouge un document avec MS Word ?
- Ouvrez votre document avec MS Word.
- Cliquez sur Révision.
- Cliquez sur Suivi des modifications.
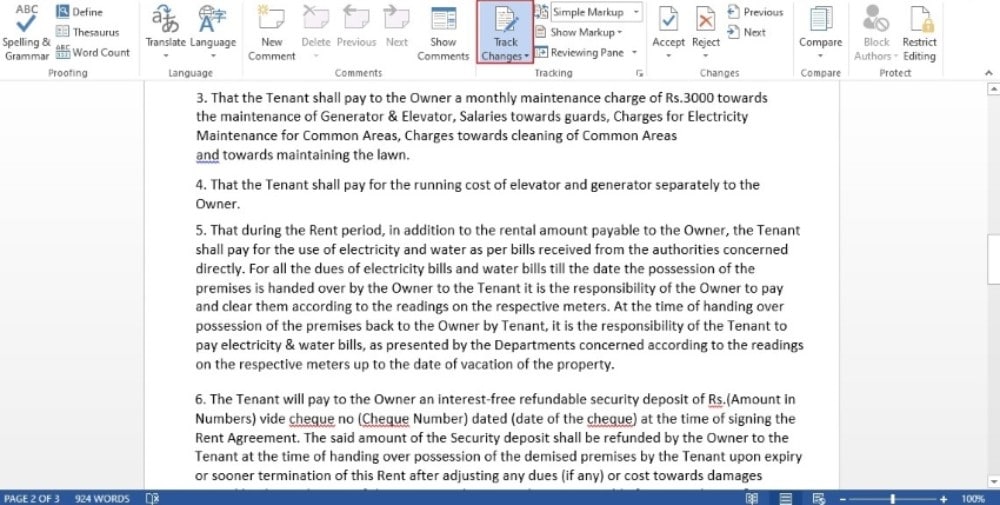
- Modifiez le document ; supprimez ou remplacez les phrases que vous souhaitez modifier. MS Word les marquera en utilisant des lignes rouges et une couleur de police rouge.
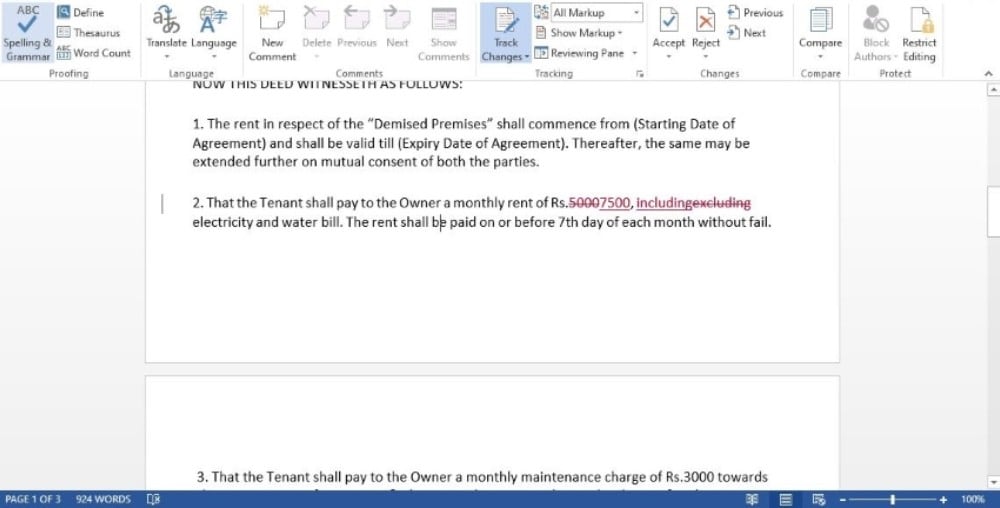
- Cliquez sur Nouveau commentaire. Dans la fenêtre contextuelle, expliquez les modifications que vous avez apportées.
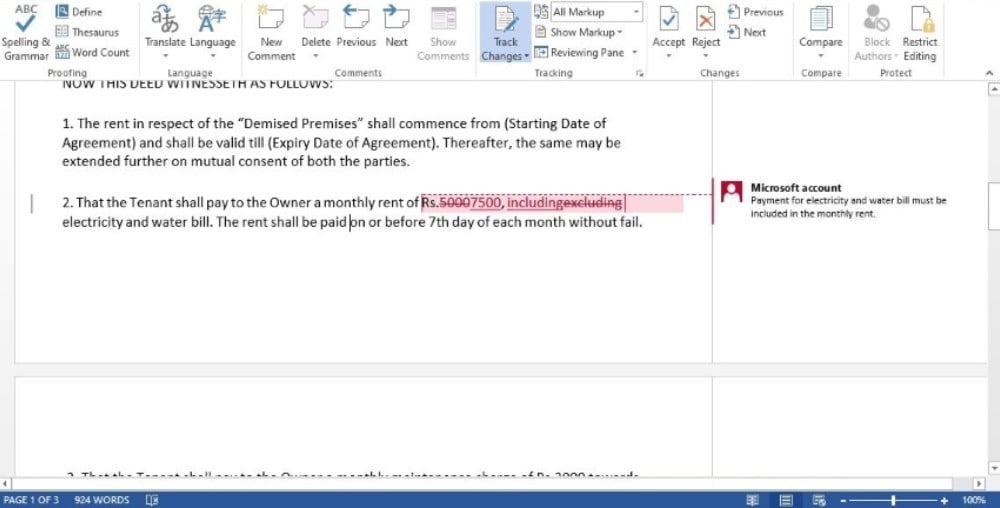
- Sauvegardez le document.
Partie 4. Annoter des documents en ligne avec Google Docs
Voulez-vous un outil de marquage en rouge gratuit ? Il en existe un que vous pouvez utiliser : Google Docs. Le plus intéressant est qu'il s'agit d'un outil en ligne, vous n'avez donc pas besoin d'installer quoi que ce soit. Il vous suffit de créer un compte Google, et il y a de fortes chances que vous en ayez déjà un.
Google Docs vous permet, ainsi qu'à la contrepartie, de consulter le document simultanément. Vous pouvez tous deux voir ce que fait l'autre en temps réel. Ainsi, ils peuvent voir quels termes vous êtes en train de marquer en rouge et peuvent immédiatement y réfléchir. Ils peuvent également répondre à vos commentaires pour faire avancer les négociations.
Pour marquer en rouge des documents à l'aide de Google Docs, procédez comme suit :
- Accédez à votre Google Drive.
- Cliquez sur Nouveau > Téléchargement de fichier > télécharger votre document et l'ouvrir.
- Sélectionnez le mot/la phrase/le paragraphe que vous souhaitez modifier.
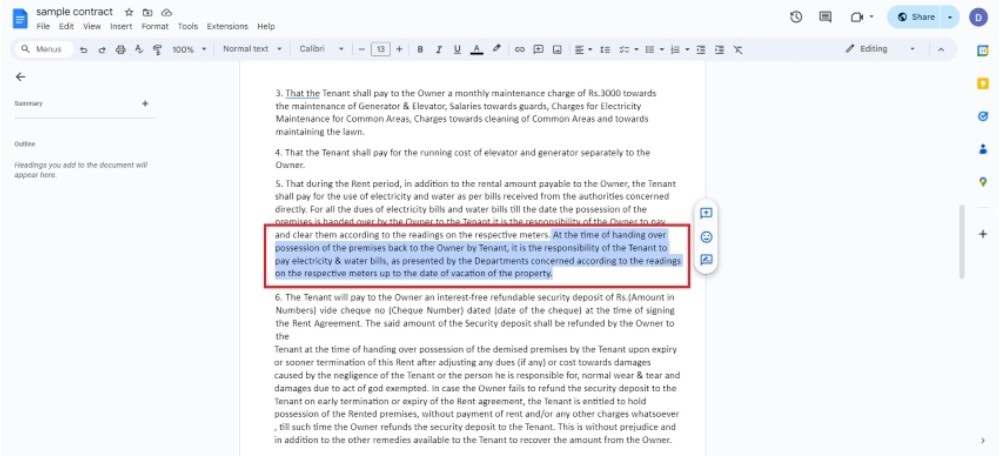
- Cliquez sur le bouton Ajouter un commentaire qui apparaîtra à droite du document.
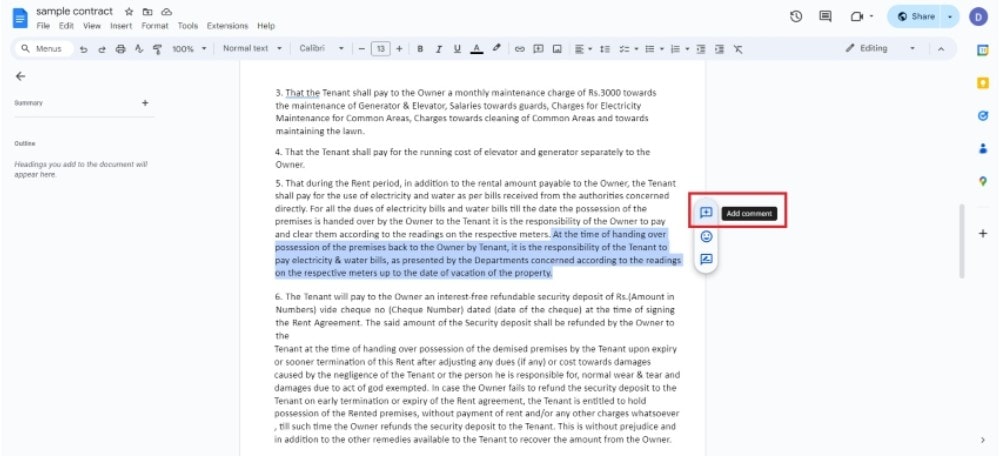
- Saisissez la modification que vous souhaitez apporter, y compris l'explication, dans la zone de texte qui apparaît dans le panneau de droite. Cliquez sur Commentaire pour y entrer.
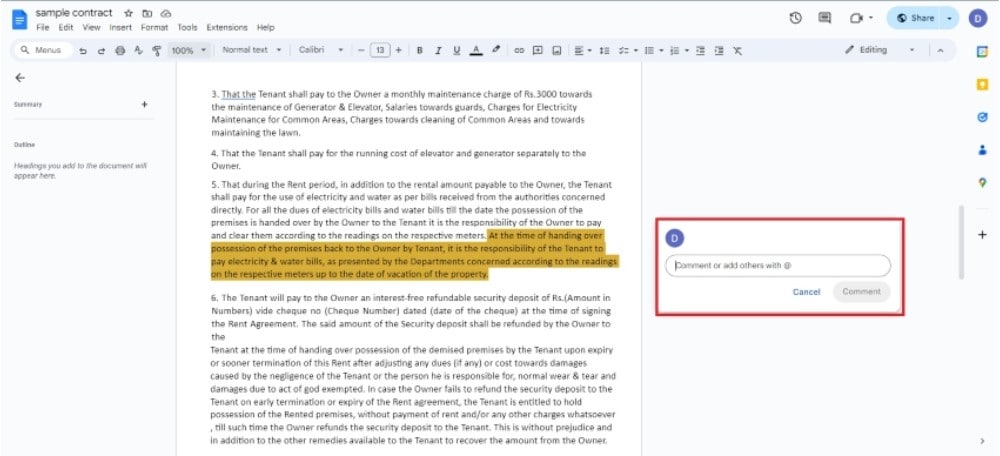
- Cliquez sur Partager. Dans la fenêtre contextuelle, ajoutez les personnes que vous souhaitez voir accéder au document.
- Cliquez sur Terminé.
Partie 5. Comment choisir la méthode pour annoter des documents ?
Laquelle de ces trois méthodes devez-vous utiliser ? Et si vous souhaitez essayer d'autres outils, quelles sont les qualités que vous devez rechercher ?
Outils de collaboration
Au moins deux parties sont toujours impliquées dans la négociation d'un contrat : vous et la contrepartie. Il est donc important que la méthode choisie permette une collaboration aisée. Par exemple, il devrait y avoir une fonction de partage qui vous permette d'envoyer facilement à la contrepartie le document révisé. La fonction de commentaire est également très utile, car elle vous permet de converser au sein du document.
Outils de chiffrement
Encore une fois, le marquage en rouge est principalement effectué sur des documents formels comme les contrats. Ce sont des documents confidentiels, donc vous devez toujours penser à la sécurité des données. Cela dit, vous devriez choisir des méthodes qui vous permettent de partager les documents annotés en toute sécurité. Les méthodes qui permettent de protéger les documents par mot de passe et de modifier les autorisations sont les plus préférées. Sinon, vous devriez au moins pouvoir gérer qui peut voir et modifier les documents.
Édition
Choisir un outil d'annotation que vous pouvez également utiliser pour éditer le document, c'est faire d'une pierre deux coups. Une fois que vous ou la partie adverse avez convenu des termes à inclure, vous pouvez utiliser l'outil pour réviser le document.
OCR
Vous tenez peut-être un document imprimé. Que faire alors ? Vous pouvez scanner le document pour en faire une copie numérique. Vous pouvez ensuite importer cela dans votre outil d'annotation et commencer à apporter ou à suggérer des modifications.
Cependant, vous ne pouvez pas le faire immédiatement, car les documents numérisés ne sont pas éditables. Ce sont des images. Vous devez convertir leur contenu en texte réel, ce que vous pouvez accomplir en utilisant un outil OCR. Des outils comme Wondershare PDFelement sont excellents car ils vous permettent d'effectuer l'OCR et de marquer les documents en rouge.
Conclusion
La méthode moderne pour annoter des documents est beaucoup plus facile que la méthode traditionnelle. Vous n'avez pas besoin de gaspiller du papier ou de l'encre, et vous pouvez envoyer instantanément la copie annotée à la partie adverse. Ainsi, vous économisez à la fois du temps et des ressources.
Vous pouvez utiliser Wondershare PDFelement pour maximiser cela. Sa fonction Commentaire permet l'annotation, il y a la fonction Partager pour l'envoi, et la fonction Chiffrer pour la sécurité. Wondershare PDFelement dispose également des fonctions de numérisation et d'OCR, que vous pouvez utiliser pour convertir des documents imprimés en documents numériques. Avec toutes ces fonctionnalités réunies, utiliser Wondershare PDFelement pour l'annotation est le meilleur choix que vous puissiez faire.
 100% sécurité garantie
100% sécurité garantie  100% sécurité garantie
100% sécurité garantie  100% sécurité garantie
100% sécurité garantie  100% sécurité garantie
100% sécurité garantie Téléchargement gratuit or Acheter PDFelement right now!
Téléchargement gratuit or Acheter PDFelement right now!
Essai gratuit right now!
Essai gratuit right now!
Articles connexes
- Comment marquer en rouge un document PDF ? Un guide complet :
- Comment marquer en rouge dans Word en utilisant le suivi des modifications ?
- Comment marquer en rouge dans Adobe
- Comment marquer en rouge dans Google Docs comme un pro
- Débloquer le pouvoir de la ligne noire par rapport à la ligne rouge : Un guide complet
 100% sécurisé |
100% sécurisé |




Clara Durand
staff Editor