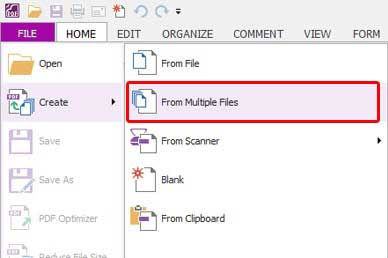Lorsque vous avez plusieurs fichiers différents qui traitent du même sujet, il est possible de les combiner en un seul fichier. En combinant des fichiers PDF, il sera bien plus facile pour vous d’en parcourir le contenu et cela vous évitera d'avoir à consulter chaque fichier individuellement. Pour combiner des fichiers PDF sur votre ordinateur, vous devez obtenir un logiciel PDF disposant de cette caractéristique comme Foxit PhantomPDF. Dans cet article vous apprendrez à utiliser Foxit pour combiner des fichiers PDF sur Windows et Mac.
 100% sécurité garantie
100% sécurité garantie  100% sécurité garantie
100% sécurité garantie  100% sécurité garantie
100% sécurité garantie  100% sécurité garantie
100% sécurité garantie Dans cet article :
Partie 1. Les méthodes de fusionner des PDF en utilisant Foxit
Partie 2. Combiner des PDF dans l'alternative de Foxit
Partie 3. Comparaison entre Foxit PhantomPDF vs PDFelement
Partie 1. Les méthodes de fusionner des PDF en utilisant Foxit
Etape 1. Sur la fenêtre principale du programme, cliquez sur « Accueil » et sélectionnez ensuite « Combiner des fichiers ». Sur la fenêtre qui apparaît, cliquez sur « Combiner plusieurs fichiers en un seul fichier PDF » et cliquez sur « Fermer ».
Etape 2. Cliquez ensuite sur « Ajouter des Fichiers » pour importer les fichiers que vous voulez combiner. Sur la nouvelle fenêtre qui apparait, cliquez sur les fichiers que vous voulez combiner tout en maintenant appuyée la touche « Ctrl ». Après cela, cliquez sur le bouton « Ouvrir ».
Etape 3. Après avoir organisé vos fichiers PDF, cliquez sur le bouton « Convertir » situé en bas de la fenêtre. Renommez votre PDF et définissez l'emplacement où vous voulez le sauvegarder. Cliquez ensuite sur le bouton « Enregistrer ».
Partie 2. Combiner des PDF dans l'alternative de Foxit
PDFelement est la meilleure alternative à Foxit PhantomPDF, car il est un éditeur PDF tout-en-un à un prix plus convivial. Il dispose de fonctionnalités d'édition, d'annotation, de création, de conversion, d'OCR, de traitement par lots, d'extraction de données, etc.
 100% sécurité garantie
100% sécurité garantie  100% sécurité garantie
100% sécurité garantie  100% sécurité garantie
100% sécurité garantie  100% sécurité garantie
100% sécurité garantie 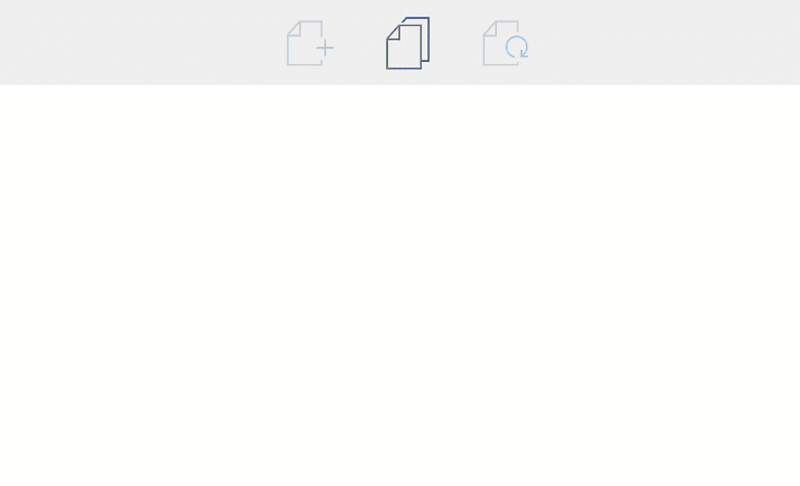
Étape 1. Combiner plusieurs PDF en un seul PDF
Sur la fenêtre d’accueil, cliquez sur l’option « Combiner PDF ». Pour importer les fichiers que vous voulez combiner, cliquez sur « Ajouter des fichiers … ». Vous pouvez sélectionner autant de fichiers que nécessaire afin de les combiner simultanément. Cliquez ensuite sur le bouton « Ouvrir » puis « Suivant » afin de fusionner plusieurs fichiers ensemble.
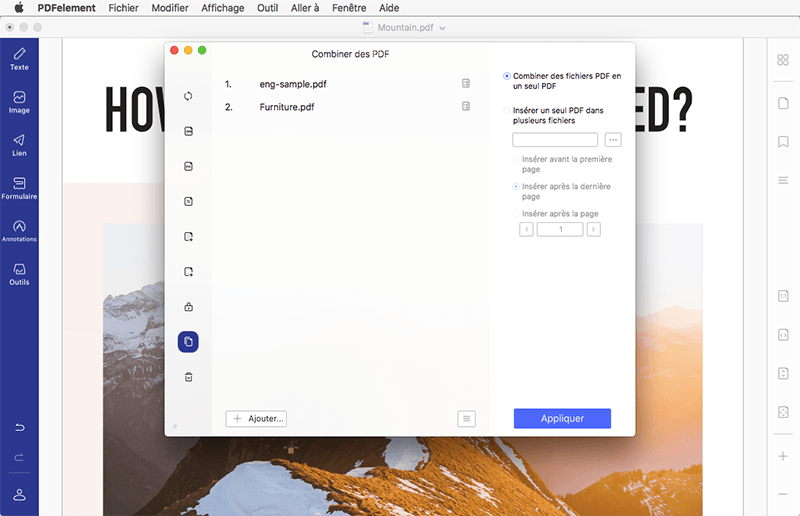
 100% sécurité garantie
100% sécurité garantie  100% sécurité garantie
100% sécurité garantie  100% sécurité garantie
100% sécurité garantie  100% sécurité garantie
100% sécurité garantie Étape 2. Modifier un PDF combiné (Facultatif)
Maintenant vous pouvez éditer le fichier PDF que vous avez combiné. Allez dans le menu « Modifier » et double-cliquez sur l’élément que vous souhaitez modifier. Vous pouvez aussi changer le style ou la police de caractères du fichier PDF. Choisissez un style de police de caractères et cliquez sur un champ texte spécifique afin de l’appliquer. N’oubliez pas d’enregistrer votre travail afin de sauvegarder tous les changements que vous avez effectués.
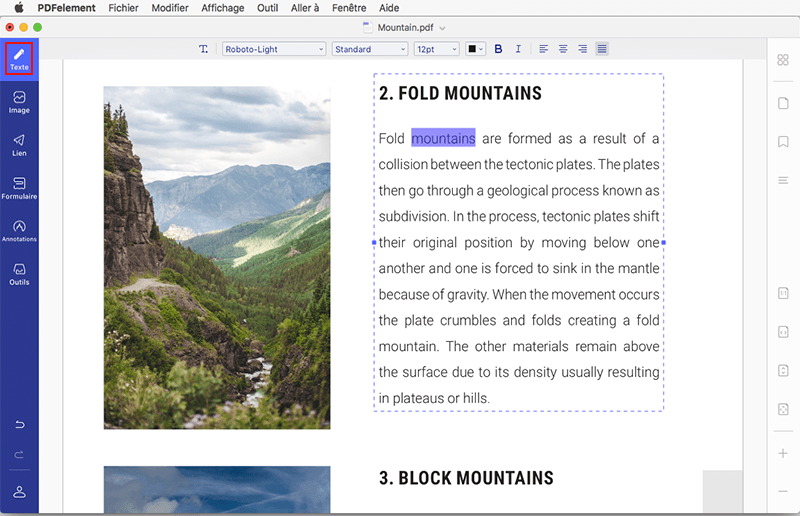
 100% sécurité garantie
100% sécurité garantie  100% sécurité garantie
100% sécurité garantie  100% sécurité garantie
100% sécurité garantie  100% sécurité garantie
100% sécurité garantie Partie 3. Comparaison entre Foxit PhantomPDF vs PDFelement
| Fonctionnalités | PDFelement Essai Gratuit Essai Gratuit | Foxit |
|---|---|---|
| Compatibility | Fonctionne bien sous Windows, Mac, iOS et Android | Windows seulement |
| Price | 89€ pour la version Pro | $129 |
| Fusionner des PDF |
Fusionnez plusieurs PDF ou des fichiers de formats différents en un seul document PDF. |
Fusionnez plusieurs PDF en un seul fichier PDF |
| Modifiez du texte et des images |
Ajoutez du texte, des liens et des images sur un fichier PDF, changez la couleur du texte, la police de caractères, alignez, espacez, etc. |
Éditez les propriétés du texte et des images de vos fichiers PDF |
| Interface conviviale | |
|
| Bon rapport qualité | |
Conclusion
En conclusion, Foxit est un outil pratique pour combiner rapidement des fichiers PDF, avec ses fonctionnalités intuitives et sa compatibilité avec divers systèmes. Cependant, si vous cherchez une solution plus complète avec des options avancées de personnalisation, de protection des données et d'édition, PDFelement est l'outil idéal. Que vous soyez un utilisateur occasionnel ou un professionnel, PDFelement vous offre une expérience de travail fluide, en vous permettant non seulement de fusionner efficacement vos documents, mais également de les améliorer et de les sécuriser de manière optimale. Essayez PDFelement dès aujourd'hui et découvrez un nouveau niveau de productivité dans la gestion de vos fichiers PDF.
 100% sécurité garantie
100% sécurité garantie  100% sécurité garantie
100% sécurité garantie  100% sécurité garantie
100% sécurité garantie  100% sécurité garantie
100% sécurité garantie Cliquez ici pour voir la comparaison complète entre Foxit et PDFelement
VOIR AUSSI
-
- 1. Top 10 des éditeurs de PDF gratuits
- 2. Supprimer les mots de passe de vos PDF
- 3. Insérer un PDF dans un document Word
- 4. Convertir un fichier PDF en formulaire à remplir
- 5. Le meilleur logiciel pour supprimer les filigranes des PDF
- 6. Convertir un document PDF en URL
- 7. Convertir des PDF en Word sur Mac gratuitement
- 8. Les 10 meilleures imprimantes PDF gratuites
- 9. Top 10 des éditeurs PDF pour Mac à ne pas manquer
- 10. Numériser plusieurs pages de PDF
 100% sécurité garantie
100% sécurité garantie