 Accueil
>
Combiner pdf
> Cinq méthodes différentes pour combiner des fichiers PDF
Accueil
>
Combiner pdf
> Cinq méthodes différentes pour combiner des fichiers PDF
Résumé :
Si vous avez de nombreux documents à organiser, vous pouvez avoir besoin de combiner des PDF en un seul fichier pour rendre votre travail plus efficace. Mais comment combiner plusieurs fichiers PDF ? Dans cet article, vous découvrirez cinq méthodes efficaces pour combiner facilement plusieurs PDF en un seul document avec PDFelement.
 100% sécurité garantie
100% sécurité garantie  100% sécurité garantie
100% sécurité garantie  100% sécurité garantie
100% sécurité garantie  100% sécurité garantie
100% sécurité garantie Dans cet article :
- Méthode 1 : Faire un clic droit pour combiner des fichiers PDF
- Méthode 2 : Combiner des PDF à partir de la fenêtre d'accueil
- Méthode 3 : Méthode rapide pour combiner les pages d'un PDF via les vignettes
- Méthode 4 : Combiner des pages PDF en une seule image
- Méthode 5 : Combiner des PDF en insérant des pages
- Méthode 6 : Comment combiner rapidement des PDF en ligne
Tutoriel vidéo pour combiner des fichiers PDF
PDFelement est équipé de puissants outils d'édition et d'annotation qui vous permettent d'apporter des modifications rapides et précises à vos textes, images et polices. Vous gagnez ainsi du temps et améliorez votre productivité. Vous pouvez également ajouter des tampons ou des notes autocollantes sur votre fichier PDF et surligner du texte. Une autre fonction utile de PDFelement est son outil OCR qui permet de transformer des PDF numérisés en documents entièrement éditables et consultables sans perdre la mise en page ou le formatage d'origine.
 100% sécurité garantie
100% sécurité garantie  100% sécurité garantie
100% sécurité garantie  100% sécurité garantie
100% sécurité garantie  100% sécurité garantie
100% sécurité garantie Méthode 1 : Faire un clic droit pour combiner des fichiers PDF
Étape 1. Sélectionner et faire un clic droit sur les PDF
Maintenez la touche "Ctrl" de votre clavier enfoncée pour sélectionner vos fichiers un par un, puis faites un clic droit sur le fichier pour sélectionner le menu "Combiner en PDF".
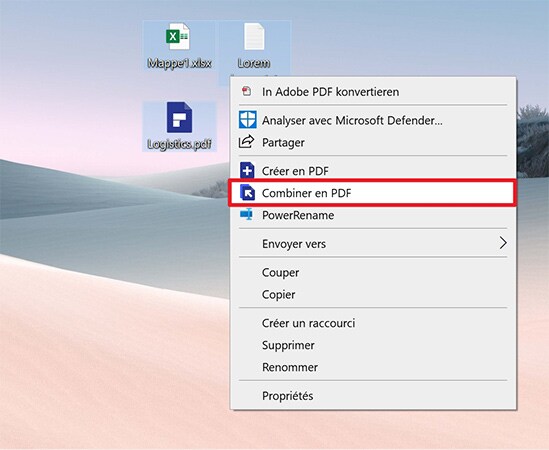
Étape 2. Combiner des PDF
PDFelement s'ouvrira directement. Dans la nouvelle fenêtre qui apparaît, cliquez sur le bouton "+ Ajouter un fichier" pour sélectionner d'autres fichiers à combiner. Vous pouvez également sélectionner les pages que vous souhaitez combiner via l'onglet "Plage de page". Cliquez ensuite le réglage, vous pouvez cliquer sur le bouton "Appliquer" pour commencer à combiner ces fichiers. Le fichier PDF combiné s'ouvrira alors dans PDFelement.
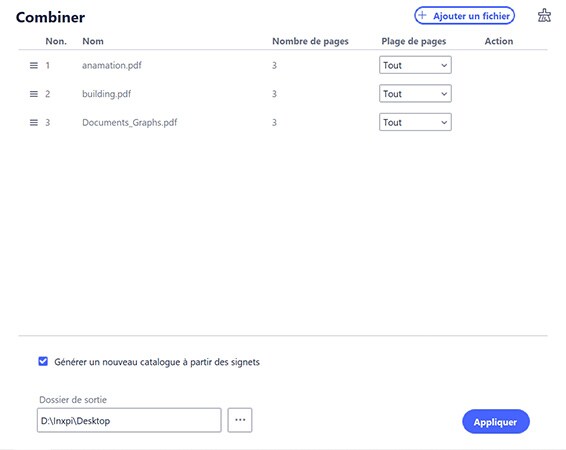
Découvrez comment utiliser le clic droit pour créer des fichiers PDF et convertir des fichiers PDF en fichiers d'un autre format.
 100% sécurité garantie
100% sécurité garantie  100% sécurité garantie
100% sécurité garantie  100% sécurité garantie
100% sécurité garantie  100% sécurité garantie
100% sécurité garantie Méthode 2 : Combiner des PDF à partir de la fenêtre d'accueil
La gestion de documents volumineux peut s'avérer fastidieuse et complexe. En combinant plusieurs PDF, vous pouvez augmenter votre productivité et améliorer votre organisation en modifiant facilement l'ordre des pages de votre document.
 100% sécurité garantie
100% sécurité garantie  100% sécurité garantie
100% sécurité garantie  100% sécurité garantie
100% sécurité garantie  100% sécurité garantie
100% sécurité garantie Étape 1. Charger plusieurs documents PDF
Lancez PDFelement sur votre ordinateur, puis cliquez sur le bouton "Combiner des PDF" de la fenêtre d'accueil. Parcourez votre dossier local pour faire glisser et déposer plusieurs documents PDF directement sur la fenêtre d'accueil. Notez que vous pouvez combiner des documents de formats complètement différents en un seul PDF.
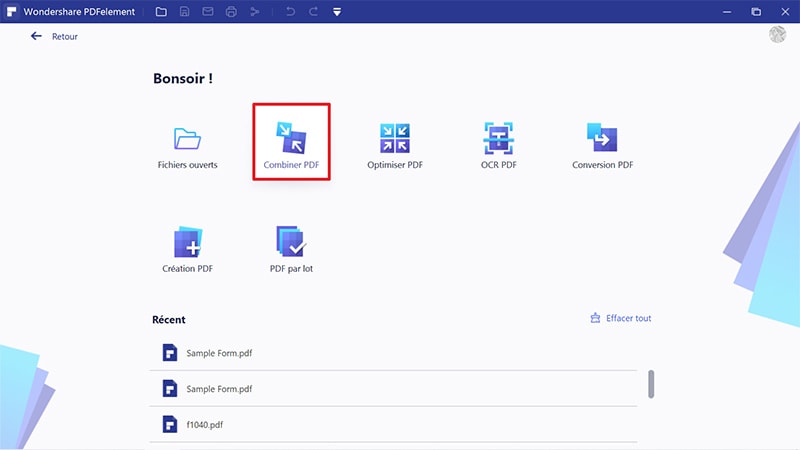
 100% sécurité garantie
100% sécurité garantie  100% sécurité garantie
100% sécurité garantie  100% sécurité garantie
100% sécurité garantie  100% sécurité garantie
100% sécurité garantie Après avoir lancé PDFelement, vous pouvez également cliquer sur "Retour" pour revenir à l'interface principale. Ensuite, cliquez sur le bouton "Outils > Combiner des fichiers" et sélectionnez les fichiers à ajouter.
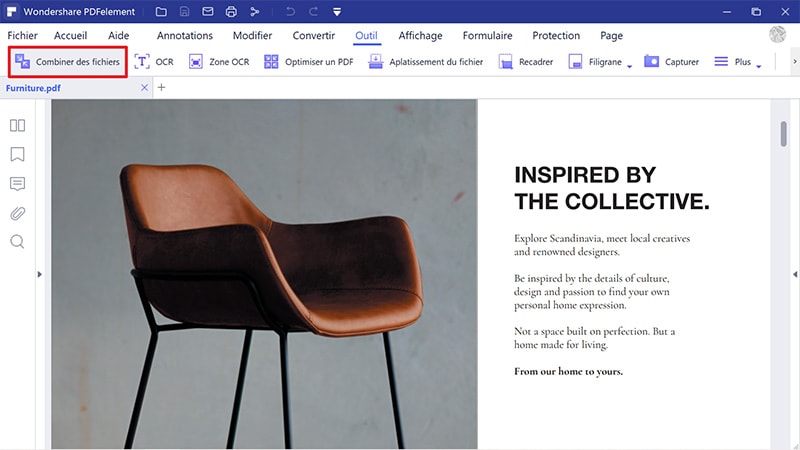
Étape 2. Commencer à combiner
Après avoir ajouté tous vos documents dans la fenêtre de combinaison, vous pouvez sélectionner manuellement les pages que vous souhaitez combiner. Cliquez sur l'engrenage "..." derrière "Dossier de sortie" pour définir un dossier de sortie où enregistrer le document PDF combiné, puis cliquez sur "Appliquer" pour lancer le processus.
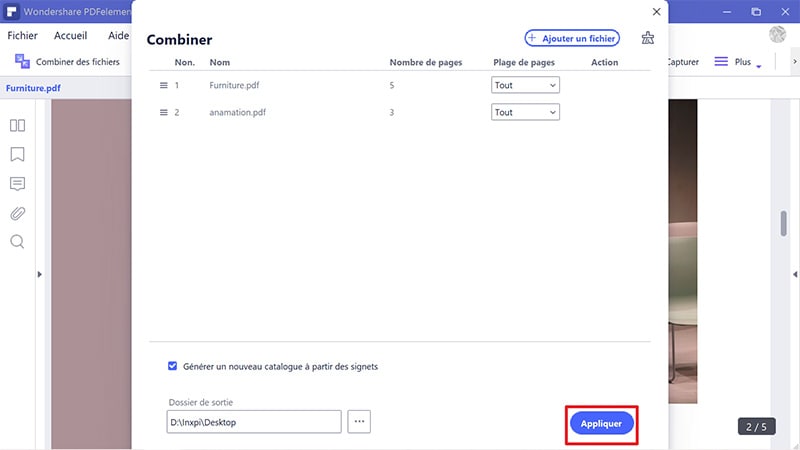
PDFelement est une solution très pratique lorsque vous avez besoin d'un programme pour combiner des PDF, non seulement parce qu'il permet de fusionner des PDF, mais aussi parce qu'il vous permet de combiner différents types de fichiers comme PowerPoint, Word, Excel, images, etc. en un seul PDF. Apprenez-en plus sur comment combiner des documents Word en un seul PDF.
 100% sécurité garantie
100% sécurité garantie  100% sécurité garantie
100% sécurité garantie  100% sécurité garantie
100% sécurité garantie  100% sécurité garantie
100% sécurité garantie PDFelement dispose également d'une version Mac, voici donc les étapes à suivre pour combiner des fichiers PDF sur Mac.
Méthode 3 : Méthode rapide pour combiner les pages d'un PDF par vignettes
Étape 1 : Ouvrir un fichier PDF
Ouvrez un document PDF à l'aide du bouton "Ouvrir des fichiers" via la fenêtre principale du programme de PDFelement.

Étape 2. Combiner avec un autre PDF
Cliquez sur le bouton "Vignette" en haut à gauche. Ensuite, vous pouvez faire glisser votre autre PDF sur la colonne des vignettes.
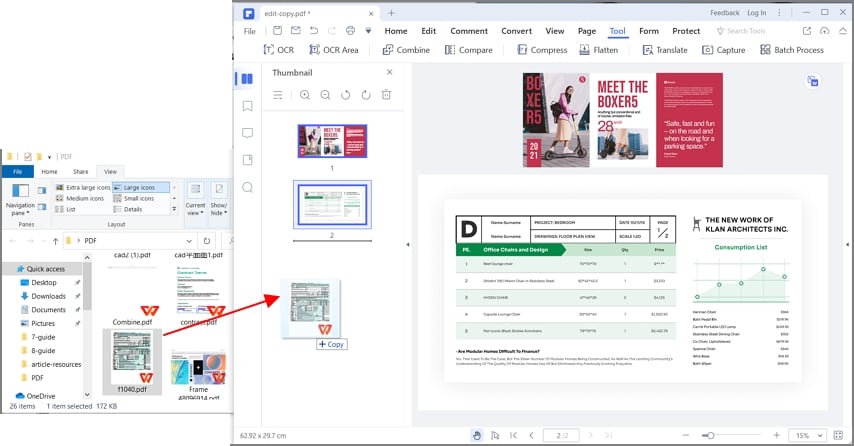
Ensuite, le PDF que vous avez sélectionné sera inséré dans ce PDF. Il est assez facile et rapide de combiner d'autres pages PDF avec votre PDF ouvert.
 100% sécurité garantie
100% sécurité garantie  100% sécurité garantie
100% sécurité garantie  100% sécurité garantie
100% sécurité garantie  100% sécurité garantie
100% sécurité garantie Méthode 4 : Combiner des pages PDF en une seule image
Étape 1 : Ouvrir un fichier PDF
Ouvrez votre document PDF en cliquant sur le bouton "Ouvrir des fichiers" via la fenêtre d'accueil de PDFelement.

Étape 2. Combiner des pages PDF en une seule image
Allez dans le menu "Page", puis faites un clic droit sur la page et sélectionnez "Combiner toutes les pages en une seule image". Vous pouvez également faire un clic droit sur la page via le volet des vignettes pour joindre toutes les pages en une seule image.
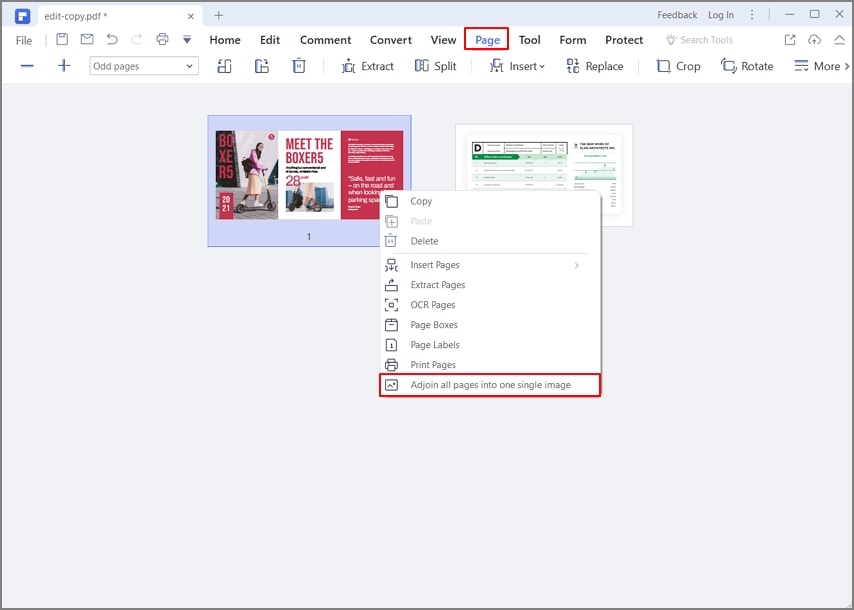
Étape 3. Sélectionner les plages de pages
Dans la fenêtre contextuelle, vous pouvez définir la plage de pages, notamment en sélectionnant toutes les pages, les pages paires ou les pages impaires. En outre, PDFelement vous permet de définir le cadre du PDF combiné,selon la largeur et la couleur de la bordure. En outre, vous pouvez faire un zoom avant ou arrière pour prévisualiser le PDF combiné. Une fois que vous avez terminé, cliquez sur le bouton "OK". La fenêtre "Enregistrer sous" apparaît alors, vous permettant de définir un dossier de sortie. Vous pouvez également sélectionner un format d'image, tel que JPG, PNG, ou autres. Enfin, cliquez sur le bouton "Enregistrer sous" pour enregistrer le fichier combiné.
 100% sécurité garantie
100% sécurité garantie  100% sécurité garantie
100% sécurité garantie  100% sécurité garantie
100% sécurité garantie  100% sécurité garantie
100% sécurité garantie 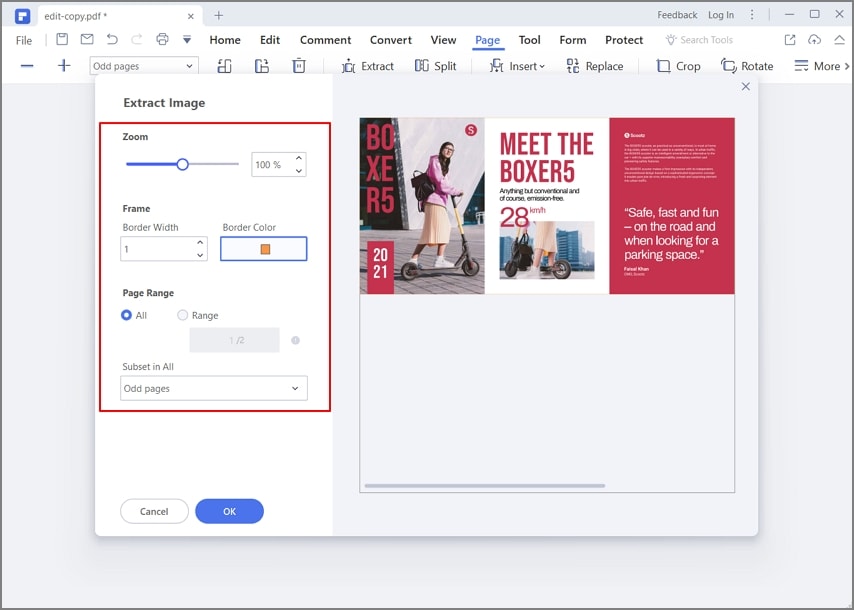
Méthode 5 : Combiner des PDF en insérant des pages
Étape 1 : Ouvrir un fichier PDF
Ouvrez votre document PDF avec PDFelement en appuyant sur le bouton "Ouvrir des fichiers" de la fenêtre d'accueil.

Étape 2. Combiner des pages PDF
Allez dans l'onglet "Page" du menu supérieur et sélectionnez l'option "Insertion > À partir de PDF" pour parcourir et sélectionner un autre document PDF à ouvrir.
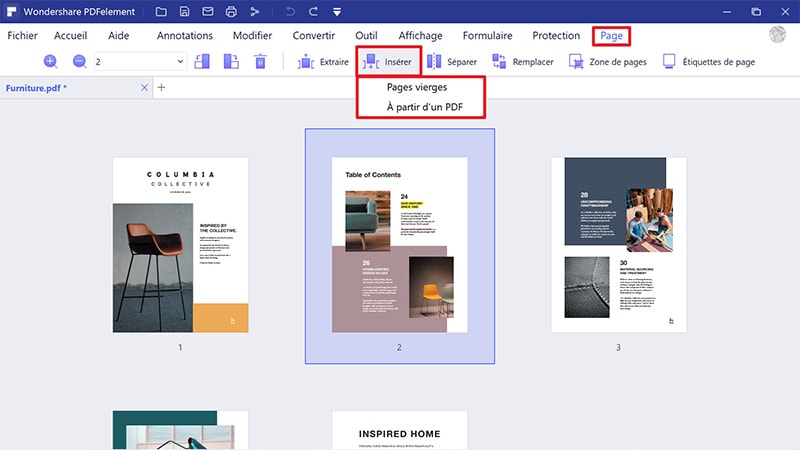
 100% sécurité garantie
100% sécurité garantie  100% sécurité garantie
100% sécurité garantie  100% sécurité garantie
100% sécurité garantie  100% sécurité garantie
100% sécurité garantie Étape 3. Sélectionner des pages dans un autre PDF
Maintenant, dans la fenêtre "Insérer", vous pouvez sélectionner toutes les pages ou seulement une plage de pages de ce document PDF à combiner avec le document PDF ouvert. Vous pouvez également définir l'emplacement où ajouter la page sur le PDF ouvert.
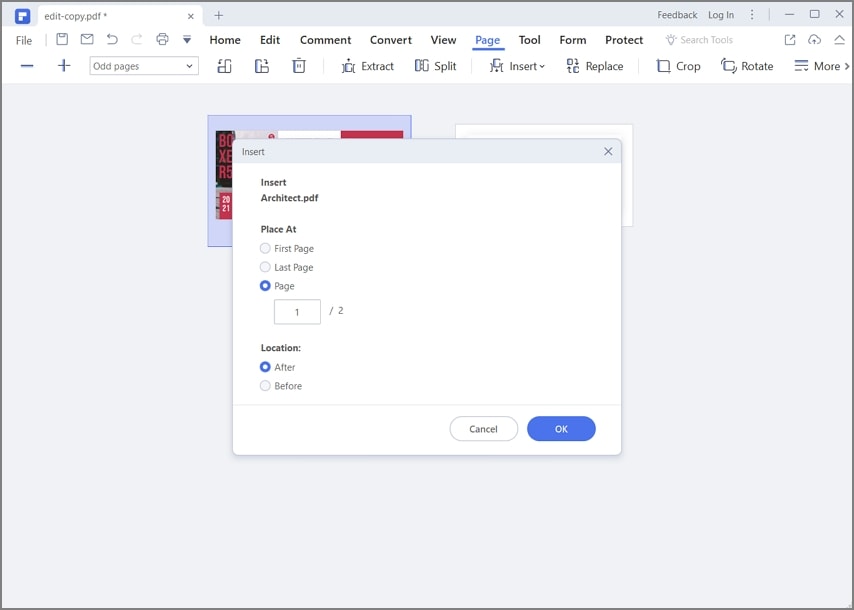
Si vous voulez compresser des fichiers PDF après les avoir combinés, voici la solution.
Méthode 6 : Comment combiner rapidement des PDF en ligne
Étape 1. Accéder à Wondershare Document Cloud
Accédez à la page d'accueil de Wondershare Document Cloud et accédez à la barre d'outils supérieure.

Étape 2. Téléchargez plusieurs fichiers PDF à combiner
Importez vos documents PDF depuis votre stockage local ou depuis Document Cloud si vous les avez déjà téléchargés.

 100% sécurité garantie
100% sécurité garantie  100% sécurité garantie
100% sécurité garantie  100% sécurité garantie
100% sécurité garantie  100% sécurité garantie
100% sécurité garantie Étape 3. Renommer le PDF combiné
Vous devez renommer le nouveau document PDF combiné avant de commencer le processus.

Étape 4. Prévisualiser et télécharger le PDF
Une fois le processus terminé, vous pouvez prévisualiser le résultat et télécharger directement le nouveau PDF.

Conclusion
Dans cet article, nous avons exploré cinq méthodes différentes pour fusionner des fichiers PDF, chacune offrant des avantages selon vos besoins et vos outils disponibles. Que ce soit via des logiciels de bureau, des solutions en ligne, ou des outils gratuits, il existe une variété d'options pour simplifier cette tâche. Cependant, pour une expérience utilisateur optimale et des fonctionnalités avancées, PDFelement se révèle être une solution recommandée. Ce logiciel gratuit et intuitif permet non seulement de fusionner des fichiers PDF rapidement, mais il offre également un aperçu détaillé des documents avant la combinaison, ainsi que d'autres outils pratiques pour la gestion et la modification de fichiers PDF. Si vous recherchez une solution fiable et efficace, n'hésitez pas à essayer PDFelement pour faciliter vos workflows !
 100% sécurité garantie
100% sécurité garantie  100% sécurité garantie
100% sécurité garantie  100% sécurité garantie
100% sécurité garantie  100% sécurité garantie
100% sécurité garantie Téléchargement gratuit or Acheter PDFelement right now!
Téléchargement gratuit or Acheter PDFelement right now!
Essai gratuit right now!
Essai gratuit right now!
Articles connexes
- Comment fusionner des fichiers PDF en un seul fichier?
- Comment fusionner des fichiers PDF dans Windows 10/11
- Solutions en ligne et hors ligne pour facilement fusionner Excel en PDF
- Guide ultime sur la façon de fusionner plusieurs JPG en un seul PDF
- Comment combiner des PDF ou fusionner des PDF en ligne ?





Clara Durand
chief Editor