Vous avez besoin de modifier un document PDF mais vous préférez l’éditer avec Microsoft Word car ce dernier propose des caractéristiques beaucoup plus avancées. Avec le développement des nouvelles technologies, il est maintenant plus facile d'éditer des PDF avec Word. Il existe de nombreux outils disponibles gratuitement sur Internet vous permettant d’éditer facilement vos PDF avec Word. Ces outils proposent des caractéristiques très performantes. Vous apprécierez énormément Wondershare PDFelement car il vous permettra d’augmenter votre productivité tout en générant des fichiers d’une qualité irréprochable.
'- Méthode avancée : Modifier un PDF en le convertissant au format Word
- Méthode classique : Modifier un PDF avec Word 2013 ou 2016
- Partie 3: Avantages du format PDF
Méthode avancée : Modifier un PDF en le convertissant au format Word
PDFelement est un outil PDF tout-en-un. Il permet aux utilisateurs de facilement éditer, fusionner, convertir et organiser leurs fichiers PDF. Wondershare PDFelement est compatible avec les systèmes d'exploitation les plus populaires comme Windows, Mac et iOS. PDFelement est simple, fiable et permet aux utilisateurs de convertir leurs documents avec une précision extrême. De plus, PDFelement possède un plug-in OCR vous permettant de reconnaitre le texte de vos images et document scannés. Voici les caractéristiques clés de PDFelement:
 100% sécurité garantie
100% sécurité garantie  100% sécurité garantie
100% sécurité garantie  100% sécurité garantie
100% sécurité garantie PDFelement vous garantit que vos fichiers convertis seront d’une qualité irréprochable. Voici un guide complet vous expliquant comment éditer un PDF avec Word en utilisant PDFelement.
Étape 1 : Importer un PDF
Une fois que vous avez lance PDFelement, vous devez importer un ou plusieurs fichier(s) PDF dans le programme. Cliquez sur l’onglet « Accueil » situé en haut de la page. Vous verrez alors un bouton « Vers Word ». Cliquez dessus pour ouvrir la fenêtre de conversion.
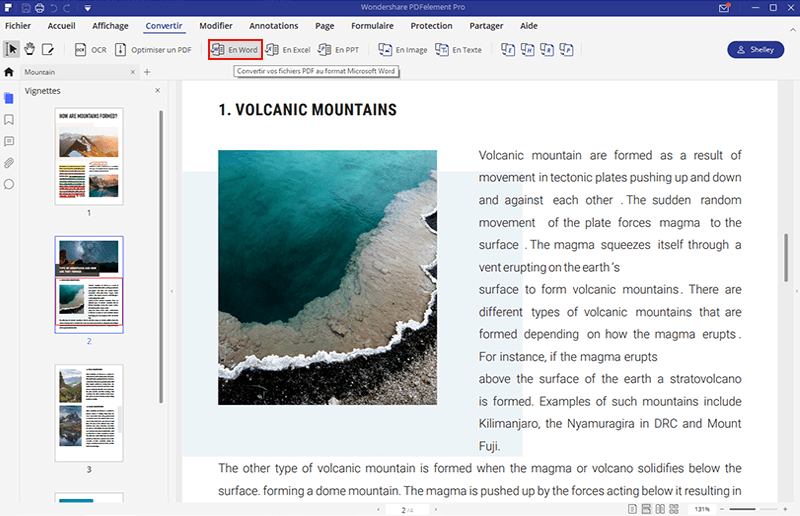
Étape 2. Comment modifier un PDF avec word
Dans la fenêtre de conversion, vous devez désormais ajuster tous les paramètres selon vos besoins. Sélectionnez le format de sortie « Word (*.docx) » ou « Word (*.doc) » en fonction de la version de Word que vous possédez.
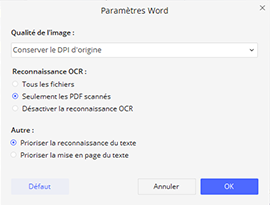
Ensuite, cliquez sur « Convertir » afin de démarrer le processus de conversion. Vous obtiendrez des meilleurs résultats si vous convertissez votre PDF avec PDFelement que si vous importez et éditez directement votre fichier PDF avec Word. De plus, avec PDFelement le fichier converti conservera le formatage du fichier original. Une fois la conversion terminée, vous pouvez ouvrir Microsoft Word afin d’éditer librement votre fichier. Cliquez ici et découvrez le guide si vous avez juste besoin d'ouvrir un PDF dans Word.
 100% sécurité garantie
100% sécurité garantie  100% sécurité garantie
100% sécurité garantie  100% sécurité garantie
100% sécurité garantie Caractéristiques Clés
- Édition PDF - PDFelement permet de modifier le texte, les images et les pages de fichiers PDF.
- Plug-in OCR – Son plug-in OCR haut de gamme permet de convertir des PDF à base d'image en documents consultables, sélectionnables et éditables.
- Créer / Remplir des formulaires- Il met automatiquement en évidence les champs à remplir afin de pouvoir remplir facilement des formulaires. Il permet aussi de créer des formulaires personnalisés avec des champs de texte, des boutons ainsi que d'autres options.
- Conversion PDF – C’est la caractéristique principale de ce programme. Vous pouvez ainsi convertir des fichiers PDF au format Word et dans bien d'autres formats. Après la conversion, les documents convertis conservent le même formatage que sur le fichier original.
- Annotation – Il permet de créer des notes et de les ajouter directement sur vos documents PDF. De plus vous pouvez barrer, souligner et surligner du texte comme avec Microsoft Word.
- Protection par mot de passe / Signature numérique – Il permet de protéger vos fichier avec des mots de passe ou a les authentifier grâce à une signature numérique.
- Vous avez du contenu que vous n’aimez pas sur votre fichier PDF ? Supprimer le grâce à l’option de rédaction.
Méthode classique : Modifier un PDF avec Word 2013 ou 2016
Voici la première méthode permettant d'éditer des fichiers PDF avec Word. Avec cette méthode vous pourrez modifier vos fichiers directement dans Microsoft Word. Voici la procédure à suivre :
Étape 1. Importer un PDF dans Word
Pour éditer un PDF avec Word, vous devez l’importer dans Microsoft Word comme si c’était un document normal. Cliquez sur l'option « Insérer » puis sur « Objet ».
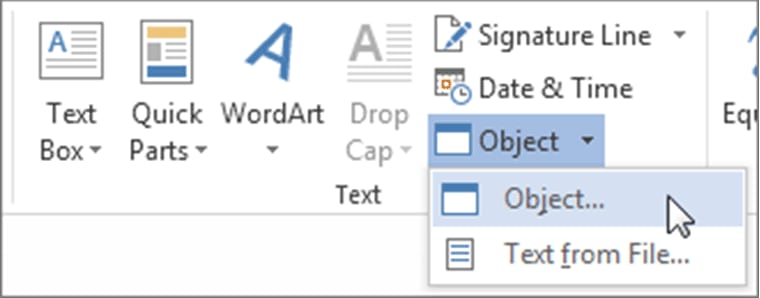
Étape 2. Importer et éditer un PDF avec Word
Dans la nouvelle fenêtre, cliquez sur « Créer à Partieir d’un Fichier » et sur « Parcourir » afin de trouver votre fichier PDF. Une fois trouvé, cliquez sur « Ouvrir ». Le fichier est désormais directement éditable avec Microsoft Word.
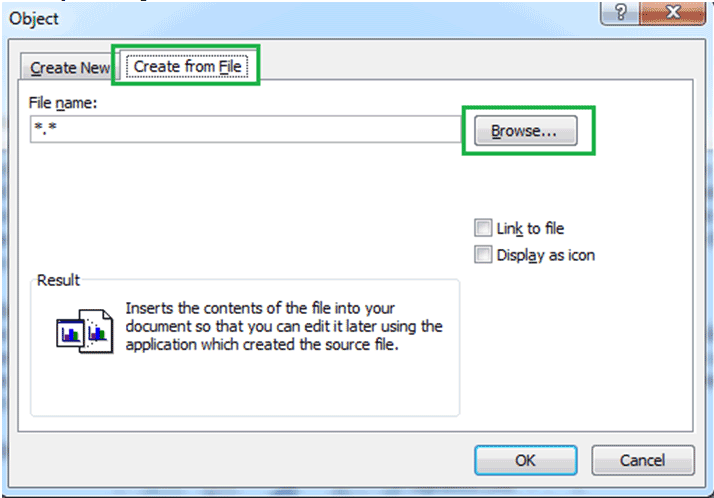
Problèmes rencontrés en utilisant cette méthode :
La méthode mentionnée ci-dessus est très simple, mais nous la déconseillons car elle présente un certain nombre d'inconvénients majeurs. Par exemple :
- Word reconstitue les fichiers PDF et ne fonctionne correctement qu’avec des textes. Ainsi, ce n'est pas très pratique lorsque vous avez des images ou des graphiques.
- Le formatage original du document peut être déformé, rendant ainsi le document imprésentable.
- Les données peuvent être corrompues à cause du processus de conversion.
- Si le PDF est un document scanné, cela peut générer certains problèmes.
- Les gros fichiers ont besoin de beaucoup de temps pour être convertis.
Avantages du format PDF
Le format PDF est très utilisé par rapport au format Word. Tout cela est dû au fait que le format est très avancé et assure une sécurité sans faille avec vos documents. Contrairement au format Word, si vous avez modifié un fichier PDF de quelque manière que ce soit, une piste d'audit complète est générée. Cela vous permet donc de connaitre le nom de toutes les personnes qui ont effectué des modifications sur ce dernier. Toutefois, contrairement au format Word, le format PDF n'est normalement pas modifiable.
Il existe des programmes très sophistiqués qui peuvent être utilisés afin d’éditer des fichiers PDF. Le format PDF est fortement recommandé afin d’effectuer des transferts de textes d’une manière simple et, en plus, il permet aux professionnels de garder leurs fichiers en en toute sécurité. Afin de lire des fichiers PDF, il est conseillé d’utiliser uniquement Acrobat Reader afin d’obtenir de meilleurs résultats. Pour les modifier, vous pouvez trouver toutes les étapes à suivre ici.
VOIR AUSSI
-
- 1. Top 10 des éditeurs de PDF gratuits
- 2. Supprimer les mots de passe de vos PDF
- 3. Insérer un PDF dans un document Word
- 4. Convertir un fichier PDF en formulaire à remplir
- 5. Le meilleur logiciel pour supprimer les filigranes des PDF
- 6. Convertir un document PDF en URL
- 7. Convertir des PDF en Word sur Mac gratuitement
- 8. Les 10 meilleures imprimantes PDF gratuites
- 9. Top 10 des éditeurs PDF pour Mac à ne pas manquer
- 10. Numériser plusieurs pages de PDF
 100% sécurité garantie
100% sécurité garantie



