Parfois vous recevez des fichiers PDF avec des champs de formulaire à remplir et donc vous avez besoin d'éditer ces formulaires ou vous souhaitez créer un fichier PDF avec des formulaires PDF éditables mais vous ne savez pas comment procéder. Cela peut paraître très compliqué d'éditer un formulaire PDF ou de créer un document PDF avec des champs de formulaire éditables. De plus, si vous n'utilisez pas les bons outils le processus deviendra encore plus complexe. Dans cet article nous allons vous expliquer comment éditer et créer facilement des formulaires PDF éditables en utilisant PDFelement .
 100% sécurité garantie
100% sécurité garantie  100% sécurité garantie
100% sécurité garantie  100% sécurité garantie
100% sécurité garantie Comme nous l'avons mentionné auparavant, vous pouvez facilement éditer des formulaires PDF si vous utilisez un outil approprié. PDFelement est le logiciel parfait pour effectuer cette tâche. PDFelement est non seulement la meilleure option pour éditer mais aussi pour créer des formulaires PDF éditables. Il génère des fichiers PDF de haute qualité et dispose de nombreuses options pour éditer vos documents PDF afin qu'ils soient optimaux.
Voici d'autres caractéristiques de PDFelement.
- Il est très pratique pour éditer tous les aspects de vos documents PDF ainsi que vos formulaires. Vous pouvez éditer, ajouter et supprimer du texte, ajouter et supprimer des images de vos documents PDF, etc.
- Il possède un plug-in OCR qui vous permet d'éditer très facilement vos fichiers PDF scannés ou à base d'image tout en conservant le formatage et la mise en page de vos documents.
- Vous pouvez aussi annoter vos documents grâce à ses nombreux outils. Vous pouvez ajouter des commentaires, des notes et même surligner, souligner et barrer du texte.
Comment éditer et rendre éditables des formulaires PDF
Téléchargez et installez le programme sur votre ordinateur et lancez-le ensuite. Suivez alors ces étapes très simples pour éditer des formulaires PDF en utilisant PDFelement sur Windows.
Étape 1. Importer un formulaire PDF
Pour éditer un formulaire PDF, vous devez d'abord l'importer dans le programme. Vous pouvez aller dans « Fichier > Ouvrir > Parcourir » afin de trouver le fichier sur votre ordinateur.
Si vous n'avez pas de formulaire PDF déjà prêt vous pouvez en créer un en téléchargeant un modèles parmi les nombreux modèles de formulaires que nous vous proposons sur notre site Web ? Ouvrez-le ensuite avec PDFelement.
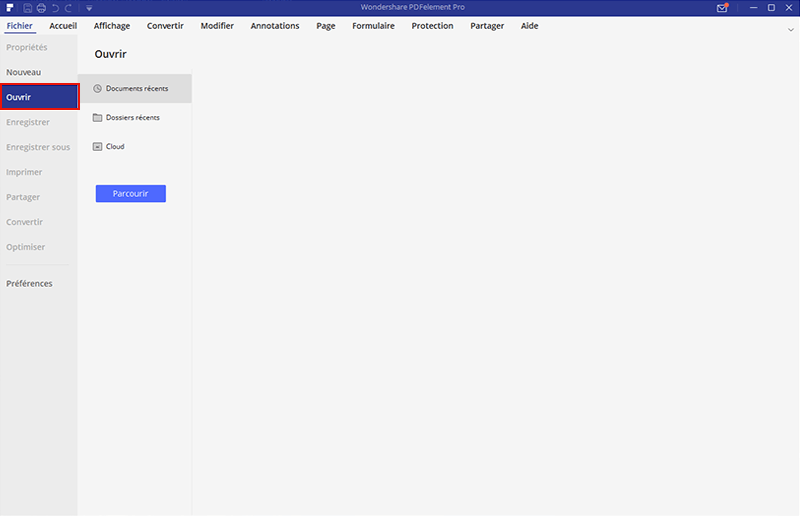
Étape 2. Éditer un formulaire PDF interactif
Le programme détectera automatiquement si le formulaire est interactif ou non. Si oui, vous verrez une barre orange apparaître avec un bouton « Champs surlignés », ceci signifie que le document contient des champs de formulaire que vous pouvez éditer et remplir.
Si votre formulaire PDF est interactif, vous pouvez directement le remplir. Cliquez sur les champs à remplir et saisissez le texte que vous voulez ajouter.
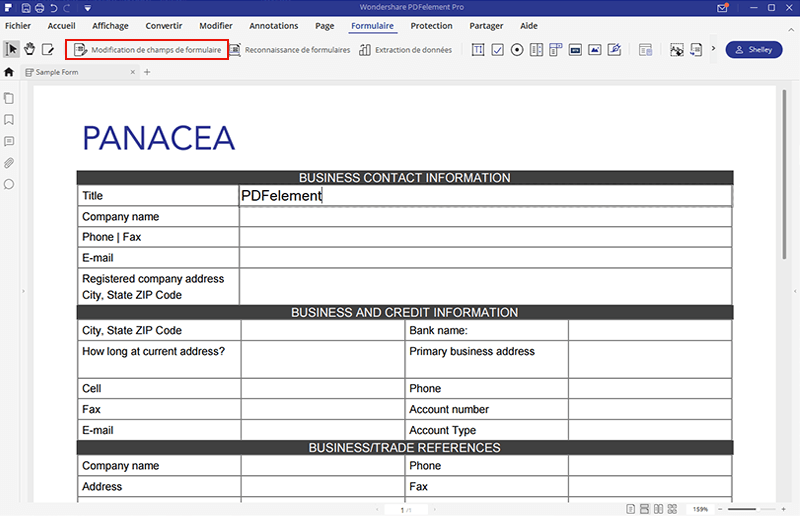
Étape 3. Éditer un formulaire PDF non-interactif
Si votre formulaire est non-interactif, vous devez d'abord cliquer sur l'onglet « Annotations » de la barre d'outils principale puis sur le bouton « Outil machine à écrire » afin d'insérer du texte sur votre formulaire. Vous pouvez ensuite cliquer sur le champ que vous voulez remplir afin qu'une boîte de texte et un curseur apparaissent pour saisir du texte.
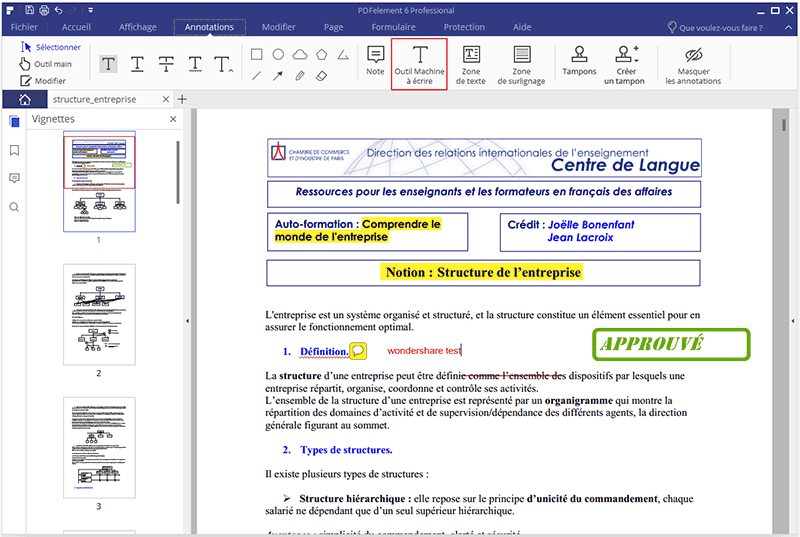
Étape 4. Comment éditer un formulaire vierge
Vous pouvez créer votre propre formulaire PDF. Pour ce faire, cliquez sur « Fichier > Nouveau > Vierge » afin d'ouvrir un nouveau document PDF vierge.
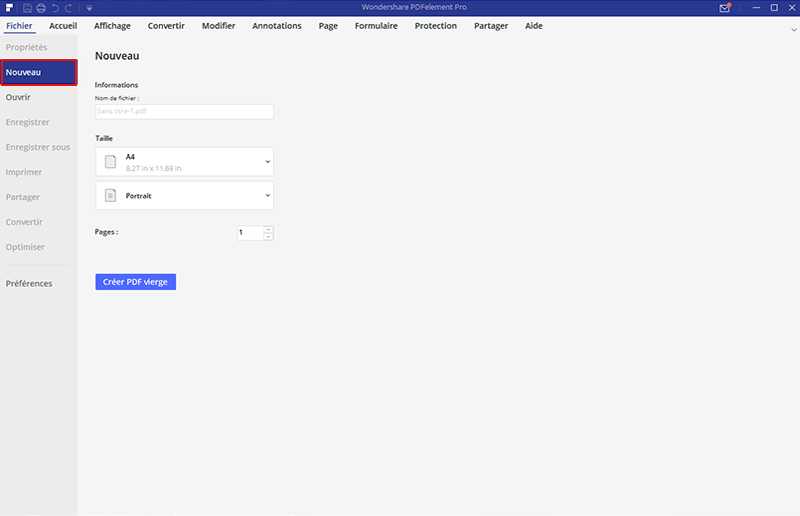
Étape 5. Éditer les champs d'un formulaire PDF
À partir de la barre d'outils du menu principal, cliquez sur l'onglet « Formulaires » puis sur « Éditer le formulaire ». Cliquez ensuite sur « Ajouter un champ de texte ». Ceci créera un champ où vous pourrez ajouter du texte. Pour ajouter du texte dans le champ, double cliquez dedans afin d'ouvrir une boîte de dialogue (Propriétés du champ de texte). Vous pourrez ainsi effectuer toutes les modifications nécessaires.
Dans l'onglet « Général », vous pouvez nommer le champ et choisir si vous voulez que le champ de formulaire soit en « Lecture Seule » ou « Requis ».
Dans l'onglet « Apparence » vous pouvez personnaliser le champ de formulaire en modifiant la couleur, le style et la taille de police de caractères. Les autres onglets vous proposent aussi de nombreuses autres options de personnalisation. Lorsque vous êtes satisfaits avec vos modifications, cliquez sur « Fermer ».
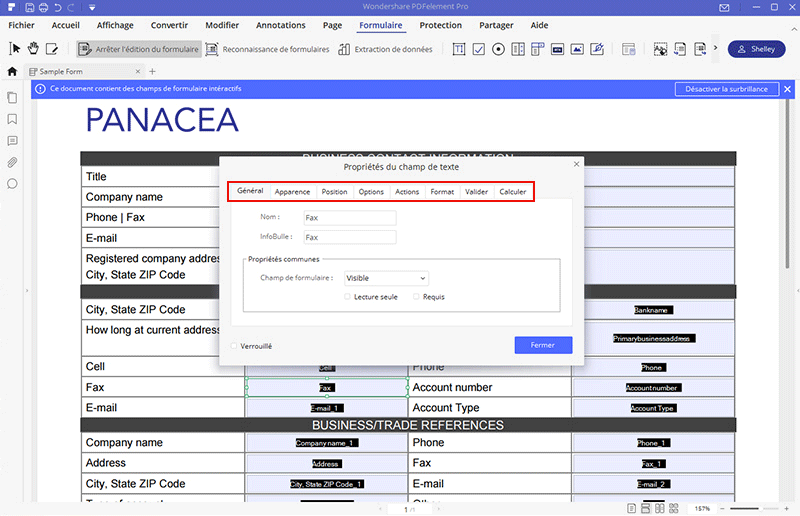
Étape 6. Éditer les éléments d'un formulaire PDF
Vous pouvez aussi cliquer sur l'option « Case à cocher » et cliquer ensuite n'importe où sur votre formulaire pour ajouter une case à cocher. Double-cliquez sur la case à cocher pour ouvrir une nouvelle fenêtre (Propriétés de cases à cocher) qui vous permettra de personnaliser la case à cocher en ajoutant un nom via l'onglet « Général » et en personnalisant les polices de caractères et les couleurs via l'onglet « Apparence ».
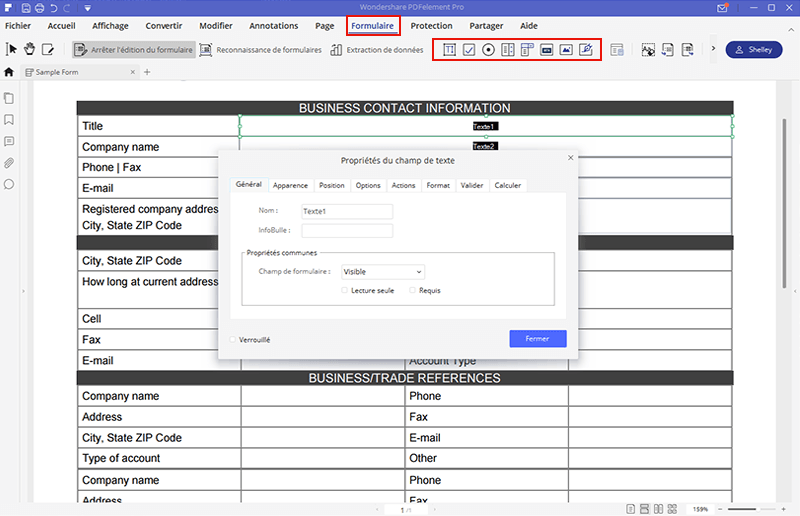
Vous pouvez faire de même pour les options « Liste déroulante », « Combo Box », « Bouton » et « Bouton de radio ».
Il est aussi très simple de redimensionner un champ texte ou une case à cocher en faisant glisser sa bordure. Vous pouvez aussi les déplacer en les traînant simplement à l'emplacement désiré.
 100% sécurité garantie
100% sécurité garantie  100% sécurité garantie
100% sécurité garantie  100% sécurité garantie
100% sécurité garantie Plus de solutions pour éditer un PDF
- Pour Windows
- Pour Mac
- pour mobile
 100% sécurité garantie
100% sécurité garantie



