Résumé :
Dans le monde des affaires, vous devez souvent échanger des documents avec vos partenaires et collègues de travail. Mais vous n’êtes pas obligé de signer à chaque fois vos fichiers PDF, que ce soit pour des contrats, des projets, des reçus, factures, etc … La façon la plus simple est d’ajouter des Tampons dynamiques à vos fichiers PDF.
Adobe® Acrobat® vous permet d'ajouter des Tampons dynamiques sur vos documents PDF. A travers ce tutoriel Nous allons vous expliquer comment ajouter des Tampons avec Adobe® Acrobat® X Pro. Si vous avez besoin d’éditer des Tampons après les avoir créés, il existe une autre solution bien meilleure et plus rentable - PDFelement .

![]() Propulsé par l'IA
Propulsé par l'IA
![]() Propulsé par l'IA
Propulsé par l'IA
![]() Propulsé par l'IA
Propulsé par l'IA
![]() Propulsé par l'IA
Propulsé par l'IA
Dans cet article :
Partie 1. Comment créer des tampons pour PDF avec PDFelement (facile et moins cher)
Partie 2. Les raisons de choisir PDFelement
Partie 3. Comment ajouter des Tampons dans un PDF avec Adobe® Acrobat®
Partie 1. Comment créer des tampons pour PDF avec l'alternative d'Adobe® Acrobat®
Étape 1. Ouvrez les documents PDF avec PDFelement
Allez dans le menu « Fichier » et ouvrez le document PDF dans lequel vous allez ajouter le Tampon.

Étape 2. Allez dans le menu « Annotations »
Cliquez sur le bouton « Tampons » et choisissez le Tampon dont vous avez besoin. WondersharePDFelement prend en charge trois types de Tampons par défaut.
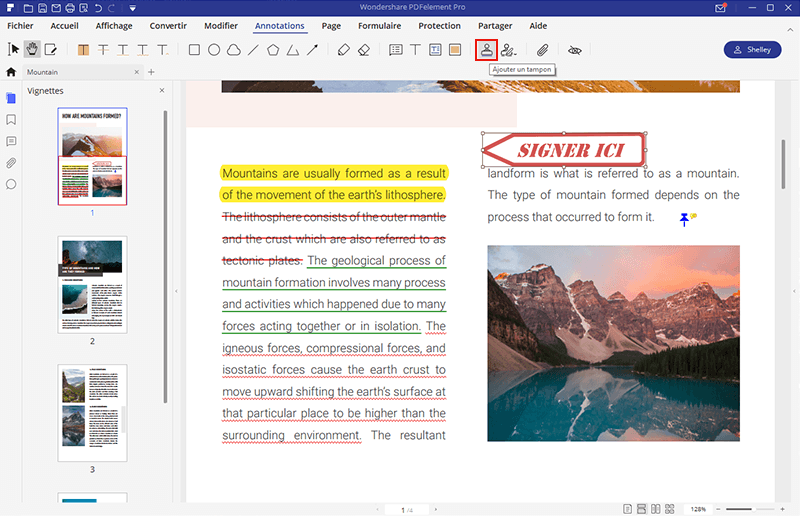
- Tampon Dynamique : Indique la date et heure du tamponnage : , vous pouvez toujours l'utiliser après avoir révisé, visualisé, approuvé ou reçu un fichier PDF.
- Tampon « Signez Ici » : Généralement utilisé pour signer le document pour approbation.
- Tampon « Affaire standard »: Utilisé pour les affaires courantes; il y a une douzaine de Tampons d’affaire à votre disposition.
Étape 3. Ajoutez le tampon sur la page PDF
Glisser le Tampon sur l’emplacement de la page PDF où vous voulez le placer. Vous pouvez cliquer sur la bordure et l’étirer afin de changer la taille du Tampon.
Pour éditer ses propriétés, faites un clic droit sur le Tampon et dans le menu déroulant sélectionnez « Propriétés » afin de modifier les informations du Tampon, y compris l'auteur, le sujet, la couleur, l'opacité, etc … Si vous voulez ajouter une note pour le Tampon, double cliquez dessus et rentrez le texte que vous voulez.
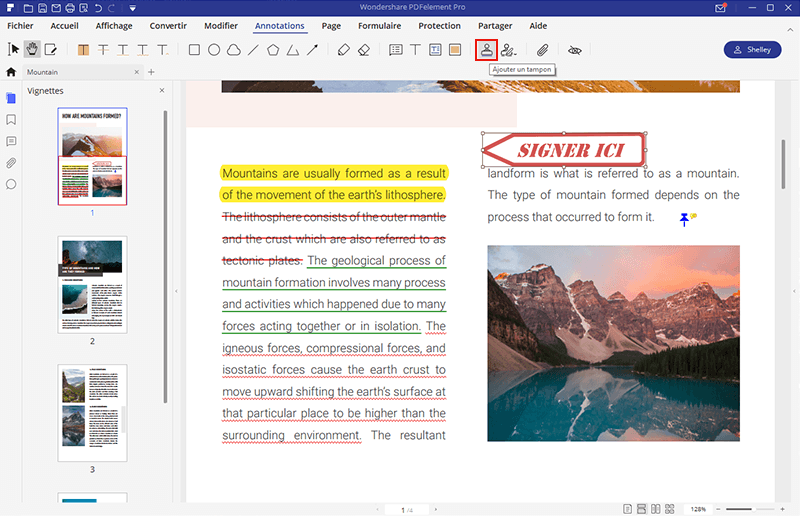
Étape 4. Créez un Tampon personnalisé pour vos PDF
Avec PDFelement, vous pouvez créer un Tampon personnalisé en important un fichier à base d'image dans votre ordinateur. Allez au menu « Annotations », cliquez sur le bouton « Créer un tampon ». A partir du menu déroulant, sélectionnez « Créer un tampon personnalisé », choisissez une image sur votre ordinateur et charger là pour créer un nouveau Tampon personnalisé, nommez-le pour une utilisation future et cliquer sur OK pour le Sauvegarder.
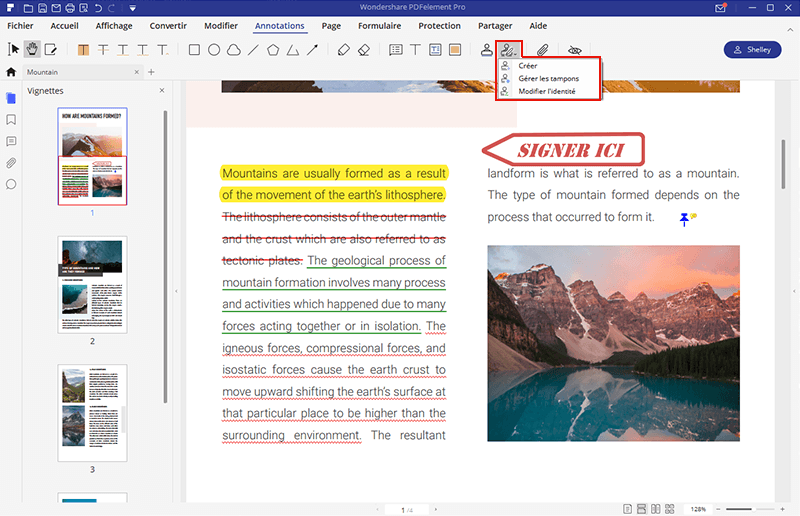
Partie 2. Les raisons de choisir PDFelement
Si vous considérez qu’Adobe® Acrobat® est assez couteux, optez plutôt pour PDFelement. C’est une alternative fiable avec un prix vraiment attractif. Avec Wondershare, vous pourrez trouver tous les outils dont vous avez besoin pour éditer vos documents PDF, y compris l'édition de texte et de pages PDF, le cryptage de vos documents PDF afin de garder vos informations confidentielles sécurisées, la compression de la taille de fichiers PDF, la création et l'édition de Tampons personnels, etc …
 100% sécurité garantie
100% sécurité garantie  100% sécurité garantie
100% sécurité garantie  100% sécurité garantie
100% sécurité garantie Au lieu de seulement mettre un Tampon sur un fichier PDF pour déclarer le statut du PDF, vous pouvez aussi ajouter d’autres informations complémentaires ou commentaires dans la boîte de texte du Tampon et si nécessaire, vous pouvez aussi créer vos propres Tampons uniques et élégants en dessinant, capturant ou important des images existantes.
Partie 3. Comment ajouter des Tampons dans un PDF avec Adobe® Acrobat®
- Allez dans le menu « Fichier », cherchez et ouvrez le PDF cible afin d’y ajouter des Tampons stockés sur votre disque dur local.
- Cliquez sur le menu « Commentaire » situé en haut à droite de l'interface principale et sélectionnez « Ajouter le Tampon » pour choisir le Tampon que vous allez créer.
- Ouvrez la boîte de dialogue en allant dans Editer > Préférences et sélectionnez la catégorie d'Identité à gauche.
- Placez le Tampon en le glissant à l’emplacement de la page PDF où vous souhaitez le mettre.
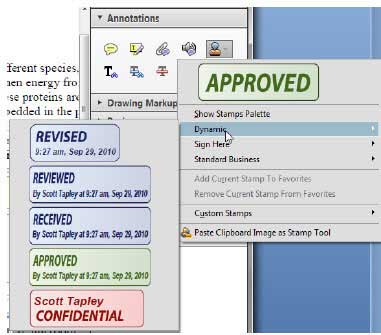
Cependant, conformément à la politique de cycle de vie d’Adobe, le support produit d’Acrobat XI sera interrompu à partir d’octobre 2017. En conséquence, Adobe ne fournira plus de support technique ni de mises à jour pour Acrobat XI, ce qui pourrait engendrer d’importants problèmes de sécurité ainsi que des bugs non résolus pour les utilisateurs qui continueraient à utiliser Acrobat XI.
Adobe® Acrobat® vs PDFelement
| Fonctionnalités | PDFelement Essai Gratuit Essai Gratuit | Acrobat Standard DC |
|---|
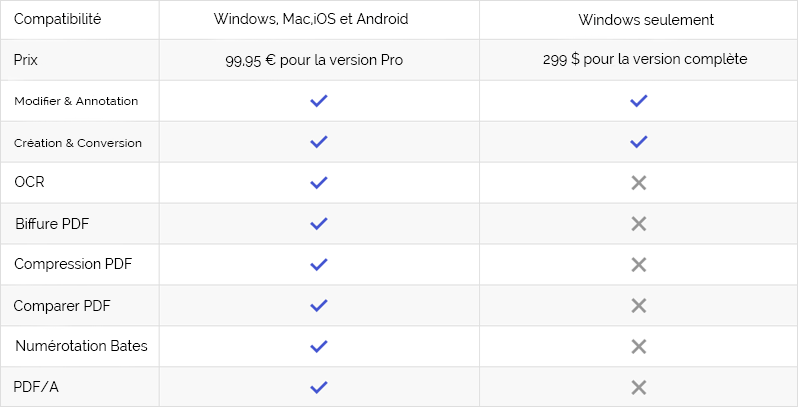
Related Articles
-
Lire PDF
-
Comparer le document PDF
-
PDF Lecture de Knowleadge
 100% sécurité garantie
100% sécurité garantie



