Vous avez trouvé un précieux rapport au format PDF mais vous ne pouvez pas le copier, le modifier ou même l'imprimer ? Cela se passe bien souvent en ce moment sur Internet. Bien que vous puissiez trouver des milliers de manuels scolaires, de mémoires et même de rapports financiers au format PDF, vous ne pouvez souvent pas en extraire les données à moins d'obtenir les autorisations nécessaires pour les déverrouiller. Pour résoudre ce problème, vous devez savoir comment faire pour supprimer l'autorisation d’un PDF avec PDF Password Remover.
Le suppresseur d'autorisations PDF que je voudrais vous recommander est PDF Password Remover, un outil professionnel qui permet de supprimer facilement les autorisations PDF. Il vous permet de déverrouiller les fichiers PDF protégés contre la copie et l'impression sans avoir à demander d'autorisation.
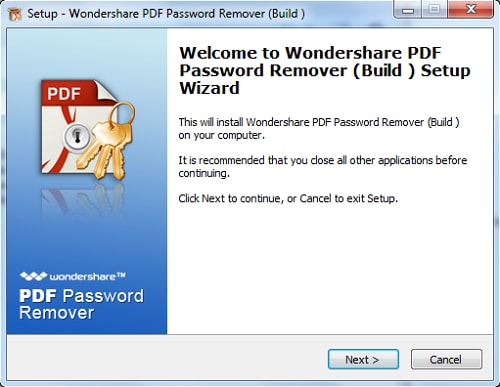
PDF Password Remover permet non seulement de supprimer les autorisations des PDF, mais aussi d’en supprimer les mots de passe des PDF. De plus, le programme détectera automatiquement si le fichier PDF est protégé. Vous pensez qu'il doit être compliqué de supprimer les autorisations d'un PDF, n'est-ce pas ? En fait, c'est très simple. Téléchargez PDF Permission Remover pour le découvrir !
2 étapes pour supprimer l'autorisation d'un PDF
Étape 1 : Importation de fichiers PDF
Lancez Wondershare PDF Password Remover et cliquez sur « Ajouter des fichiers » pour importer des fichiers PDF. Pour gagner du temps, vous pouvez importer un lot de fichiers PDF afin d’en supprimer les autorisations.

Étape 2 : Supprimer l'autorisation d’un PDF
Il suffit de cliquer sur le bouton « Démarrer » pour supprimer les autorisations de vos PDF. Au bout de quelques minutes, vous pourrez voir clairement ces fichiers PDF sur votre ordinateur afin de les copier, les modifier et les imprimer librement. Génial, n’est-ce pas ? Afin de pouvoir manipuler librement vos fichiers PDF, essayez dès maintenant PDF Password Remover !

Une méthode simple pour modifier un PDF après en avoir supprimé l'autorisation
PDFelement est une solution PDF tout en un. Vous pouvez l'utiliser comme un éditeur, un convertisseur, un créateur, un protecteur, une imprimante et un annotateur de PDF car il combine toutes ces fonctionnalités. Vous pouvez librement copier du contenu, modifier des pages, imprimer et convertir des PDF en Word, Excel, PPT, image, TXT, etc.
 100% sécurité garantie
100% sécurité garantie  100% sécurité garantie
100% sécurité garantie  100% sécurité garantie
100% sécurité garantie Caractéristiques principales :
- Sa technologie OCR permet aux utilisateurs de convertir des PDF basés sur des images et des PDF scannés en textes consultables et modifiables.
- PDFelement prend en charge plusieurs langues : Anglais, français, espagnol, italien, portugais, allemand, japonais, etc.
- Son interface simple vous permettra d'augmenter considérablement la productivité de votre travail.
- Signez vos PDF avec une signature numérique et protégez-les avec un mot de passe et des autorisations.
Étapes simples pour modifier un PDF
1. Modifier facilement le texte d’un PDF
Allez dans l'onglet « Modifier », vous verrez qu'il y a de multiples options, notamment : modifier le texte, éditer, objet, ajouter du texte, ajouter une image, un lien et un outil OCR, etc. Si vous souhaitez modifier du texte d’un PDF, vous devez cliquer sur le bouton « Modifier » et il vous suffit de cliquer sur la zone que vous souhaitez modifier. Une fois que vous avez sélectionné la zone, une boîte bleue va apparaître afin de vous permettre de modifier le texte selon vos besoins.
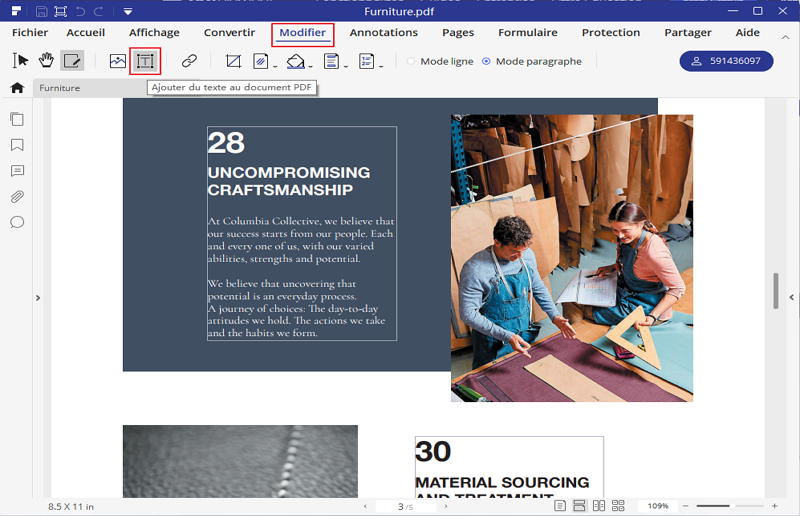
2. PDF numérisé par OCR vers des textes modifiables
Après vous être enregistré et avoir installé le plugin OCR, vous pouvez utiliser la fonction OCR. Chaque fois que vous ouvrirez un PDF numérisé, le programme vous rappellera d’ « Exécuter le plug-in OCR ». Ensuite, vous pourrez modifier et rechercher des textes sur le PDF numérisé. Vous pouvez également régler la langue de l'OCR pour que ce dernier fonctionne plus précisément.
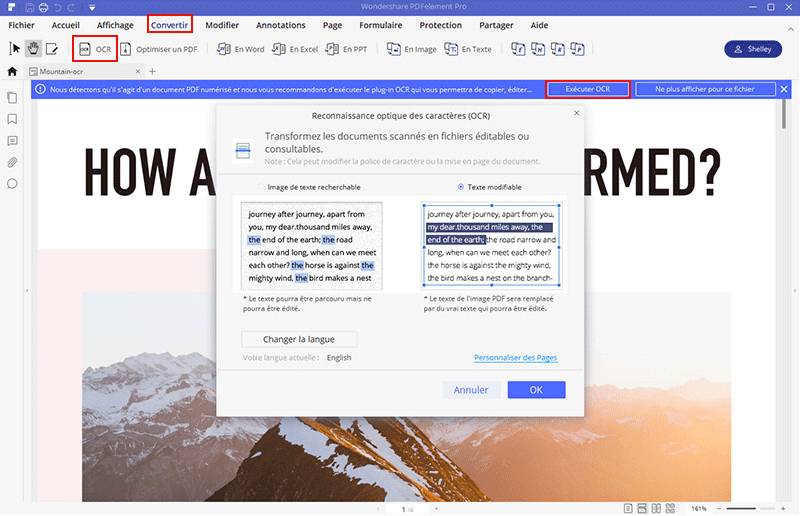
3. Annoter un PDF
Allez dans l'onglet « Commentaire » afin de voir les différentes options qui s'offrent à vous pour annoter vos fichiers PDF. Vous pouvez ajouter une note en cliquant sur « Note », ajouter une « Zone de texte », utiliser l'outil « Machine à écrire », mettre en évidence une zone, ajouter des « Tampons », ajouter un dessin à main levée, etc.
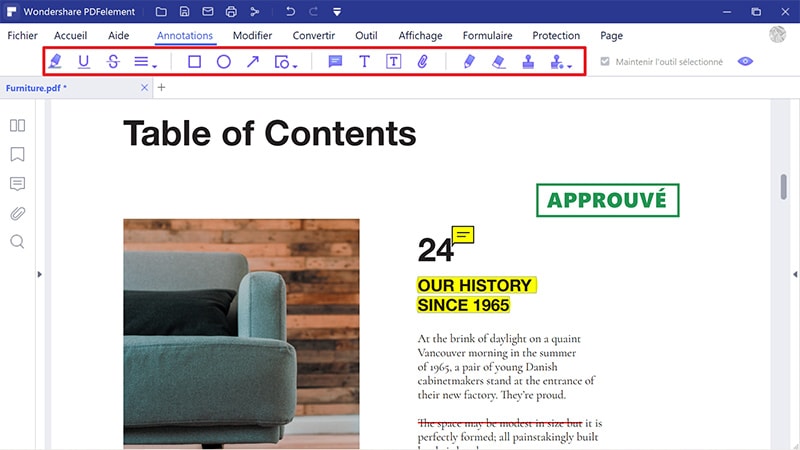
Plus de solutions pour éditer un PDF
- Pour Windows
- Pour Mac
- pour mobile
 100% sécurité garantie
100% sécurité garantie



