La fonction Lire à voix haute dans Adobe Reader facilite la lecture. Elle lit le texte des documents PDF à voix haute. Ce qui aide de nombreuses personnes à mieux accéder à l'information. Par exemple, ceux qui ont des difficultés à voir ou à lire sur les écrans bénéficient de cette fonctionnalité. Elle transforme les mots écrits en mots parlés. Vous pouvez entendre le contenu sans le lire vous-même.
Cet outil est simple à utiliser. Il vous suffit d'activer l'option Lecture à voix haute. Ensuite, Adobe Reader commencera à lire le texte dans le document. Cette fonction est idéale pour rendre la lecture accessible à tous. Il permet à chacun de comprendre et d'apprécier plus facilement les PDF.
Dans cet article
Partie 1. Comment faire lire un PDF à haute voix à l'aide d'Adobe Reader
Voici comment faire lire un PDF à haute voix à l'aide d'Adobe Reader :
Étape 1 Ouvrez votre PDF.
Ouvrez d'abord Adobe Reader sur votre ordinateur. Recherchez le PDF que vous souhaitez écouter et ouvrez-le. Assurez-vous qu'il s'agit d'Adobe Reader.
Étape 2 Démarrez la lecture à haute voix
Regardez en haut à gauche de votre écran. Cliquez sur "Affichage". Dans le menu qui s'affiche, recherchez "Lire à haute voix". Cliquez dessus. Maintenant, vous avez le choix. Vous pouvez écouter l'ensemble du document ou la page sur laquelle vous vous trouvez. Cliquez sur "Lire jusqu'à la fin du document" pour lire l'intégralité du PDF à haute voix. Cliquez sur "Lire uniquement cette page" si vous souhaitez consulter la page en cours.
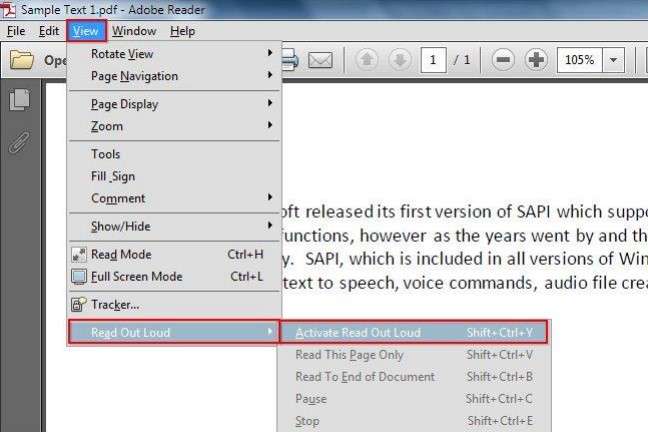
Étape 3 Ajustez la voix et la vitesse.
Si vous souhaitez modifier la vitesse à laquelle la voix parle ou la voix qu'elle utilise, vous pouvez le faire. Allez en haut à droite de votre écran et cliquez sur "Modifier". Cliquez ensuite sur "Préférences". Choisissez "Lecture". Ici, vous pouvez modifier les paramètres vocaux. Si vous ne souhaitez pas utiliser la voix par défaut, décochez la case "Utiliser la voix par défaut". Ensuite, choisissez une nouvelle voix dans la liste. Pour que la voix parle plus vite ou plus lentement, réglez le paramètre "Mots par minute".
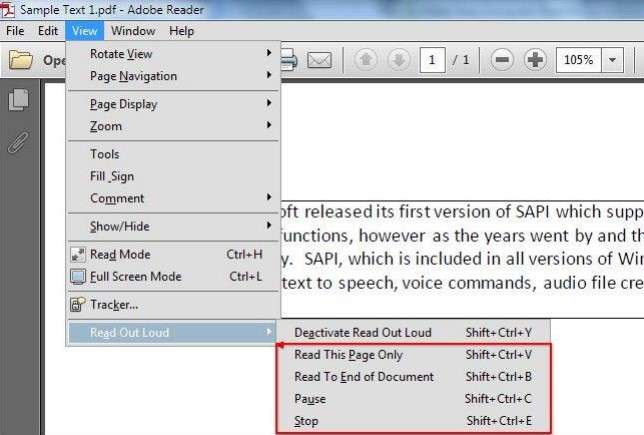
Étape 4 Mettez en pause ou arrêtez la lecture.
Si vous avez besoin de faire une pause ou d'arrêter la voix, revenez à "Affichage". Ensuite, " Lire à voix haute." Vous pouvez choisir de faire une pause ou de vous arrêter. C'est aussi simple que cela.
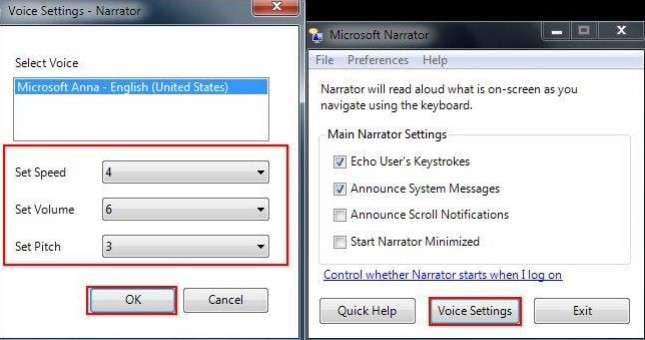
Maintenant, votre PDF va vous lire à haute voix. Vous pouvez vous asseoir et écouter. C'est idéal lorsque vous avez besoin d'avoir les mains libres ou de vous reposer les yeux.
Partie 2. Quel est le raccourci pour lire à haute voix dans Adobe Reader ?
L'utilisation de raccourcis peut faciliter la lecture à haute voix des PDF dans Adobe Reader. Voici comment les utiliser :
Commencer la lecture à haute voix
Pour lire à haute voix sans passer par les menus, appuyez sur "Shift + Ctrl + Y" sur votre clavier. Cela permet d'activer directement la fonction de lecture à haute voix.
Pause dans la lecture à haute voix
Appuyez sur "Shift + Ctrl + C" pour interrompre la lecture. Cela arrêtera la voix jusqu'à ce que vous soyez prêt à continuer.
Parfois, les raccourcis ne fonctionnent pas. Voici quelques conseils pour y remédier :
- Vérifiez si les raccourcis sont activés : Allez dans "Édition" puis "Préférences" dans Adobe Reader. Cliquez sur "Général" pour vous assurer que l'option "Utiliser des accélérateurs à clé unique" est cochée. Cela permet aux raccourcis de fonctionner.
- Mettez à jour Adobe Reader : Une version obsolète peut parfois causer des problèmes. Assurez-vous que la dernière version d'Adobe Reader a été mise à jour.
- Redémarrez Adobe Reader : Si les raccourcis ne fonctionnent plus, fermez Adobe Reader et ouvrez-le à nouveau. Cela permet souvent de résoudre des problèmes mineurs.
Grâce à ces raccourcis, vous pouvez facilement écouter vos PDF. Il est ainsi plus rapide de démarrer et d'arrêter la lecture en cas de besoin.
Avantages de la synthèse vocale
La synthèse vocale est un outil utile pour de nombreuses personnes. Voici pourquoi il est si bon :
Aide à l'accessibilité
Pour les personnes qui ont des difficultés à voir ou à lire du texte, la synthèse vocale est une aide précieuse. Il lit à voix haute pour qu'ils puissent l'entendre à leur place. Cela leur permet d'accéder plus facilement à des livres, des sites web et des documents sans avoir à lire le texte lui-même.
Multitâches
Grâce à la synthèse vocale, vous pouvez écouter du contenu tout en faisant autre chose. Par exemple, vous pouvez écouter vos courriels tout en cuisinant ou lire un livre en marchant. Cela vous permet de faire plus de choses en même temps.
Améliore l'apprentissage
Écouter des informations peut vous aider à mieux les mémoriser. C'est particulièrement vrai pour les personnes qui apprennent mieux par l'ouïe. Cela peut faciliter la compréhension et la mémorisation de ce que vous entendez. L'écoute vous permet également de répéter facilement des sections si vous avez besoin de réentendre quelque chose.
Globalement, la synthèse vocale rend l'information plus accessible et l'apprentissage plus souple. C'est un outil formidable pour tout le monde, en particulier pour ceux qui ont besoin d'un apprentissage auditif ou qui le préfèrent.
Partie 3. Meilleure alternative à Adobe Reader : Wondershare PDFelement
PDFelement est une excellente alternative à Adobe Reader, notamment avec son "Mode de lecture IA". Ce mode ne se limite pas à la lecture des PDF ; il vous permet de faire bien plus. Voici comment l'utiliser :
 100% sécurité garantie
100% sécurité garantie  100% sécurité garantie
100% sécurité garantie  100% sécurité garantie
100% sécurité garantie  100% sécurité garantie
100% sécurité garantie Étape 1 Démarrez le mode de lecture IA.
Tout d'abord, ouvrez votre PDF dans PDFelement. Cherchez l'onglet "Affichage" en haut de la page. Cliquez dessus, puis sélectionnez "Mode de lecture IA". Cela modifiera l'aspect de votre PDF et vous donnera un écran propre pour lire.
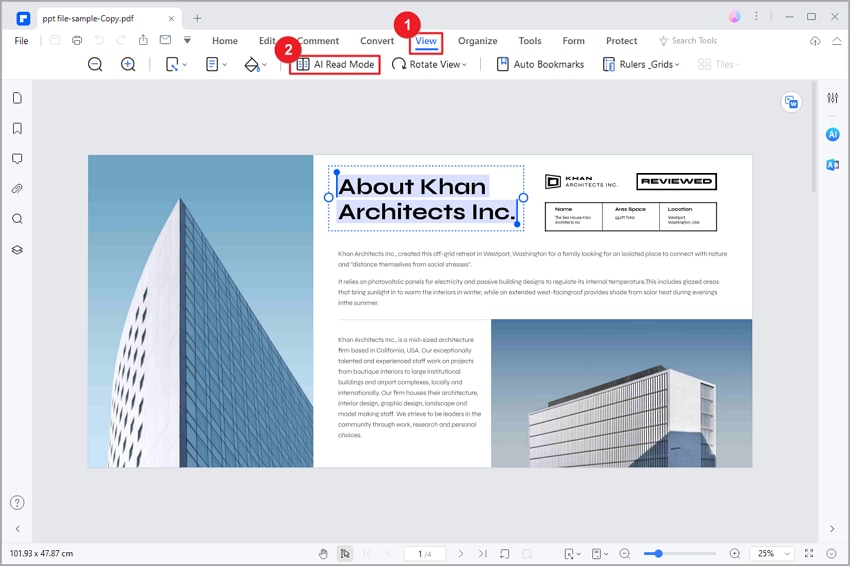
Étape 2 Explorez la barre d'outils
En mode lecture IA, vous verrez une barre d'outils. Cette barre d'outils permet de lire et de prendre des notes. Vous pouvez déplacer cette barre d'outils sur votre écran à l'endroit qui vous convient le mieux.
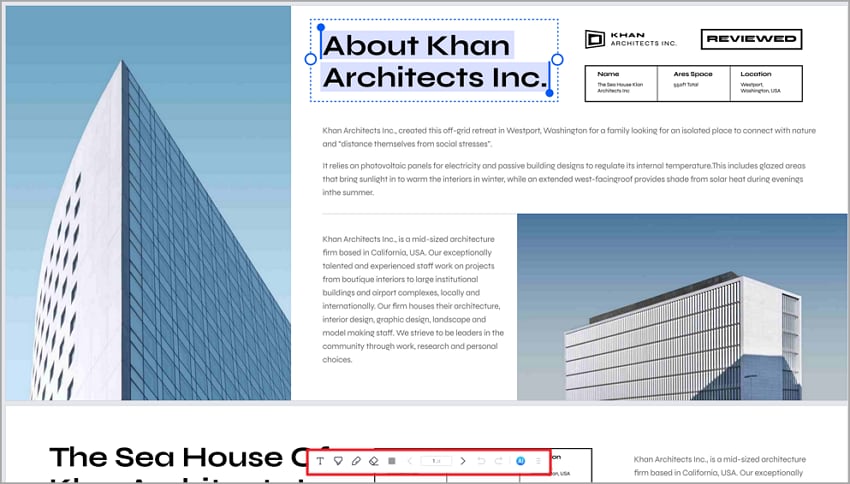
Étape 3 Ouvrez la barre latérale IA
Dans la barre d'outils, recherchez l'icône "AI" et cliquez dessus. La barre latérale IA s'ouvre. Vous pouvez lui demander de résumer le PDF, de vérifier votre écriture ou de réécrire certaines parties du texte. Il suffit de taper votre question ou votre commande.
 100% sécurité garantie
100% sécurité garantie  100% sécurité garantie
100% sécurité garantie  100% sécurité garantie
100% sécurité garantie  100% sécurité garantie
100% sécurité garantie 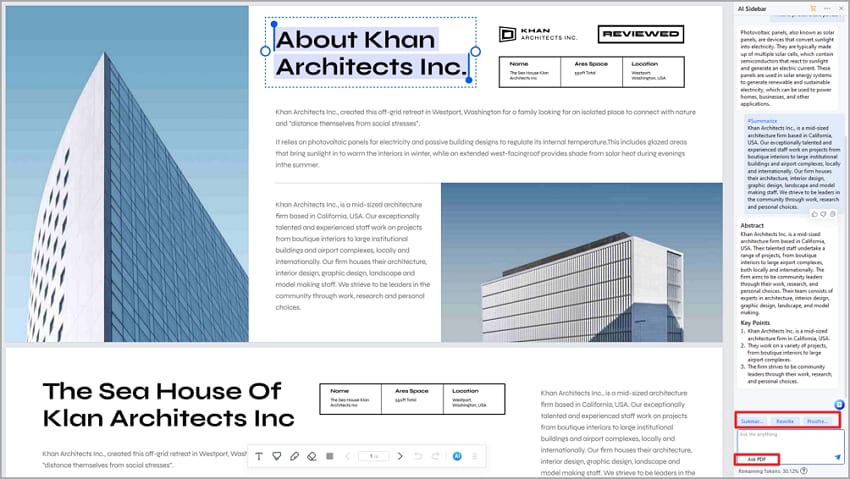
Étape 4 Utilisez les commandes personnalisées
Pour une aide spécifique, utilisez l'option "Personnalisée". Vous pouvez y saisir exactement ce dont vous avez besoin. L'aide que vous recevez est donc très spécifique à vos besoins.
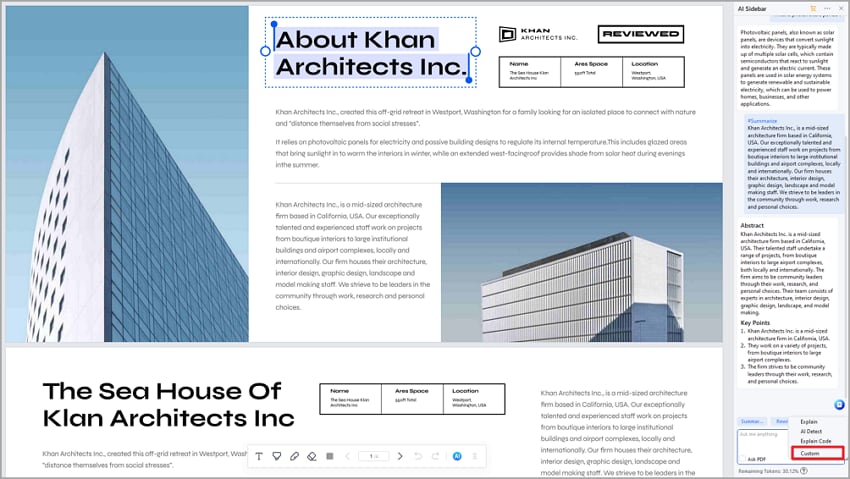
Étape 5 Prenez des notes
En mode lecture IA, vous pouvez également prendre des notes sur le PDF. La barre d'outils comporte plusieurs outils, tels que des zones de texte, des surligneurs, des crayons et des gommes. Utilisez-les pour marquer les parties importantes ou ajouter vos commentaires.
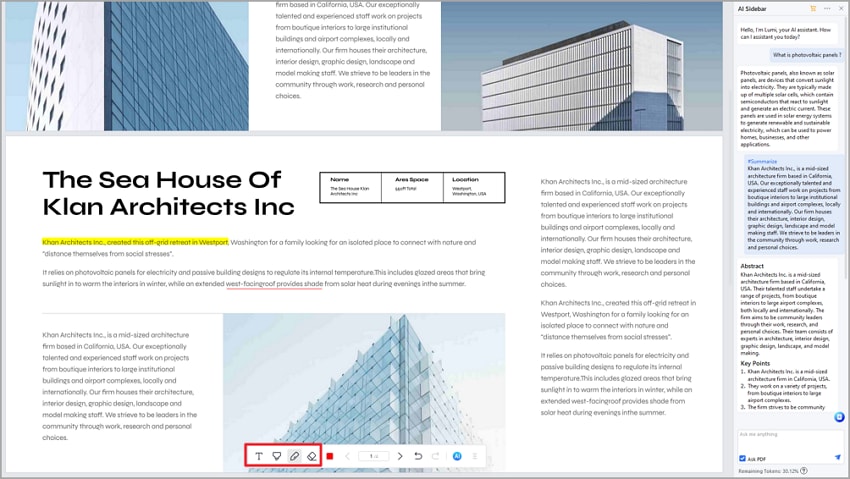
L'utilisation du mode de lecture IA de PDFelement facilite la lecture et le travail sur les PDF et les rend plus interactifs. C'est un outil puissant pour tous ceux qui veulent en faire plus avec leurs documents.
Comparaison entre Adobe Reader et PDFelement
Comparons la fonction de lecture à haute voix d'Adobe Reader et le mode de lecture automatique de Wondershare PDFelement.
Lecture à haute voix d'Adobe Reader
Adobe Reader dispose d'une fonction appelée Read Aloud (lecture à haute voix). Elle lit le texte d'un PDF à haute voix. Vous pouvez écouter l'ensemble du document ou seulement la page en cours. Cette fonction est utile pour les personnes qui préfèrent l'apprentissage auditif ou qui ont des difficultés à lire des textes. Cependant, les options se limitent principalement au démarrage, à l'arrêt et au réglage de la voix et de la vitesse.
Mode de lecture IA de PDFelement
PDFelement propose un mode de lecture plus avancé, appelé Mode de lecture IA. Cette fonction ne se contente pas de lire le texte à haute voix. Elle vous permet également d'interagir avec le texte grâce à l'assistant IA de Lumi. Vous pouvez demander à Lumi de résumer le texte, de le relire, de réécrire des sections et même de répondre à des questions sur le contenu. Ce mode vous permet également de prendre des notes et de faire des annotations directement sur le PDF.
 100% sécurité garantie
100% sécurité garantie  100% sécurité garantie
100% sécurité garantie  100% sécurité garantie
100% sécurité garantie  100% sécurité garantie
100% sécurité garantie - Plus d'outils interactifs : Le mode de lecture IA de PDFelement comprend des outils qui vous permettent d'interagir avec le texte de différentes manières. Vous pouvez obtenir des résumés, poser des questions et même obtenir de l'aide pour écrire directement dans le document.
- Interface utilisateur : PDFelement offre un environnement de lecture plus propre et plus personnalisable. Vous pouvez déplacer les outils et adapter l'interface à vos besoins, ce qui facilite son utilisation.
- Apprentissage amélioré : Avec des outils pour résumer et poser des questions, PDFelement peut vous aider à mieux comprendre et retenir l'information.
Si le mode de lecture à haute voix d'Adobe Reader est adapté à la lecture de base, le mode de lecture IA de PDFelement offre une expérience plus riche et plus interactive. Il est particulièrement utile pour ceux qui ont besoin d'en savoir plus sur leurs outils PDF, comme les étudiants, les professionnels et tous ceux qui cherchent à s'impliquer davantage dans la lecture de leurs documents.
Conclusion
La fonction de lecture à haute voix d'Adobe Reader permet de rendre les PDF accessibles en lisant le texte à haute voix. C'est une bonne chose pour ceux qui ont besoin d'un apprentissage auditif ou qui ont du mal à lire les écrans. L'accessibilité des logiciels, comme cette fonction, permet à un plus grand nombre de personnes d'accéder à l'information. Si vous cherchez d'autres moyens d'interagir avec les PDF, essayez Wondershare PDFelement. Son mode de lecture IA offre encore plus d'outils pour vous aider à comprendre et à travailler avec les PDF. Essayez ces fonctions pour voir comment elles peuvent améliorer votre expérience de lecture.
 100% sécurité garantie
100% sécurité garantie  100% sécurité garantie
100% sécurité garantie  100% sécurité garantie
100% sécurité garantie  100% sécurité garantie
100% sécurité garantie 



