Il est bien connu que les formats PDF et Word sont des formats de documents très fiables et professionnels. Ces deux derniers peuvent être utilisés pour éditer et reformater simplement des documents contenant du texte. Sur le marché, il existe de nombreux logiciels spécialisés permettant d’ouvrir des fichiers PDF dans Word. Ceux-ci ont été spécifiquement conçus pour ouvrir vos fichiers PDF dans Microsoft Word. Dans cet article nous allons vous présenter un outil vous permettant d’effectuer cette opération ainsi qu’un guide complet vous détaillant la procédure à suivre afin d’ouvrir un fichier PDF dans Microsoft Word.
Comment ouvrir directement un fichier PDF dans Word 2017
Il peut être très pratique d’insérer ou d’ouvrir un PDF dans Microsoft Word 2016. Afin d’insérer un PDF dans Microsoft Word, vous devez suivre la procédure indiquée ci-dessous. Les étapes expliquées sont simples et sont accompagnées de captures d’écran afin d’illustrer nos explications :
Étape 1. Importer un PDF dans Word
Pour éditer un PDF avec Word, vous devez l’importer dans Microsoft Word comme si c’était un document normal. Cliquez sur l'option « Insérer » puis sur « Objet ».
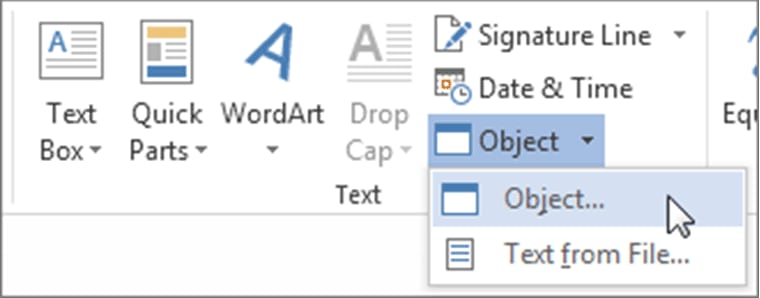
Étape 2. Ouvrir un PDF dans Word
Sélectionnez le fichier PDF que vous souhaitez insérer et cliquez sur « Insérer ». Le fichier PDF est désormais ouvert dans Word. Si l'option d'affichage comme icône est sélectionnée, le PDF apparaîtra comme une icône. Sinon seule la première page sera affichée.
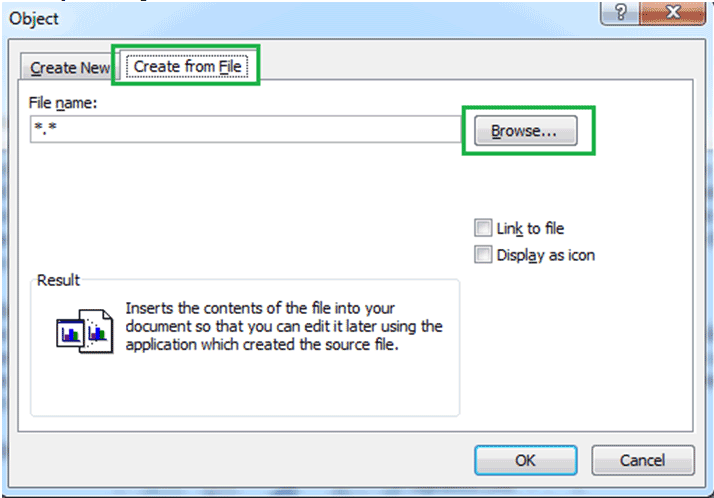
Inconvénients de cette méthode :
Malgré le fait que la procédure est très simple, il y a de nombreux inconvénients lorsque vous ouvrer directement un PDF avec Word. Il est donc recommandé de jeter un coup d'œil aux informations ci-dessous afin de savoir à quoi vous attendre car cette méthode n’est vraiment pas la solution optimale.
- Lorsque vous importez des fichiers PDF dans Word, le formatage original du document peut se retrouver complètement déformé, rendant ainsi le document imprésentable.
- Avec cette méthode, il est impossible de numériser l’intégralité d’un PDF. Ceci est dû au fait que le scanner va probablement sauter des pages. De plus la qualité de la numérisation sera loin d’être optimale
- Si le PDF possède plus d'une page, le programme ne vous permettra pas de l’insérer. Ainsi il est impossible d’insérer de grands documents PDF.
- Les objets insérés ne peuvent pas être superposés. C'est pour cette même raison que Word affichera seulement la première page du PDF inséré.
Comment ouvrir un fichier PDF d’une manière optimale dans Word
PDFelement est le seul outil permettant aux utilisateurs d’obtenir des résultats optimaux pour ouvrir leurs fichiers PDF dans des documents Word. C'est un logiciel très fiable et professionnel présentant de nombreuses caractéristiques qui ne peuvent pas être trouvées ailleurs. Avec ses outils professionnels incorporés c'est le seul programme qui vous propose une solution vous permettant d’ouvrir un PDF avec Word 2016. Voici certaines des caractéristiques clés proposées par PDFelement :

- Il permet d’ouvrir, éditer, sauvegarder et annoter vos fichiers PDF avec des caractéristiques avancées.
- Lorsque vous convertissez des fichiers scannés au format Word, la mise en forme d'origine est elle aussi convertie, quel que soit la complexité du document.
- Un PDF qui a été converti peut être protégé par un mot de passe afin d’assurer que l'intégrité du document soit préservée.
- Il permet d’effectuer des conversions dans de nombreux formats, que ce soit au format Word, image, HTML, Txt, etc.
- Il permet de créer et remplir très facilement des formulaires PDF.
- Il permet d’éditer des éléments PDF. De plus vous pouvez numéroter vos pages ou même insérer une numérotation Bates.
- Il permet d’insérer une signature numérique ainsi que des cachets afin d’authentifier vos documents.
- Son plug-in OCR est très performant, il permet aux utilisateurs d’extraire le texte présent sur vos documents scannés et images.
Dans cette partie nous allons vous expliquer comment ouvrir un PDF avec Word. Ainsi, vous pourrez vous faire une idée du processus à suivre afin d’obtenir des résultats optimaux grâce à ce logiciel indispensable :
Étape 1. Importer un PDF pour l’ouvrir dans Word
Téléchargez et installer PDFelement sur votre ordinateur, lancez ensuite le programme. Vous pouvez simplement glisser-déposer le fichier PDF que vous voulez convertir sur l’interface du programme pour les importer. Sinon vous pouvez cliquer sur « Accueil » et sélectionnez l’option « Ouvrir » afin de démarrer le processus.

Étape 2. Convertir un PDF pour l’ouvrir dans Word
Une fois que le PDF a été importé en sélectionnant l’option « En Word », une fenêtre de conversion apparaitra. A partir de cette fenêtre vous pouvez ajuster les paramètres de la conversion, si vous n’avez aucun paramètre particulier à définir, passez à l’étape suivante.
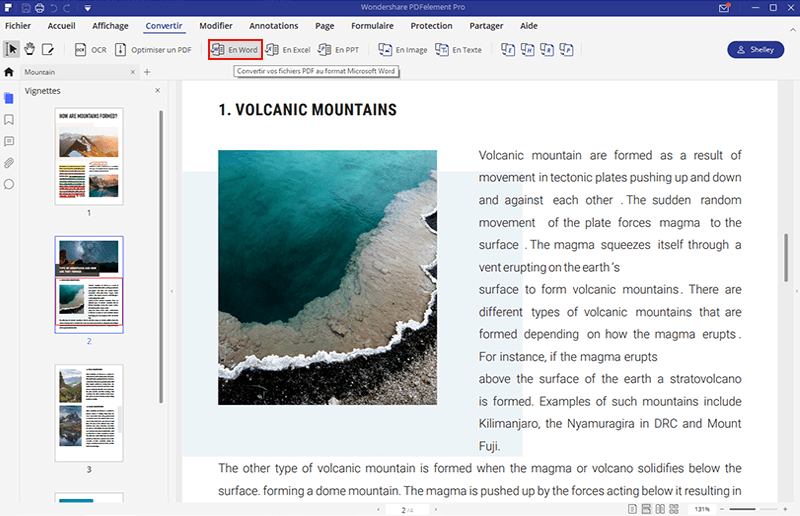
Étape 3. Sauvegarder le PDF au format Word 2017
Une fois que la conversion a été effectuée, l'utilisateur peut ouvrir le fichier PDF dans Word 2016. Vous savez désormais comment ouvrir facilement un fichier PDF dans Word en utilisant PDFelement.
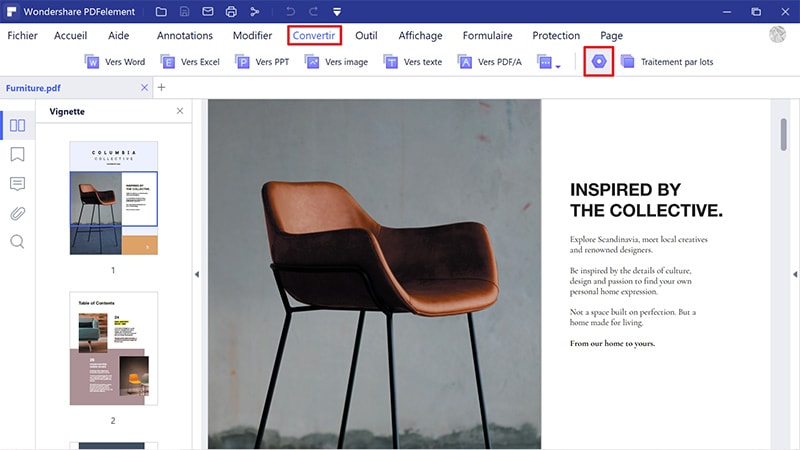
Related Articles
-
Lire PDF
-
Comparer le document PDF
-
PDF Lecture de Knowleadge
 100% sécurité garantie
100% sécurité garantie



