 Accueil
>
Solutions Windows
> Premiers pas avec Adobe Fill and Sign sur MacBook : Guide du débutant
Accueil
>
Solutions Windows
> Premiers pas avec Adobe Fill and Sign sur MacBook : Guide du débutant
Dans le monde numérique d'aujourd'hui, remplir et signer des PDF sur votre MacBook est très important. Nous avons tous affaire à des PDF, qu'il s'agisse de contrats ou de formulaires. Et avouons-le, c'est une corvée de les imprimer. Il faut du temps pour le signer à la main et le scanner en retour. C'est là qu'interviennent les outils PDF tels qu'Adobe fill and sign. Ils facilitent la réalisation de toutes ces opérations par voie numérique. Il vous permet d'économiser du temps et du papier. En outre, la maîtrise de ces compétences est un choix judicieux, car le besoin d'outils PDF efficaces ne cesse de croître.
Ce guide vous montrera comment utiliser Adobe fill and sign pour Macbook. Nous explorerons également une alternative pour rendre votre jeu PDF MacBook fort.
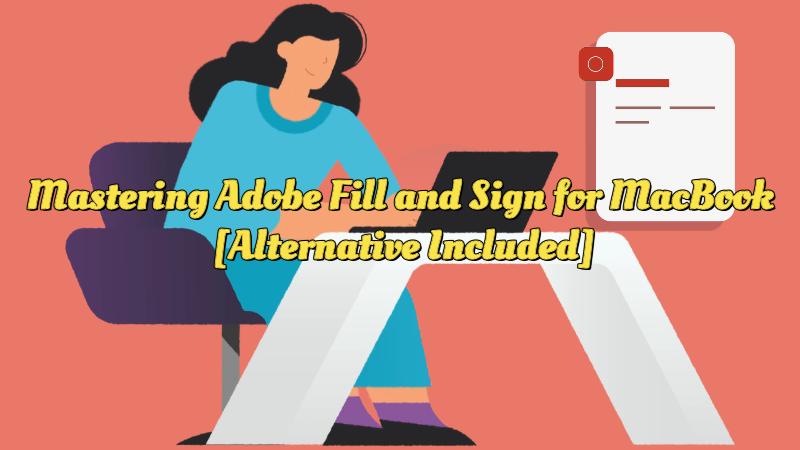
Partie 1. Qu'est-ce que Adobe Fill and Sign pour MacBook ?
Adobe pour MacBook est un logiciel convivial conçu pour simplifier le travail avec des documents PDF sur votre ordinateur Apple. Il s'agit d'un outil polyvalent et très utile dans divers secteurs et industries. Jetez un coup d'œil à ses fonctions :
- Remplissage facile des documents : Adobe vous permet de remplir rapidement et sans effort des formulaires PDF. Vous pouvez tout faire par voie numérique, qu'il s'agisse d'une demande d'emploi, d'un formulaire d'inscription ou d'un document fiscal.
- Signatures sans effort : Dites adieu à l'impression, signature et numérisation. Vous pouvez ajouter votre signature directement au PDF avec Adobe Fill and Sign. Cela permet d'économiser du temps et des ressources.
- Annotation de texte : Prenez des notes et des commentaires sur les PDF en toute simplicité. Qu'il s'agisse de réviser un contrat ou de donner un avis sur un rapport, cette fonction simplifie le processus.
- Multiples formats de documents : Il est compatible avec différents formats de documents. Il vous permet de travailler sans problème avec un large éventail de fichiers.
Les fonctionnalités d'Adobe Fill and Sign pour Macbook offrent également des avantages dans différents secteurs d'activité :
- Business : Rationalisez vos flux de documents et réduisez l'encombrement du papier. Envoyez des contrats pour signature électronique, approuvez des factures et gérez efficacement la paperasserie.
- Éducation : Les enseignants peuvent l'utiliser pour distribuer et collecter les devoirs de manière numérique. Fini les papiers perdus ou illisibles.
- Santé :Les professionnels de la santé peuvent remplir les formulaires des patients, les formulaires de consentement et les dossiers médicaux par voie électronique. Cela permettra d'améliorer les soins aux patients et de réduire les charges administratives.
- Immobilier : Les agents peuvent remplir et signer des contrats par voie électronique. Les transactions immobilières sont ainsi plus faciles et plus pratiques.
- Droit : Les cabinets d'avocats peuvent signer et annoter numériquement les documents juridiques. Il peut également améliorer la collaboration et la gestion des documents.
- Gouvernement : Les agences gouvernementales peuvent traiter les permis, les demandes et les formulaires de manière plus efficace. Cela permet de réduire les formalités administratives et les délais d'attente.
Adobe Fill and Sign pour MacBook est une fonctionnalité polyvalente qui simplifie la gestion des documents. Cet outil permet également d'économiser du temps et des ressources dans divers secteurs. Son interface intuitive et ses fonctionnalités simples en font un excellent choix pour tous ceux qui souhaitent améliorer leur flux de travail PDF.
Partie 2. Comment remplir et signer des PDF à l'aide d'Adobe Acrobat sur MacBook
Pour commencer à utiliser Adobe Acrobat sur votre MacBook afin de remplir et de signer des PDF, suivez ces étapes simples :
Étape 1. Commencez par ouvrir Adobe Acrobat sur votre MacBook. Vous pouvez généralement le trouver dans votre dossier Applications ou en le recherchant à l'aide de Spotlight.
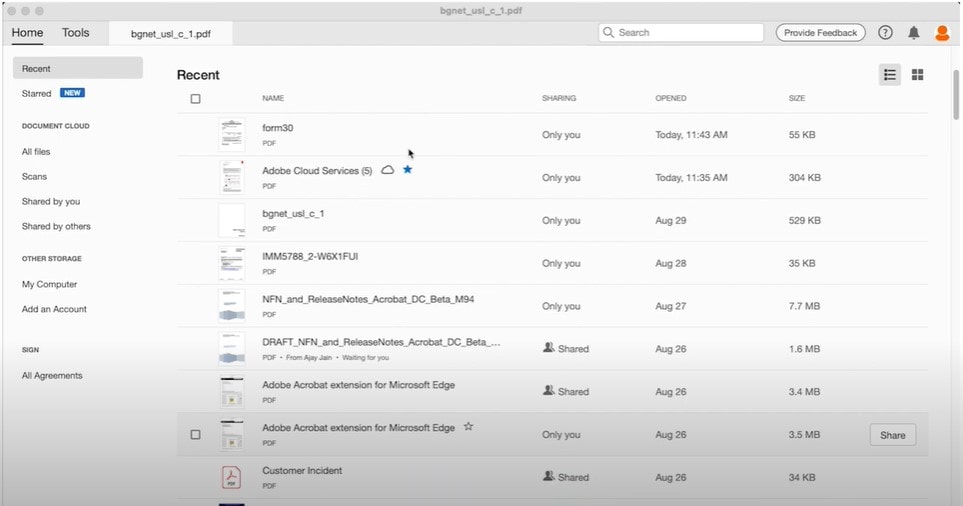
Étape 2. Utilisez la barre d'outils en haut pour sélectionner "Fichier" > "Ouvrir", et localisez le document PDF sur lequel vous voulez travailler.
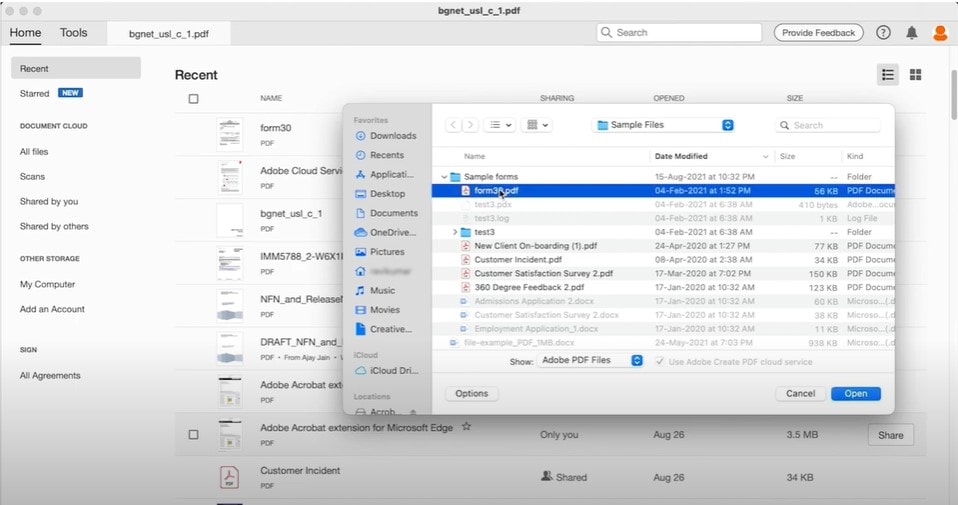
Étape 3. Une fois votre document ouvert, vous verrez un menu sur le côté droit. Sélectionnez "Remplir et signer" dans ce menu. Alternativement, vous pouvez choisir l'icône "Signer" dans la barre d'outils.
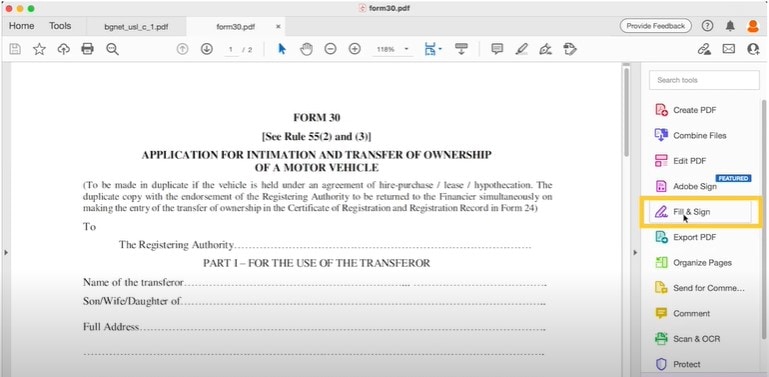
Étape 4. Pour ajouter du texte à votre PDF, cliquez sur la zone où vous souhaitez insérer du texte. Vous pouvez ajuster la taille, la couleur et la police du texte. Si nécessaire, vous pouvez également faire glisser la zone de texte pour la repositionner.
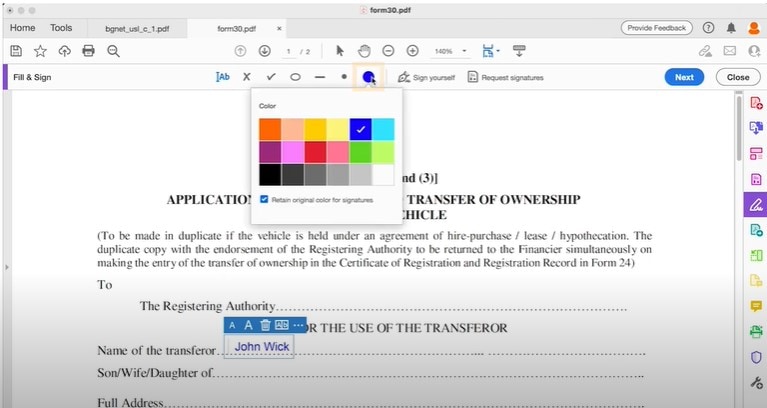
Étape 5. Continuez à remplir le reste de votre formulaire, en ajoutant du texte aux champs obligatoires.
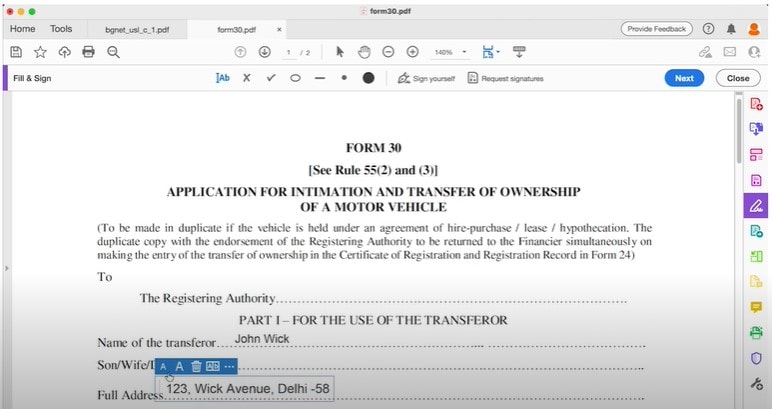
Étape 6. Pour signer le document, choisissez "Signer vous-même". Une boîte de signature apparaît ; cliquez à l'intérieur pour créer votre signature numérique. Une fois que c'est fait, cliquez sur "Appliquer", puis sur "Suivant".
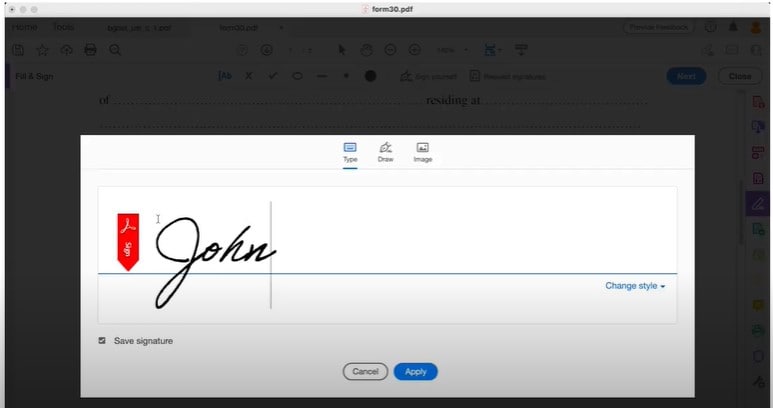
Étape 7. Il est conseillé de sauvegarder le document rempli et signé en lecture seule afin d'éviter toute modification ultérieure. Pour ce faire, sélectionnez "Enregistrer en tant que copie en lecture seule".
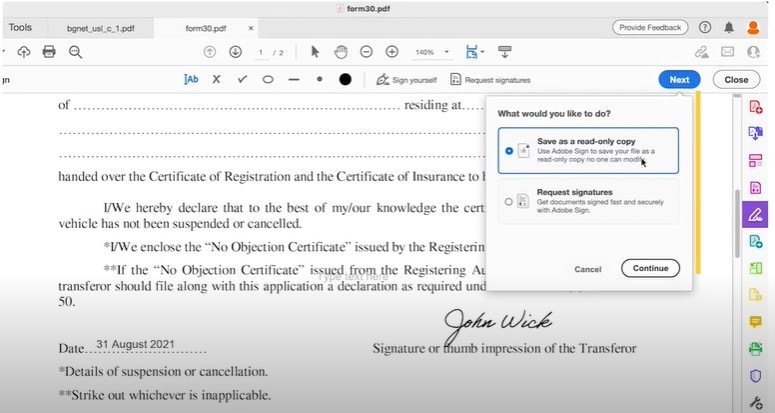
Étape 8. Vous pouvez générer un lien partageable pour partager le document avec d'autres personnes. Cliquez sur "Obtenir un lien partageable" et suivez les invites pour créer un lien à partager avec les collaborateurs.
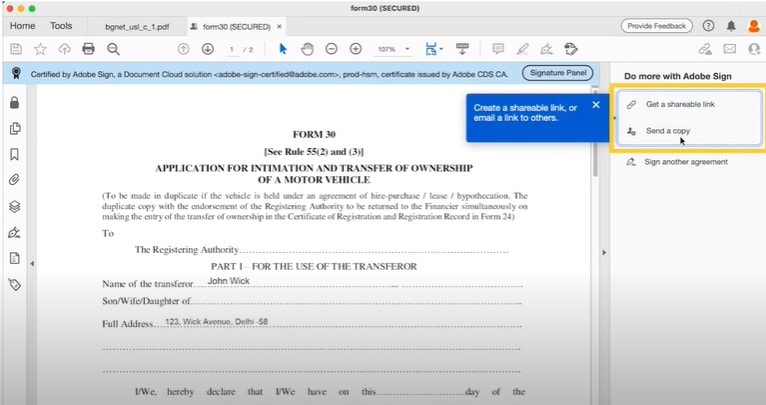
Grâce à ces étapes simples, vous pouvez remplir et signer efficacement des documents PDF à l'aide d'Adobe Acrobat sur votre MacBook. Cet outil simplifie le travail avec les documents numériques, ce qui en fait une ressource précieuse pour diverses tâches et industries.
Partie 3. PDFelement pour Mac : Meilleure alternative à Adobe Fill and Sign pour MacBook
Si vous cherchez une alternative à Adobe Fill and Sign pour MacBook, ne cherchez pas plus loin que PDFelement pour Mac. Ce logiciel convivial offre une solution efficace pour remplir et signer des documents PDF. Ces caractéristiques en font un choix judicieux pour diverses tâches.
 100% sécurité garantie
100% sécurité garantie  100% sécurité garantie
100% sécurité garantie  100% sécurité garantie
100% sécurité garantie  100% sécurité garantie
100% sécurité garantie 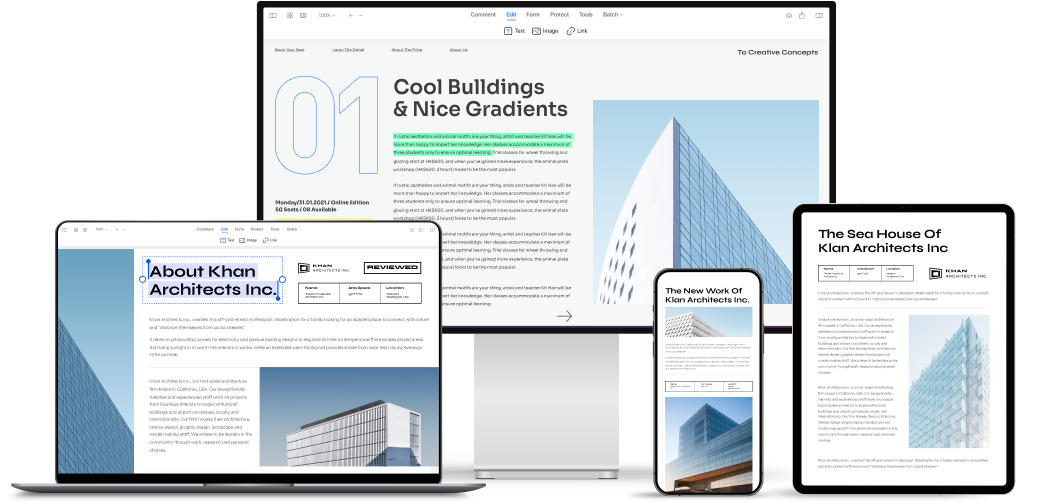
PDFelement pour Mac est un excellent choix car il simplifie le processus de travail avec les PDF sur votre MacBook. Voici pourquoi il s'agit d'une option intéressante :
- Facile à utiliser : PDFelement est doté d'une interface intuitive facile à parcourir. Il n'est pas nécessaire d'être un expert en technologie pour remplir et signer efficacement des PDF.
- Outils d'édition puissants : PDFelement vous permet également d'éditer des PDF en toute simplicité. Vous pouvez ajouter ou supprimer du texte, des images et des pages. Il est donc polyvalent et peut être utilisé pour diverses tâches liées aux documents.
- Annotation et commentaires : Annotez vos PDF avec des surlignements, notes et des formes. Cette fonction est pratique pour la collaboration et le retour d'information.
- Sécurité avancée : PDFelement offre des options de sécurité avancées. Cela inclut la protection par mot de passe et le cryptage pour assurer la sécurité de vos documents.
- Technologie OCR : La technologie OCR vous permet de convertir des documents papier numérisés en texte éditable et consultable.
- Compatibilité multiplateforme : PDFelement fonctionne de manière transparente sur Mac et Windows. Il fonctionne également avec les appareils Android et iOS. Il offre une certaine flexibilité aux utilisateurs qui travaillent sur différentes plateformes.
- Essai gratuit : Les lecteurs peuvent découvrir PDFelement pour Mac grâce à une version d'essai gratuite. Cela vous permet d'expérimenter ses caractéristiques. Cela vous aide à déterminer s'il répond à vos besoins avant de l'acheter. C'est un excellent moyen de tester les capacités du logiciel. Vous pouvez voir comment il peut rationaliser votre flux de travail PDF sur votre MacBook.
PDFelement pour Mac est une alternative robuste à la fonction de remplissage et de signature d'Adobe. Il offre des fonctionnalités conviviales, des outils d'édition puissants et des options de sécurité avancées. PDFelement simplifie le processus tout en préservant l'intégrité des documents. Essayez-le gratuitement pour voir comment il peut améliorer la gestion de vos documents PDF sur votre MacBook.
Comment remplir et signer des PDF à l'aide de PDFelement pour Mac
Remplir des formulaires PDF avec PDFelement pour Mac est un jeu d'enfant. Vous pouvez rencontrer deux types de formulaires PDF : les formulaires interactifs et les formulaires non interactifs. Voici comment remplir les deux types de formulaires :
Formulaires interactifs
Étape 1. Lancez PDFelement pour Mac et ouvrez le formulaire PDF interactif que vous souhaitez remplir.
Étape 2. Cliquez sur les champs ou cases à remplir dans le formulaire pour ajouter vos informations. Vous pouvez facilement saisir du texte comme votre nom, votre adresse ou des informations obligatoires.
Étape 3. Après avoir rempli le formulaire, enregistrez vos modifications.Cliquez sur "Fichier", puis sélectionnez "Enregistrer" dans le menu. Votre formulaire rempli sera enregistré dans le dossier de votre choix.
 100% sécurité garantie
100% sécurité garantie  100% sécurité garantie
100% sécurité garantie  100% sécurité garantie
100% sécurité garantie  100% sécurité garantie
100% sécurité garantie 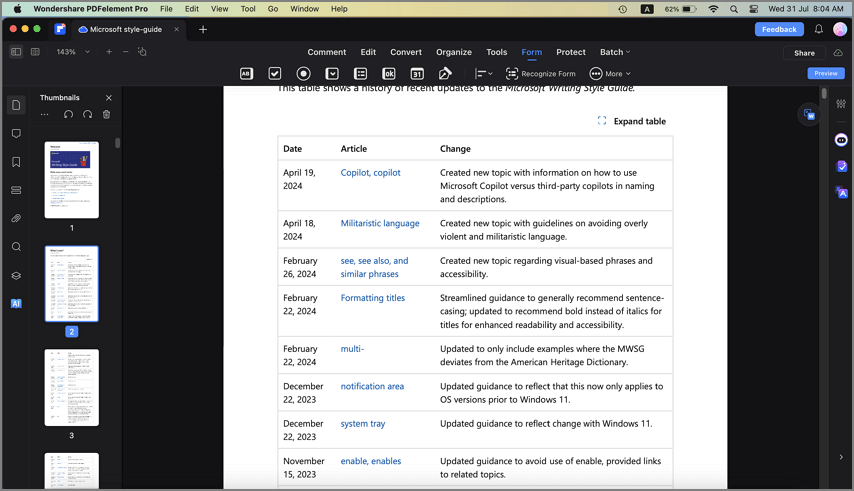
Formulaires non interactifs
Étape 1. Si vous avez affaire à un formulaire PDF non interactif (pas de champs cliquables), cliquez sur l'option "Formulaire" dans le menu de PDFelement.
Étape 2. Sélectionnez l'option "Champ de texte" dans le menu Formulaire.Cliquez sur la zone du formulaire où vous souhaitez ajouter du texte. Un champ de texte apparaît, vous permettant de saisir vos informations.
Étape 3. Une fois le formulaire rempli, n'oubliez pas d'enregistrer vos modifications comme indiqué ci-dessus. Cela garantit que votre formulaire non interactif rempli est stocké pour toute référence ultérieure.
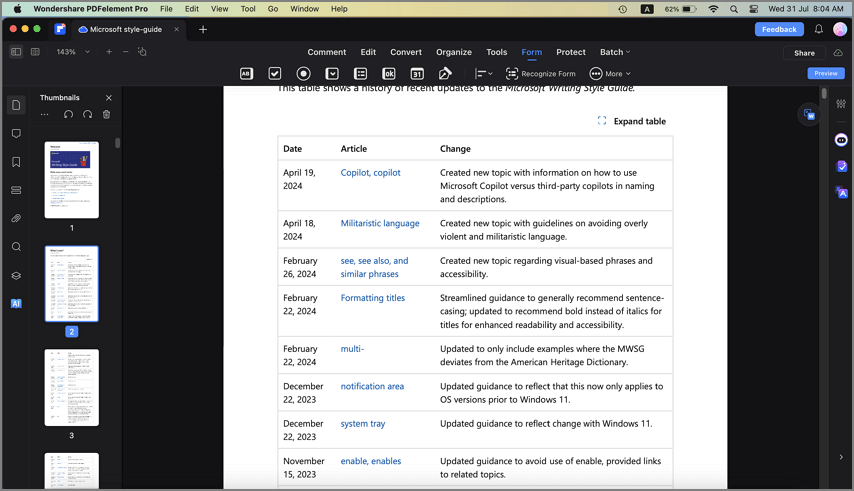
PDFelement pour Mac offre également plusieurs façons de signer les documents PDF. Vous pouvez protéger ou approuver le contenu à l'aide d'images, de signatures manuscrites, électroniques et numériques.
Signature image
Avant d'ajouter votre signature graphique, nous allons voir comment ajouter une touche personnelle à vos documents PDF.
Étape 1. Cliquez sur le bouton "Marquage" dans la barre d'outils principale.
Étape 2. Sélectionnez "Signature" dans la barre d'outils secondaire.
Étape 3. Cliquez sur "Créer une signature" dans le volet de droite.
 100% sécurité garantie
100% sécurité garantie  100% sécurité garantie
100% sécurité garantie  100% sécurité garantie
100% sécurité garantie  100% sécurité garantie
100% sécurité garantie 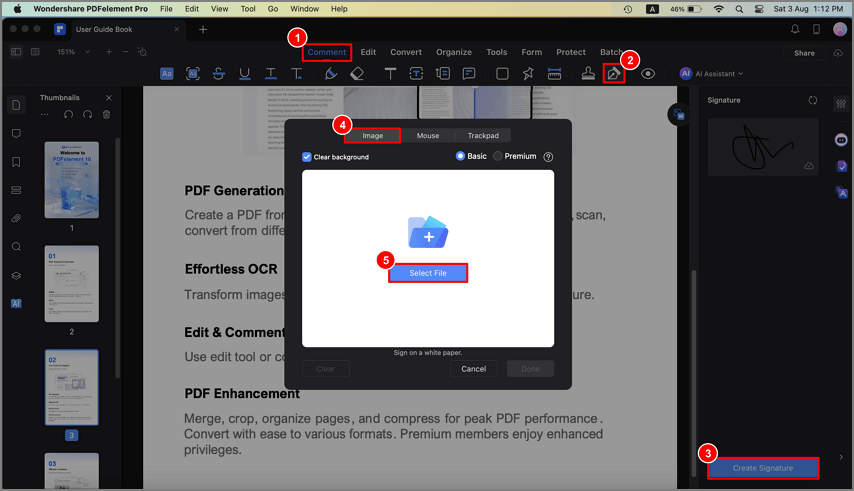
Étape 4. Téléchargez votre image de signature.
Étape 5. Choisissez l'image de la signature depuis votre ordinateur.
Étape 6. Signez votre PDF en plaçant l'image à l'endroit voulu.
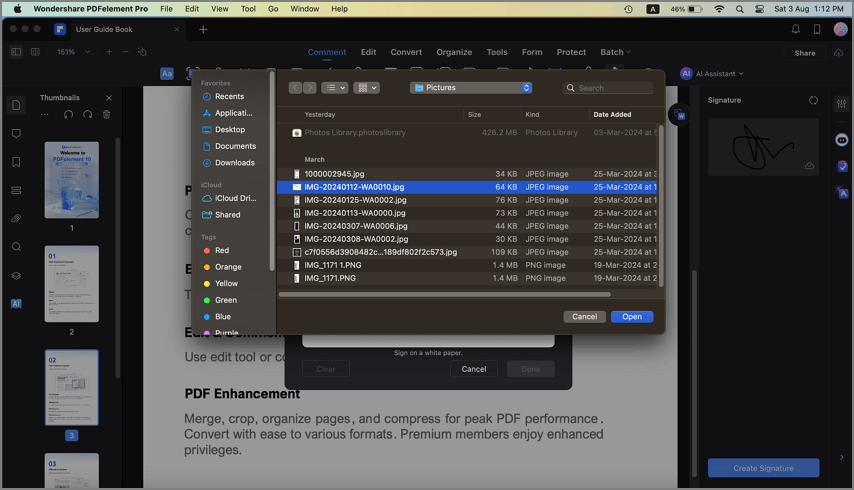
Signature manuscrite
Il est facile d'ajouter une touche personnelle à vos documents. Voyons comment créer une signature manuscrite.
Étape 1. Cliquez sur "Marquage" > "Signature" > "Créer une signature".
Étape 2. Utilisez votre souris pour créer votre signature manuscrite.
Étape 3. Signez votre PDF avec la signature créée.
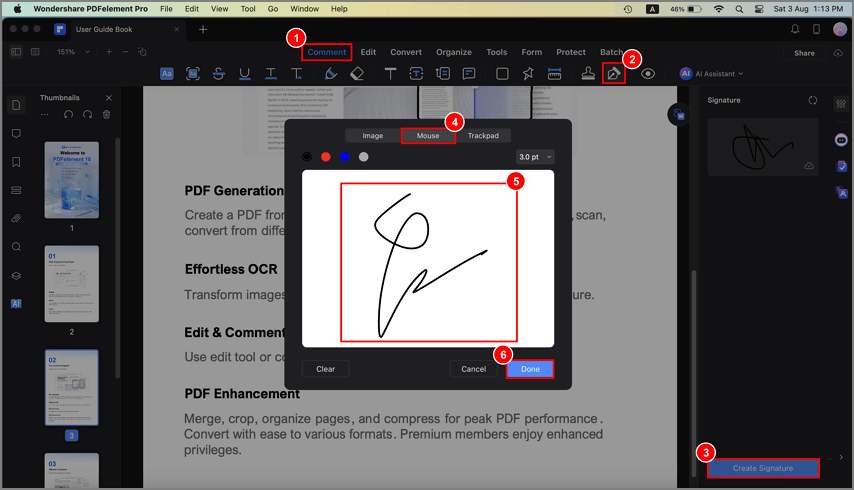
Signature électronique
Les signatures électroniques offrent un moyen rapide et pratique de signer des documents numériquement. Voici comment en créer un.
Étape 1. Cliquez sur "Marquage" > "Signature" > "Créer une signature".
Étape 2. Utilisez le trackpad de votre Mac pour créer votre signature électronique.
Étape 3. Signez votre PDF à l'aide de la signature électronique.
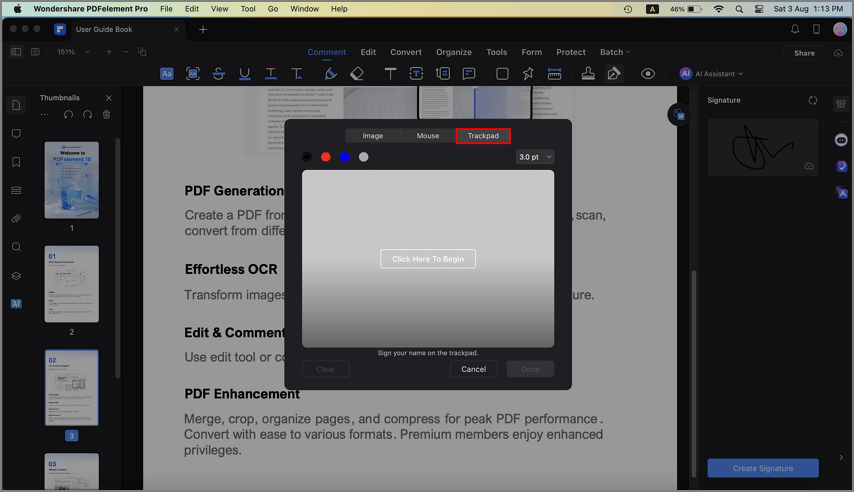
Signature numérique
Pour plus de sécurité et d'authenticité, les signatures numériques sont la solution idéale. Mettons en place une signature numérique dans PDFelement.
Étape 1. Ouvrez PDFelement Professionnel pour Mac.
Étape 2. Cliquez sur "Formulaire" > "Signatures numériques".
 100% sécurité garantie
100% sécurité garantie  100% sécurité garantie
100% sécurité garantie  100% sécurité garantie
100% sécurité garantie  100% sécurité garantie
100% sécurité garantie 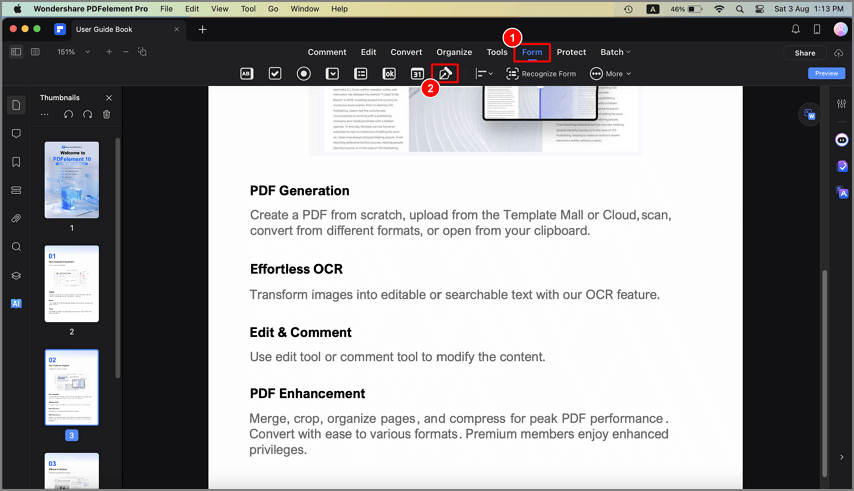
Étape 3. Créez un champ de signature numérique.
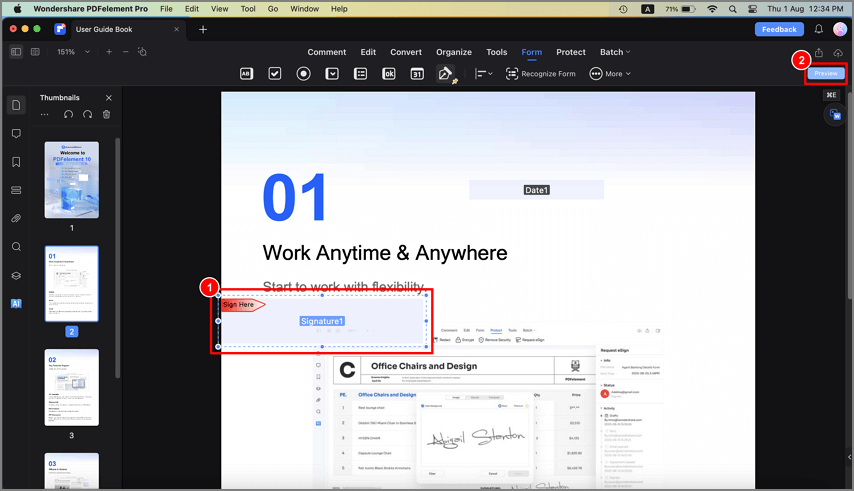
Étape 4. Changez les paramètres de la signature.
Étape 5. D'autres personnes peuvent ajouter des signatures numériques en cliquant sur "Signer ici" et en sélectionnant un identifiant numérique.
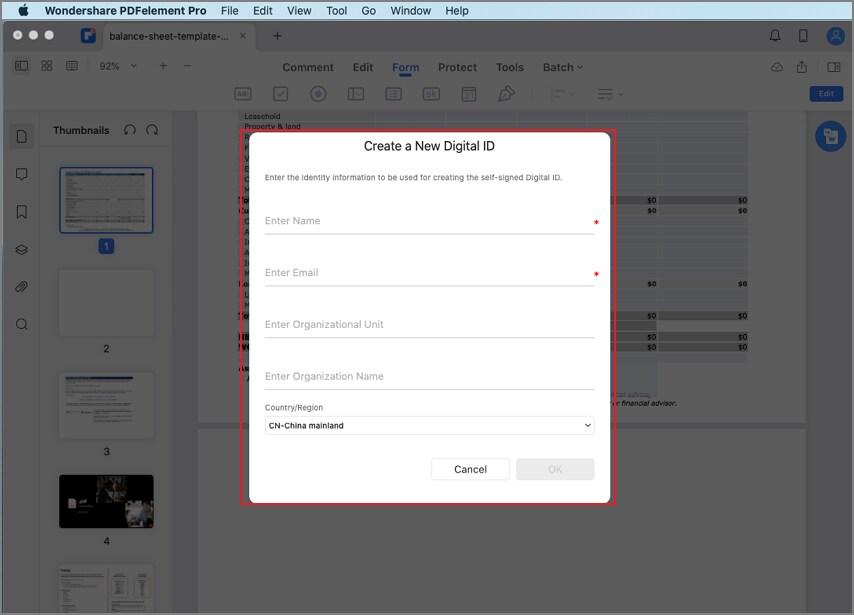
Étape 6. Créez un identifiant numérique auto-signé si nécessaire.
Étape 7. Personnalisez le style de votre signature numérique.
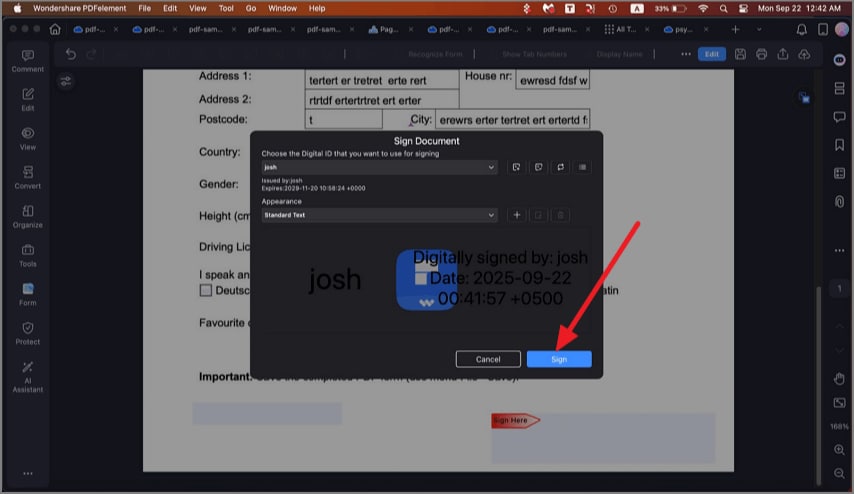
Étape 8. Cliquez sur "Signer" et enregistrez le fichier avec la signature numérique.
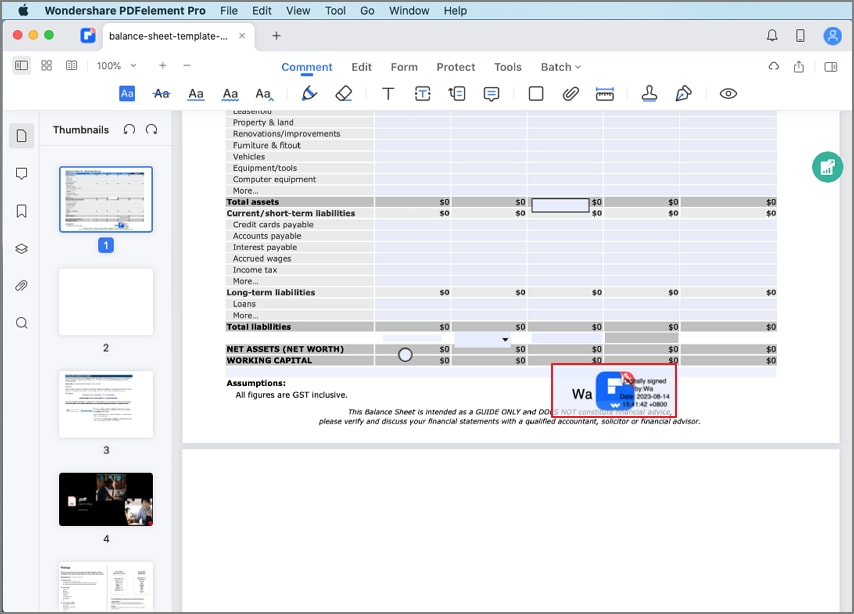
Envoyer des PDF pour signature électronique
L'envoi de PDF pour signature électronique avec PDFelement pour Mac est un jeu d'enfant. Cette fonction simplifie le processus de demande et de collecte des signatures électroniques de plusieurs destinataires de manière sécurisée et conforme à la législation. Voici comment :
Étape 1. Ouvrez PDFelement sur votre Mac et chargez l'accord.
Étape 2. Cliquez sur "Demande de signature électronique" sous l'onglet "Protéger".
 100% sécurité garantie
100% sécurité garantie  100% sécurité garantie
100% sécurité garantie  100% sécurité garantie
100% sécurité garantie  100% sécurité garantie
100% sécurité garantie 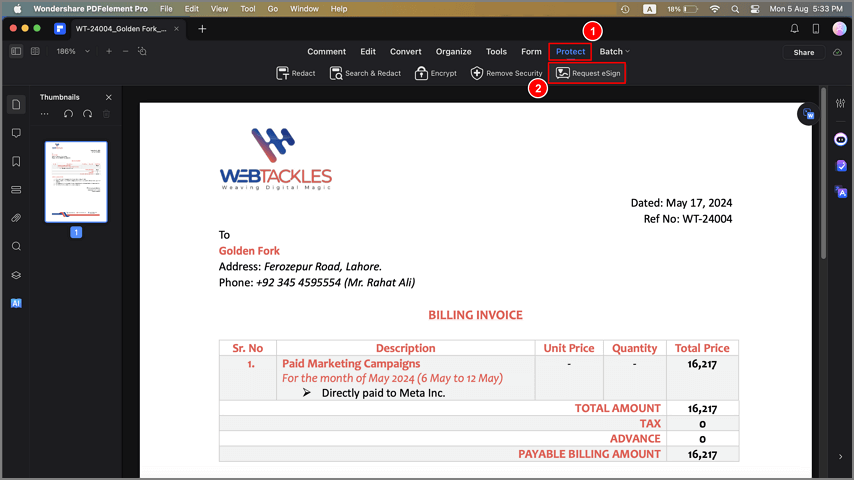
Étape 3. Dans la fenêtre contextuelle, ajoutez les courriels des destinataires et définissez l'ordre de signature.
Étape 4. Personnalisez le message électronique si vous le souhaitez.
Étape 5. Configurez l'ordre d'envoi des courriels et les rappels.
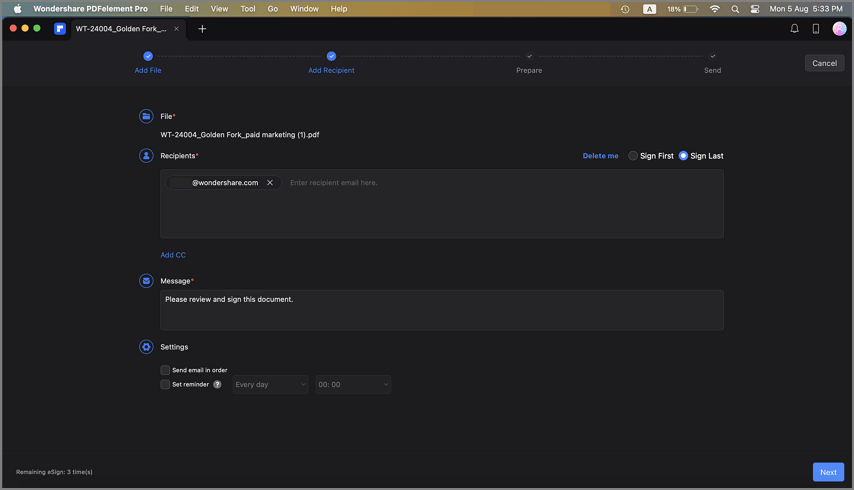
Étape 6. Ajoutez des champs à remplir comme Signature, Date, Titre et Société et assignez-les aux destinataires.
Étape 7. Cliquez sur "Envoyer" pour envoyer l'accord aux destinataires.
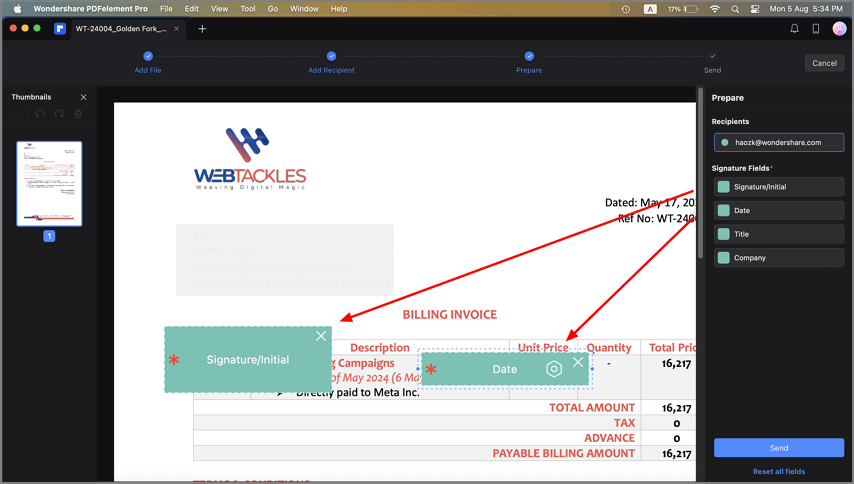
Signature d'accords PDF
Lorsque vous recevez un accord PDF par le biais de la fonction Request eSign de PDFelement
A. Utilisation de l'application de bureau PDFelement
Voyons comment vous pouvez signer des accords sans effort à l'aide de l'application de bureau de PDFelement.
Étape 1. Lancez PDFelement et recherchez l'accord "En attente de signature" dans le panneau Accord.
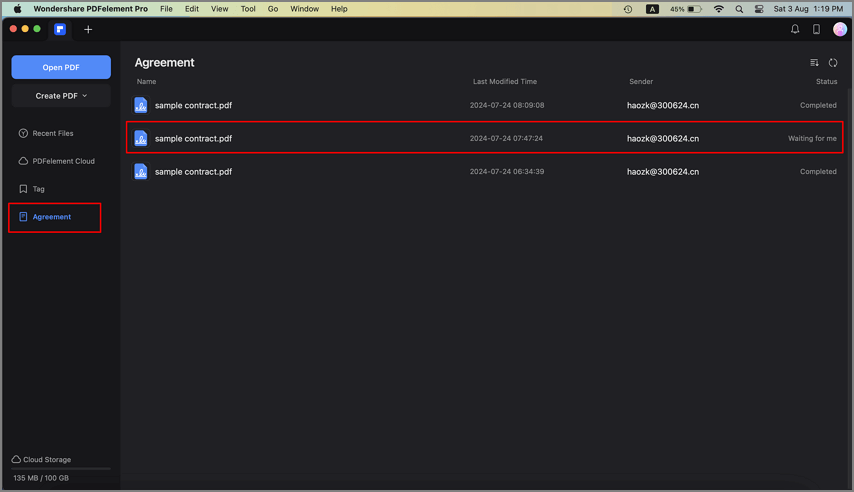
Étape 2. Double-cliquez pour lancer la signature.
Étape 3. Identifiez les champs de signature et choisissez la méthode de signature (image, souris ou trackpad).
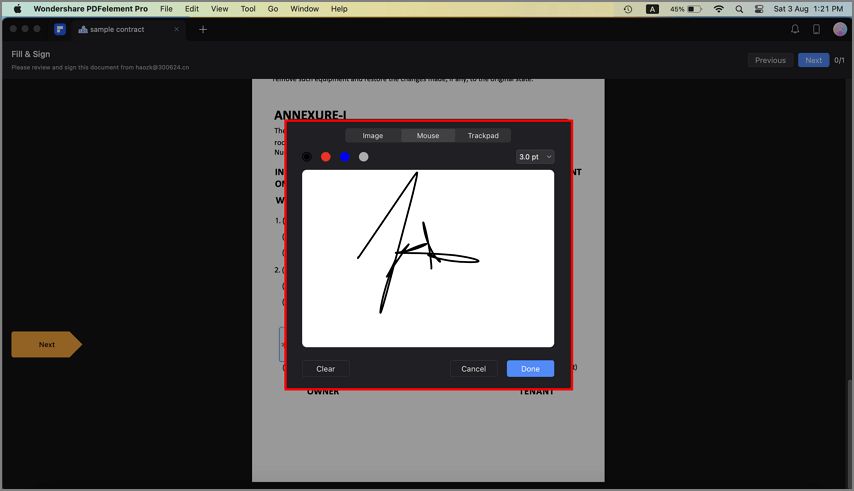
Étape 4. Cliquez sur "Terminé" et confirmez votre signature.
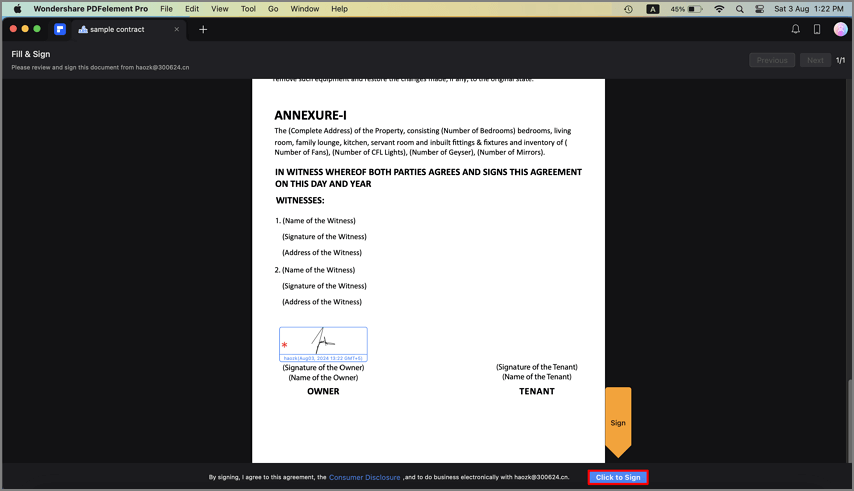
Étape 5. Suivez les instructions à l'écran pour finaliser.
B. Utilisation du lien e-mail
Lorsque vous recevez des accords par courrier électronique, suivez les étapes suivantes pour les signer rapidement et efficacement.
Étape 1. Accédez à l'accord par le biais du lien fourni dans le courriel.
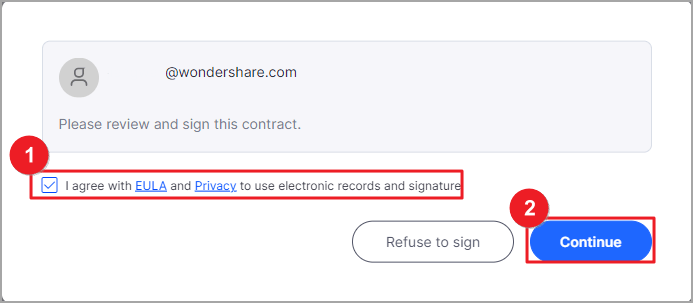
Étape 2. Acceptez les conditions et cliquez sur « Continuer ».
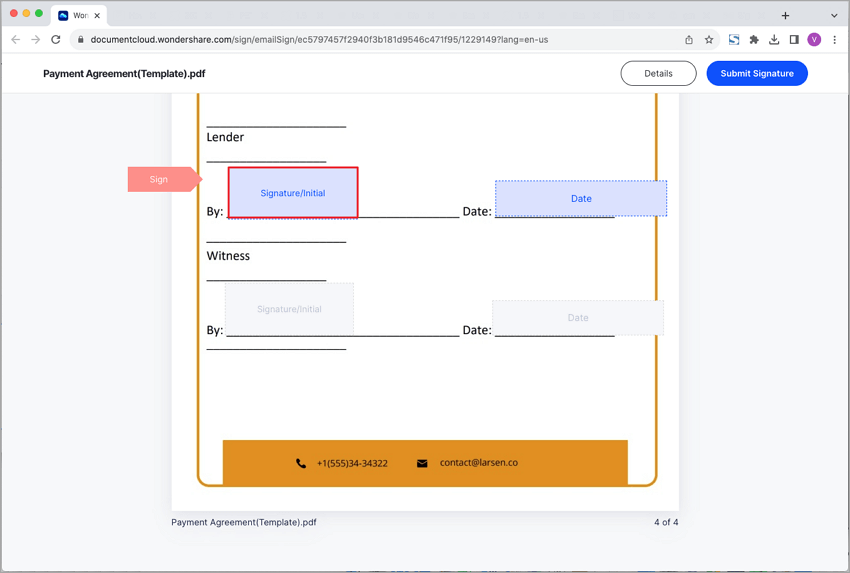
Étape 3. Trouvez le champ "Signature/Initiale" et ajoutez votre signature (tapez, téléchargez ou dessinez).
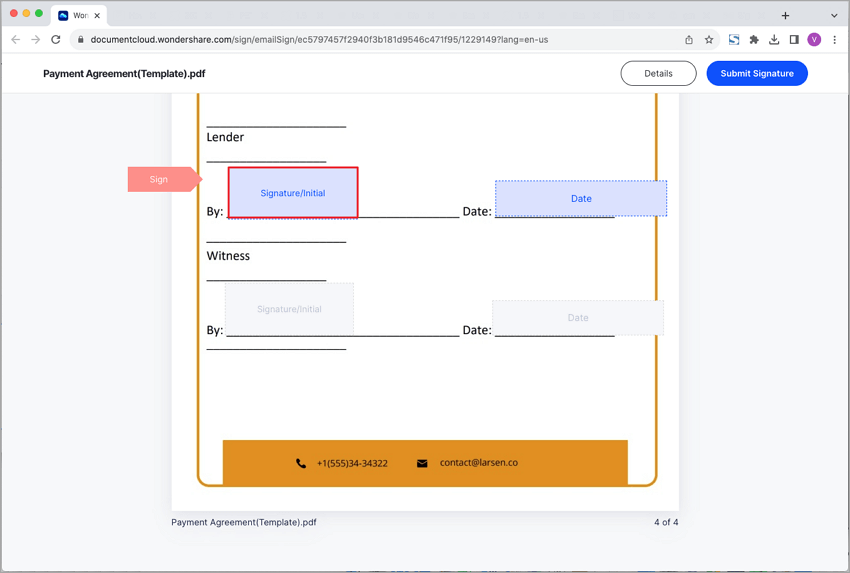
Étape 4. Enregistrez votre signature et téléchargez l'accord.
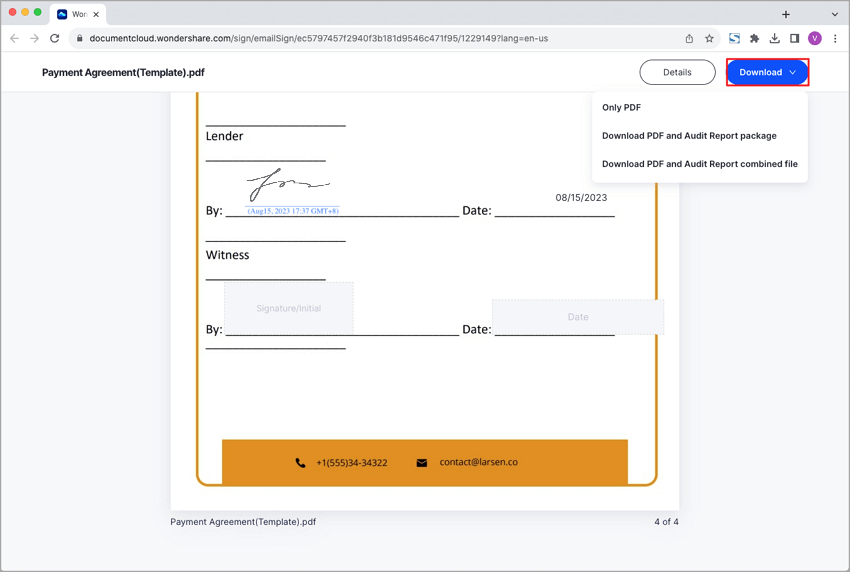
Conclusion
Maîtriser les tâches liées aux documents PDF sur votre MacBook est plus simple que jamais avec PDFelement. Qu'il s'agisse de remplir des formulaires, d'ajouter votre signature ou de collaborer à des accords, ce logiciel convivial vous couvre. De plus, l'option d'essai gratuit vous permet de l'essayer sans risque. Améliorez votre productivité et votre efficacité avec PDFelement pour Mac dès aujourd'hui !
Téléchargement gratuit or Acheter PDFelement right now!
Téléchargement gratuit or Acheter PDFelement right now!
Essai gratuit right now!
Essai gratuit right now!
 100% sécurisé |
100% sécurisé |




Clara Durand
staff Editor