Avez-vous déjà examiné un PDF et éprouvé des difficultés à localiser une certaine page ou section? Les signets sont des outils essentiels dans tout PDF car ils vous permettent tout simplement de localiser facilement une certaine page, un certain chapitre ou une certaine section. Les signets ont la même fonction que la table des matières de tout document. Vous pouvez créer des signets à partir du texte existant sur votre PDF ou vous pouvez utiliser vos propres mots pour décrire un contenu spécifique dans le document. Dans ce guide, nous allons présenter le signet Adobe reader et comment créer des signets Adobe PDF.
Comment ajouter des signets avec Adobe Acrobat pour Mac
Adobe Acrobat Reader est l'original et toujours le créateur, l'éditeur et le gestionnaire de PDF le plus efficace. Ce programme dispose de puissantes fonctions d'édition qui peuvent être appliquées à un document et produire des résultats étonnants. L'une des principales fonctions d'édition est la possibilité d'ajouter ou d'insérer un signet dans votre fichier PDF. Avec Adobe Acrobat Reader, vous pouvez insérer et utiliser un signet pour marquer une section de votre document et y accéder. En outre, les signets peuvent être utilisés pour accéder à une autre destination dans un autre document ou même une page web, ainsi que pour soumettre un formulaire ou exécuter un élément de menu.
Étape 1: Téléchargez Adobe Acrobat Reader
Téléchargez Adobe Reader add bookmark sur votre ordinateur Mac et suivez les instructions simples d'installation du programme. Lancez Adobe Acrobat Reader sur votre appareil Mac et ouvrez le fichier du document que vous avez l'intention de modifier, d'insérer et d'ajouter des signets Adobe Acrobat.
Étape 2: Créer un signet Adobe PDF
Dans le document PDF ouvert, allez à la page pour laquelle vous souhaitez créer des signets Adobe. Dans le panneau de configuration, situé en haut de la page, cliquez sur l'onglet Affichage, puis sélectionnez les options Outils. Dans la section Outils, cliquez sur l'onglet Modification du contenu et choisissez l'option Ajouter un signet.
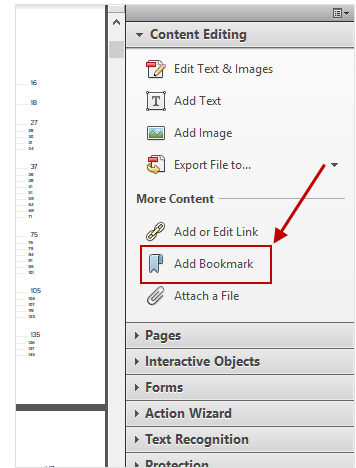
Étape 3: Ajouter un signet de manière alternative
Vous pouvez également appuyer sur le menu Options et cliquer sur l'option Nouveau signet dans le panneau de navigation des signets. Par ailleurs, vous pouvez également cliquer avec le bouton droit de la souris sur la page sélectionnée et sélectionner l'option Ajouter un signet dans le menu contextuel. Spécifiez le nom de votre nouveau signet créé et cliquez sur le bouton Entrée pour appliquer les modifications apportées et enregistrer le fichier PDF sur votre ordinateur Mac.
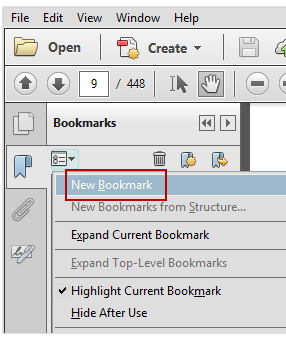
Meilleur éditeur de PDF pour ajouter un signet - PDFelement pour Mac
PDFelement pour Mac est la meilleure alternative à Adobe Acrobat Reader et fait partie des meilleurs outils et programmes utilisés pour modifier et gérer les PDF. Ce programme possède une interface simple et intuitive, ce qui le rend très facile à utiliser et à accéder aux principales fonctionnalités. PDFelement possède des outils d'édition puissants qui peuvent transformer votre simple document en un PDF étonnant et génial. L'ajout d'un signet dans Acrobat Reader vous semble compliqué? Vous pouvez facilement créer un signet sur un PDF avec PDFelement, ce qui permet de localiser une section ou une page dans votre document.
 100% sécurité garantie
100% sécurité garantie  100% sécurité garantie
100% sécurité garantie  100% sécurité garantie
100% sécurité garantie 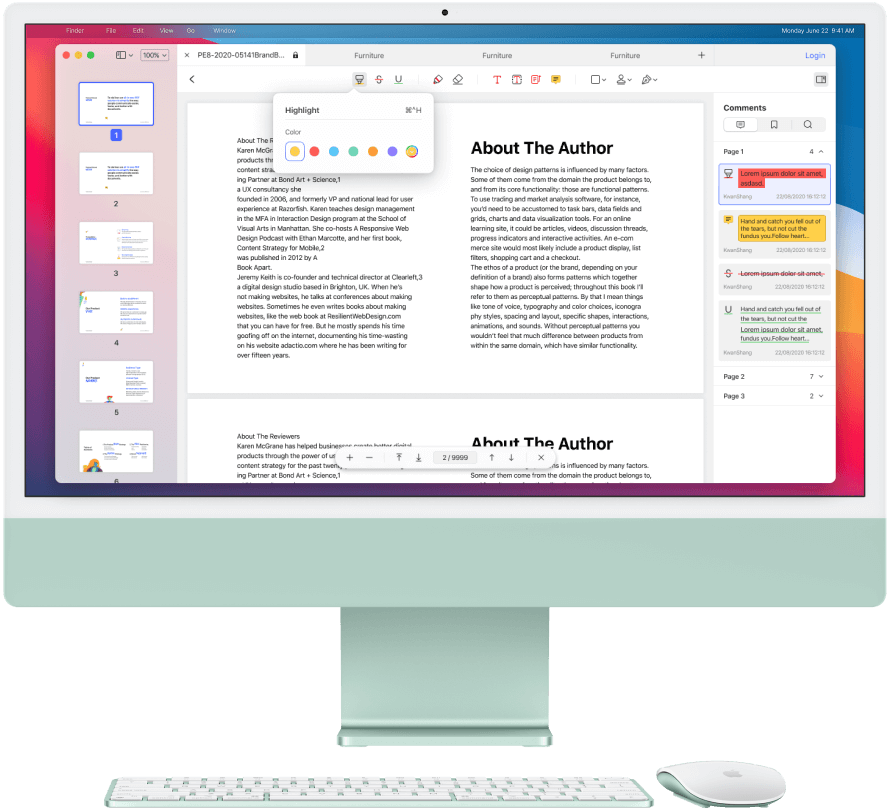
Quelques-unes des principales caractéristiques de PDFelement
- PDFelement est conçu pour les équipes et non pour les individus. Vous pouvez ainsi facilement insérer des surlignages, des commentaires et des annotations dans votre fichier PDF.
- Vous pouvez facilement ajouter des boutons, des champs de texte et des cases pour créer des fichiers PDF interactifs et remplissables.
- Ce programme dispose de nombreuses sorties, ce qui vous permet de convertir votre PDF dans d'autres formats de fichiers.
- PDFelement offre un cryptage AES 256 bits qui peut être utilisé pour verrouiller et sécuriser les données confidentielles de votre PDF.
- Un outil ROC intégré est capable même de convertir les PDF numérisés en d'autres formats de fichiers.
- Le programme PDFelement dispose de fonctionnalités d'édition étonnantes et puissantes et vous pouvez facilement modifier la police, le style et la taille du texte de votre PDF.
-
Il est compatible avec macOS X 10.12, 10.13, 10.14, 10.15 Catalina et 11 Big Sur
 100% sécurité garantie
100% sécurité garantie  100% sécurité garantie
100% sécurité garantie  100% sécurité garantie
100% sécurité garantie Étape 1: Ouvrir le fichier
Cliquez sur le bouton Ouvrir un fichier situé dans le coin inférieur droit de la window, recherchez le document que vous souhaitez modifier sur votre ordinateur et appuyez sur le bouton Ouvrir pour l'importer. Par ailleurs, vous pouvez sélectionner le fichier PDF, le faire glisser et le déposer sur la page d'accueil du programme pour l'importer.
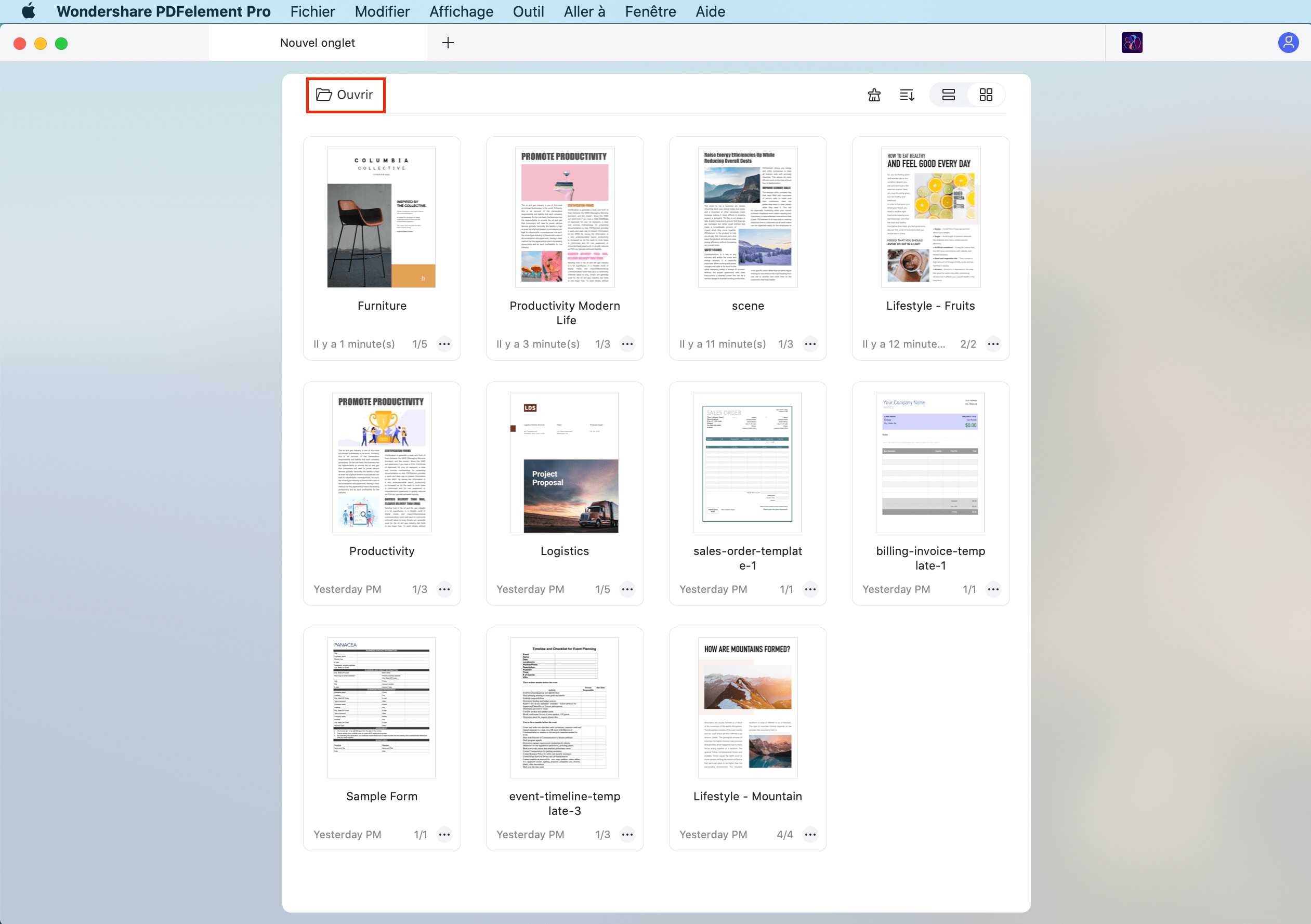
Étape 2: Ajouter un signet
Une fois votre document importé, faites un contrôle-clic sur l'une des pages du PDF et cliquez sur le bouton Ajouter un signet dans le sous-menu. Vous pouvez également cliquer sur l'icône Signet dans le panneau d'outils de droite.
Le signet s'affiche sur le côté droit de la window et vous pouvez spécifier le nom de votre signet. Vous devez donner au signet un nom en rapport avec la section du PDF à laquelle vous souhaitez faire référence. Contrôlez-cliquez sur le signet si vous souhaitez ajouter des entrées supplémentaires sous le signet. En fonction de l'utilisation de l'entrée de signet sélectionnée, sélectionnez l'option Ajouter enfant ou Ajouter tante.
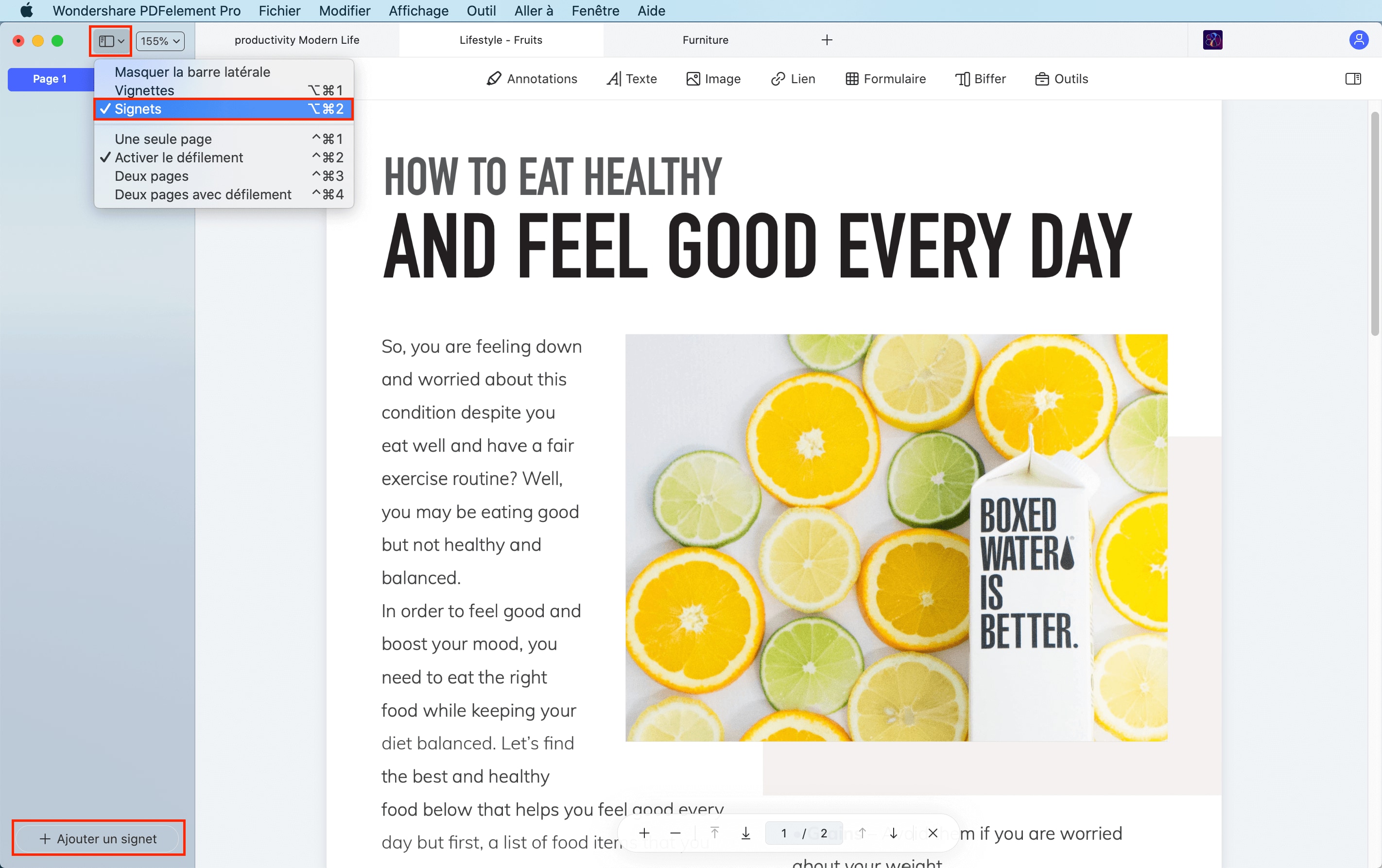
Étape 3: Modifier le signet
Tous les signets créés sur le PDF seront disposés de manière ordonnée sur le côté gauche de la fenêtre une fois que vous les aurez insérés. Vous pouvez modifier le signet en cliquant dessus avec la touche Contrôle et en sélectionnant l'une des fonctions d'édition: ajouter une entrée, ajouter un enfant, ajouter une tante, supprimer une entrée, promouvoir et rétrograder.

Étape 4: Enregistrer le fichier PDF
Une fois que tous les signets sont ajoutés et insérés, cliquez sur l'onglet Fichier du panneau de contrôle situé en haut de la page. Tapez sur l'option Enregistrer sous, indiquez le nom de votre fichier PDF édité, et appuyez sur le bouton Enregistrer pour appliquer les modifications apportées au document.
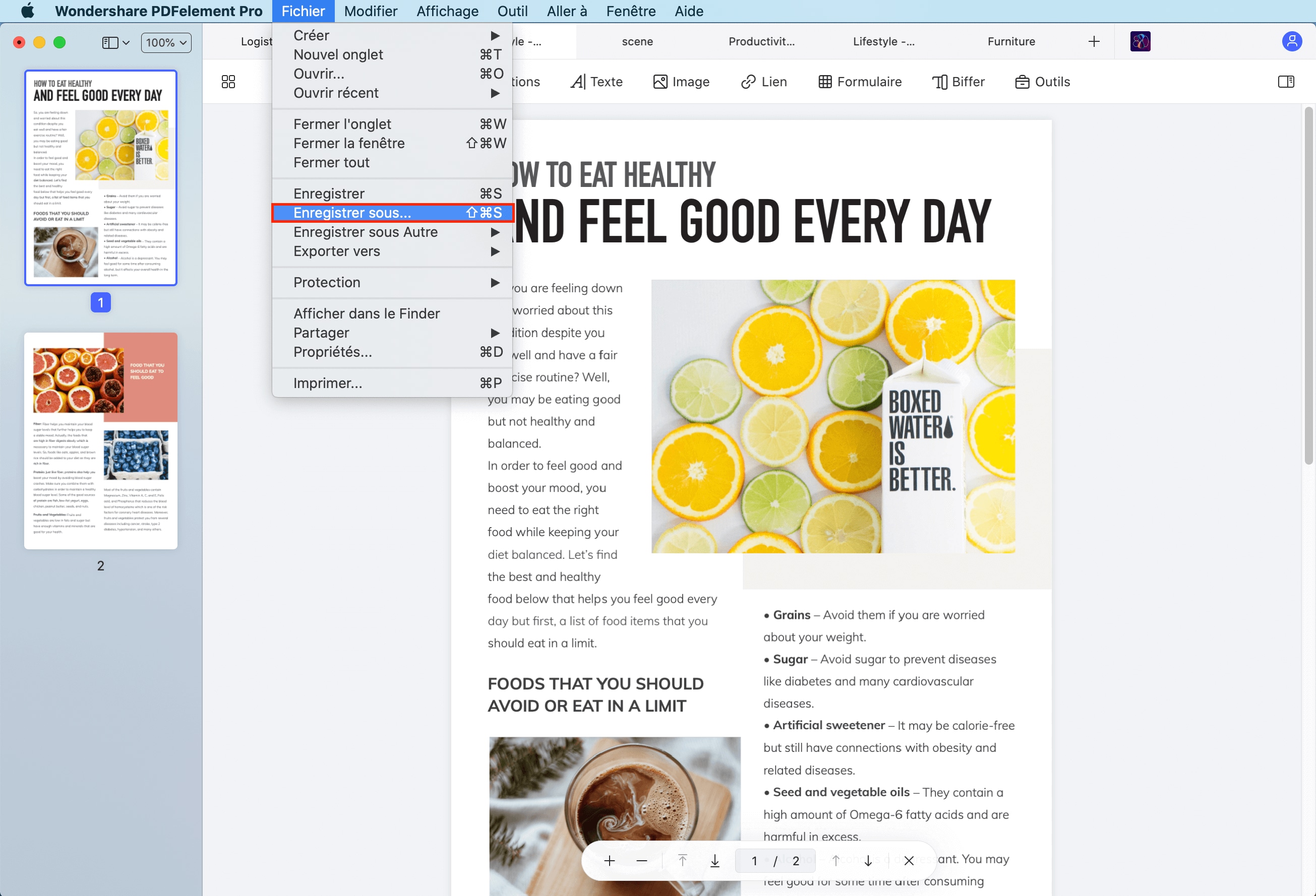
 100% sécurité garantie
100% sécurité garantie
Clara Durand
chief Éditeur