L'oubli est l'une des principales erreurs de l'homme, et vous êtes donc susceptible d'oublier les mots de passe de diverses zones protégées telles que les comptes de messagerie et de médias sociaux. Lorsque vous découvrez que vous avez oublié le mot de passe de votre PDF, vous risquez de paniquer car accéder aux informations du document pour le modifier ou le consulter devient un problème. La seule façon d'utiliser votre PDF est d'entrer le mot de passe. Cependant, vous devrez peut-être prendre les mesures nécessaires pour ouvrir le PDF si vous avez oublié le mot de passe du PDF à modifier.
Comment ouvrir un PDF lorsque le mot de passe est oublié sur Mac
Se rendre compte que vous avez oublié le mot de passe du PDF pour l'ouvrir en ligne gratuitement est assez délicat. Par conséquent, vous avez besoin d'un outil rapide et facile à utiliser qui peut vous aider. PDF Password Remover pour Mac peut vous aider à ouvrir le PDF si vous avez oublié son mot de passe. Ce puissant outil de décryptage des PDF permet à tous les utilisateurs de Mac, y compris macOS 11, de se débarrasser rapidement et facilement des restrictions imposées aux PDF.
Achetez-le avec 50% de réduction >>
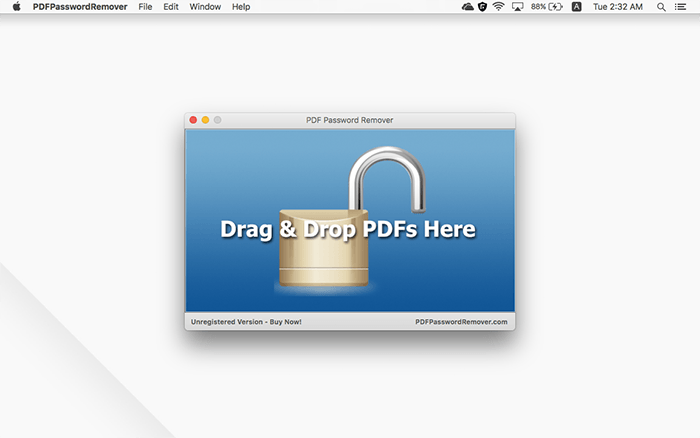
Le logiciel déverrouille automatiquement les PDF malgré l'incorporation d'un mot de passe propriétaire. Si vous avez affaire à plusieurs PDF verrouillés, comme 50 fichiers, cet outil peut également les ouvrir puisqu'il prend en charge le décryptage par lots.
Le produit de Wondershare, PDF Password Remover pour Mac, rend le processus d'ouverture de PDF facile si vous avez oublié le mot de passe d'ouverture de document PDF. Le processus comporte très peu d'étapes compréhensibles, comme indiqué ci-dessous. Comme il s'agit d'un programme, vous devez d'abord le télécharger et l'installer. Le processus devrait être rapide si vous suivez les instructions à l'écran. Une fois l'installation terminée, allez dans les Applications de votre Mac et cliquez sur l'icône correspondante pour lancer le programme. Pendant son exécution, procédez comme suit;
Étape 1: Importer un PDF avec un mot de passe
Si vous essayez d'ouvrir un seul PDF à modifier, vous pouvez simplifier le processus en le faisant glisser et en le déposant dans le programme. Toutefois, si vous manipulez de nombreux PDF et que vous avez oublié le mot de passe du PDF à modifier, il vous suffit d'aller dans le menu et de cliquer sur Utilitaire de fichier, puis de sélectionner l'option Ouvrir pour importer un maximum de 200 documents PDF, car PDF Password Remover pour Mac peut gérer le processus par lot. Si les fichiers sont éparpillés, sélectionnez chacun d'eux indépendamment. D'autre part, vous pouvez télécharger un dossier entier si tous les PDF qu'il contient doivent être décryptés.

Étape 2: Déverrouiller les PDF
Le processus pour ouvrir un PDF si vous avez oublié le mot de passe PDF Mac varie à ce stade. Dès que vous téléchargez le PDF protégé, vous pouvez remarquer une notification pour insérer le code nécessaire. Si vous avez oublié le mot de passe d'ouverture du document, PDF Password Remover pour Mac ne peut pas vous aider car ce code est nécessaire avant de se débarrasser des restrictions.
En revanche, si vous n'obtenez aucun avis de saisie de mot de passe, cela signifie que le PDF a un mot de passe d'autorisation. Cela signifie que vous avez oublié votre mot de passe PDF pour modifier, copier ou imprimer. Donc, pour résoudre le problème, il suffit de cliquer sur Démarrer et le logiciel se débarrasse des restrictions. Vous aurez ainsi l'autorisation d'éditer le fichier.
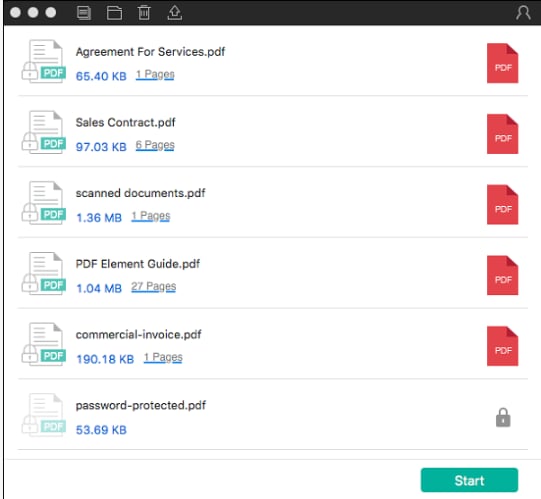
Meilleur éditeur de PDF pour ouvrir et modifier les fichiers PDF - PDFelement pour Mac
Après avoir déverrouillé le mot de passe PDF que vous avez oublié, vous pouvez vous exprimer à travers les documents PDF. La meilleure façon d'y parvenir est d'utiliser le meilleur éditeur de PDF pour ouvrir et modifier les fichiers PDF, PDFelement pour Mac. Cet outil est connu pour offrir aux utilisateurs une expérience PDF étonnante. Contrairement à d'autres éditeurs de PDF, PDFelement pour Mac est simplifié et offre le moyen le plus facile non seulement de modifier, mais aussi de convertir et de signer des documents PDF. La fonction d'édition vous permet de manipuler le texte, les liens, les images, l'arrière-plan et le filigrane.
 100% sécurité garantie
100% sécurité garantie  100% sécurité garantie
100% sécurité garantie  100% sécurité garantie
100% sécurité garantie 
Lors de l'édition du texte, vous pouvez modifier sa police, sa couleur, sa disposition et sa taille, tout en sélectionnant un mode ligne ou paragraphe approprié. Vous pouvez placer du nouveau texte ainsi que des images, car PDFelement pour Mac prend en charge différents formats tels que JPEG, TIF, PNG, BMP, JPG et TIFF. Le programme vous permet d'ajouter des images par copier-coller, que vous pouvez également faire pivoter, recadrer, remplacer ou extraire. Si des hyperliens Internet sont nécessaires pour votre document, PDFelement pour Mac vous permet d'ajouter des liens, que vous pouvez modifier ou supprimer à volonté.
Cet éditeur PDF comprend également la valeur des filigranes puisqu'ils aident à déclarer la propriété. Il vous permet donc de mettre à jour, d'ajouter et de supprimer des filigranes. Comme les arrière-plans rendent les PDF attrayants, PDFelement pour Mac propose une fonction d'arrière-plan qui ajoute et supprime les images ou les couleurs d'arrière-plan.
Caractéristiques principales de PDFelement pour Mac
- Il développe de nouveaux PDF à partir d'anciens fichiers PDF, d'images, de captures, de fichiers HTML et à partir de zéro
- Il ouvre les PDF sécurisés et non sécurisés
- Il dispose de plusieurs outils d'édition qui permettent de manipuler facilement les PDF
- Il sécurise les PDF par le biais d'un mot de passe d'ouverture et d'autorisation, d'une signature et d'un filigrane, tout en empêchant la duplication
- Il convertit les PDF en de nombreux autres formats comme Excel, Word et PowerPoint, entre autres.
- Il gère les processus par lots sans supervision obligatoire.
- Il utilise la rédaction pour masquer les données de façon permanente.
-
Il est compatible avec macOS X 10.12, 10.13, 10.14, 10.15 Catalina et 11 Big Sur.
Grâce aux étapes ci-dessous, vous pouvez facilement modifier un fichier PDF après l'avoir ouvert.
 100% sécurité garantie
100% sécurité garantie  100% sécurité garantie
100% sécurité garantie  100% sécurité garantie
100% sécurité garantie Étape 1: Ouvrir des documents PDF
Pour ouvrir des documents PDF en vue de les modifier, exécutez PDFelement pour Mac, et accédez à l'interface. Vous pouvez choisir de localiser les fichiers et de faire glisser les PDF pour les déposer dans le programme, ou choisir la fonction Ouvrir un fichier et télécharger les fichiers.
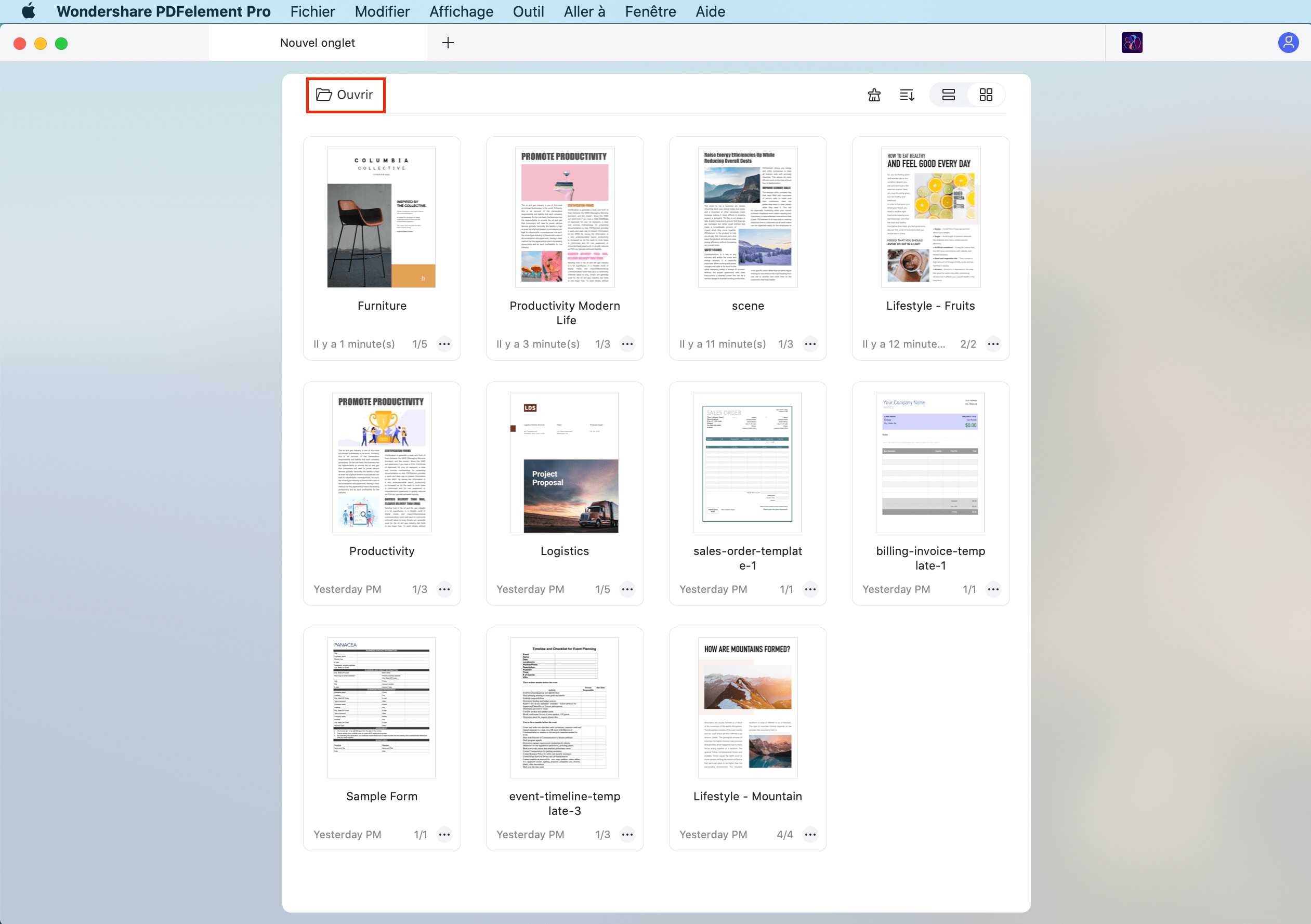
Étape 2: Modifier les textes dans les PDF
Comme mentionné ci-dessus, l'édition de PDF se fait de plusieurs manières après l'ouverture d'un fichier. Si vous souhaitez modifier du texte, vous devez vous rendre dans la barre d'outils et choisir l'utilitaire Texte, ce qui activera le mode d'édition.
- Si vous souhaitez ajouter du texte, cliquez sur l'utilitaire Ajouter du texte situé dans la barre d'outils. Procédez en cliquant à l'endroit où vous souhaitez ajouter du texte. Dès qu'une boîte en pointillés apparaît, ajoutez le nouveau texte.
- Pour changer/modifier le texte, il suffit de double-cliquer sur le texte en question. Le curseur apparaîtra à l'intérieur de la zone de texte, ce qui vous permettra de supprimer ou de saisir du texte.
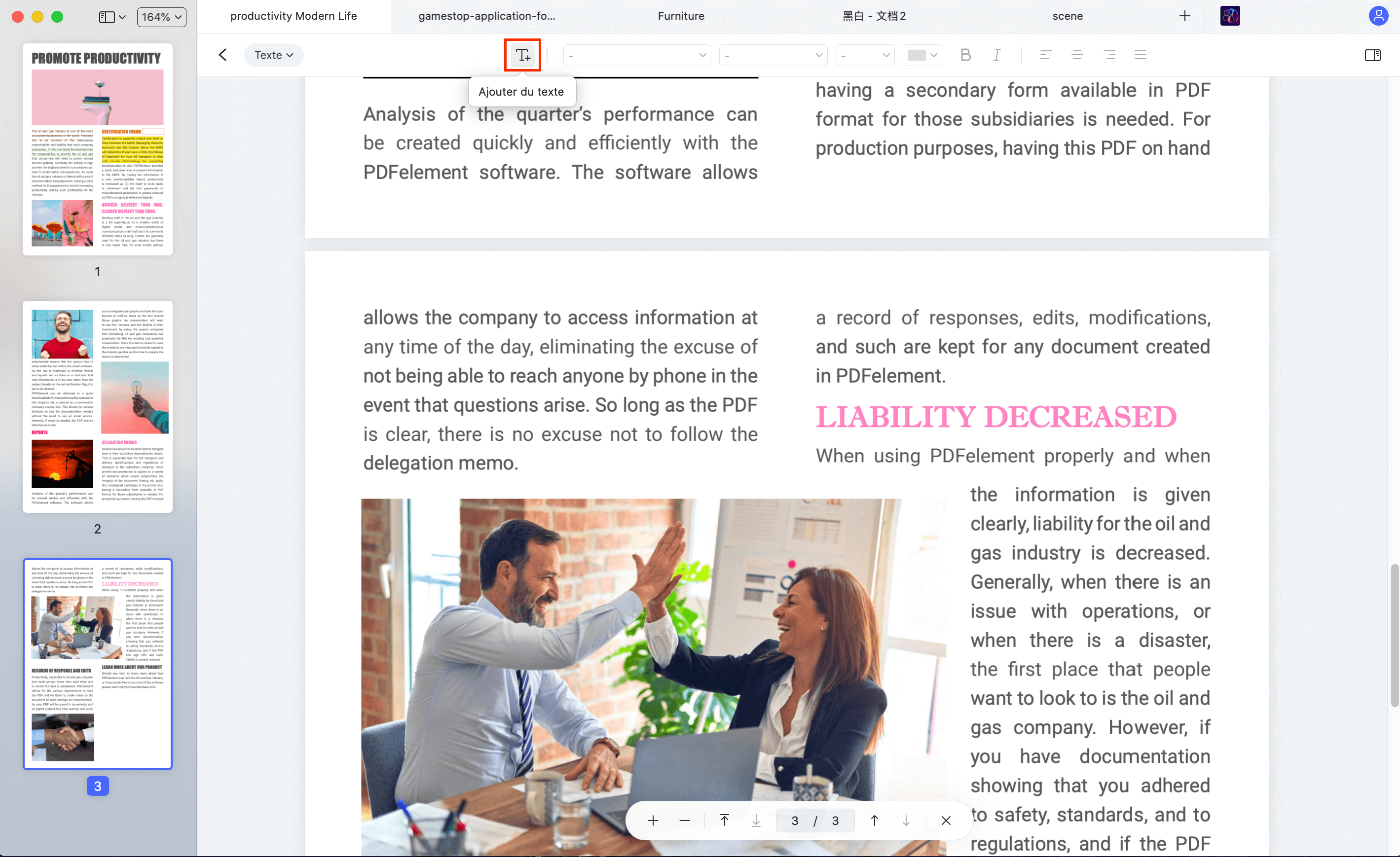
Étape 3: Modifier les images
La modification des images n'est pas différente de la modification du texte. Allez donc à nouveau dans la barre d'outils et sélectionnez la fonction Image, puis l'une ou plusieurs des fonctions suivantes;
- Recadrez les images en cliquant sur l'image pour la sélectionner. En haut du panneau, choisissez l'option Recadrage, puis faites glisser la boîte de l'image pour choisir la section à recadrer.
- Insérez des images en cliquant sur la barre d'outils et en choisissant le bouton Ajouter une image. Lorsqu'une window s'affiche, recherchez l'image qui doit être ajoutée au PDF et insérez-la.
- Déplacez une image en la sélectionnant d'abord, après avoir activé le mode d'édition. Procédez en la faisant glisser vers la position souhaitée.
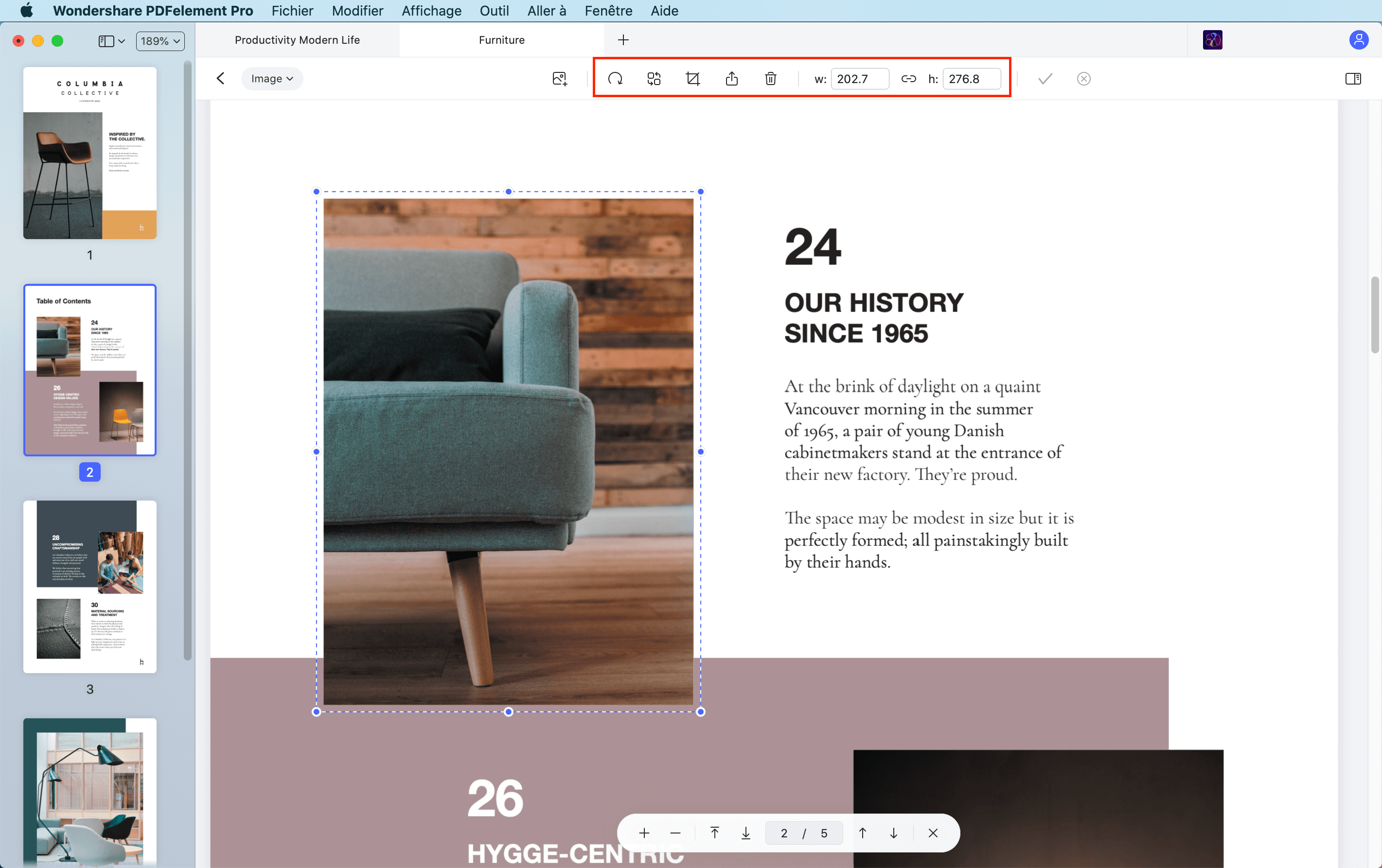
Étape 4: Ajout de balises PDF
L'ajout de balises aux PDF est une façon de modifier les PDF, car il s'agit de manipuler le texte en le soulignant, en le barrant ou en le surlignant. Si vous cliquez sur la fonction Balisage située dans la barre de menu supérieure, vous accédez aux outils de balisage que vous pouvez utiliser comme suit;
- Si vous souhaitez mettre un texte en surbrillance dans un PDF, il vous suffit d'utiliser l'icône de mise en surbrillance, puis de choisir le contenu du texte à mettre en surbrillance.
- Pour souligner du texte, utilisez l'icône Souligner et appliquez-le au contenu textuel de votre choix.
- Si vous souhaitez inclure une note, utilisez l'utilitaire Note adhésive, localisez la zone où la placer et insérez-la. La même procédure s'applique à l'ajout de Tampons et de Formes.
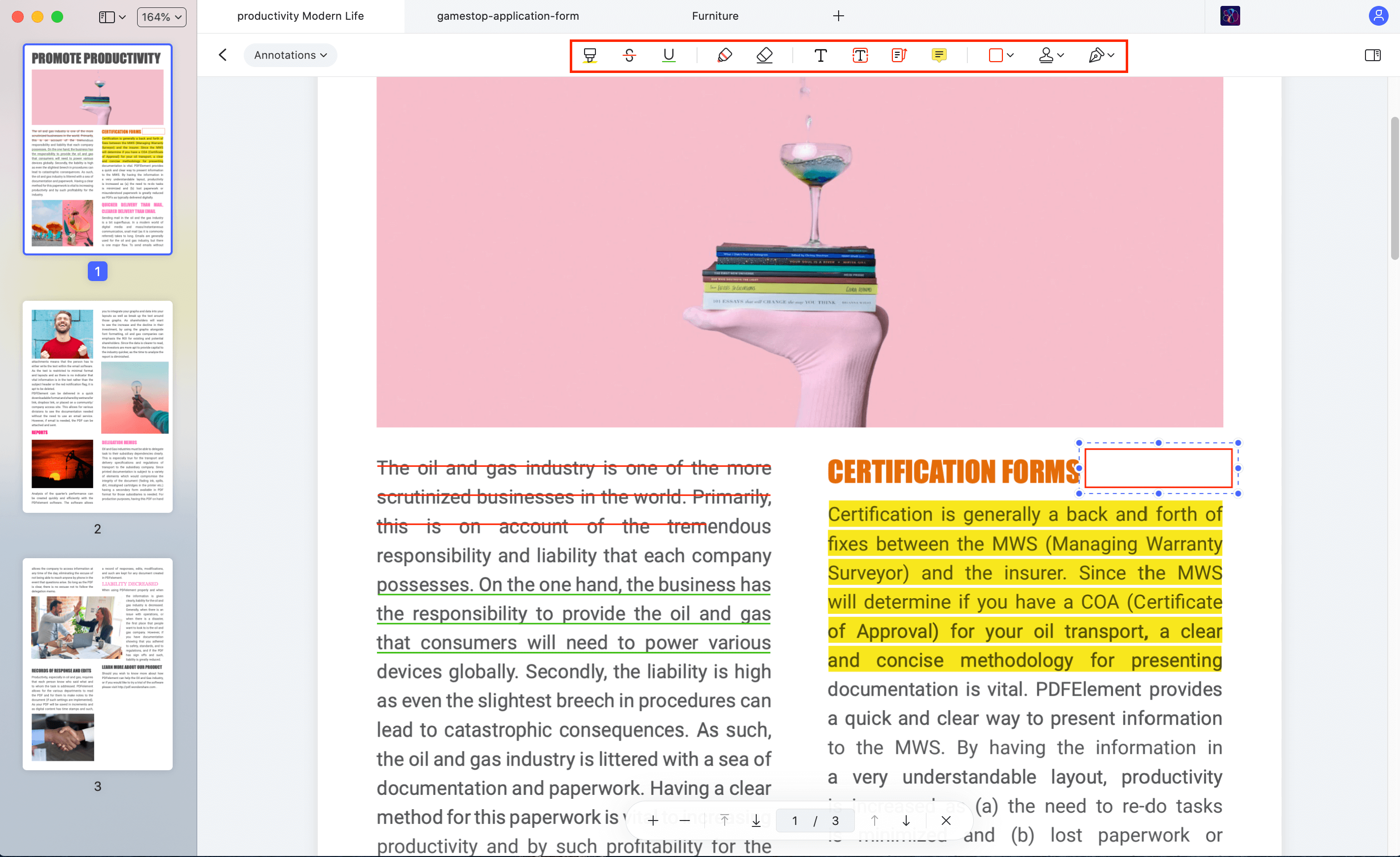
 100% sécurité garantie
100% sécurité garantie
Clara Durand
chief Éditeur