PDFelement - Éditeur de PDF puissant et simple
Démarrez avec le moyen le plus simple de gérer les PDF avec PDFelement !
Que vous soyez un professionnel ou un étudiant, vous recevez différents types de contenus écrits. Ils se présentent souvent sous la forme de PDF. Le monde étant de plus en plus mobile et numérique, vous utilisez probablement votre iPhone/iPad pour consulter ces documents. Cela dit, l'apprentissage comment marquer un PDF sur un iPhone/L'iPad est important. Il vous permet de retrouver facilement les parties importantes du document ou d'ajouter des commentaires.
Il existe différentes façons d'annoter les PDF sur les iPhones et les iPads. Et surtout, il existe des moyens de le faire sans payer - c'est toujours une bonne nouvelle. Cet article présente comment annoter gratuitement des PDF sur l'iPad/iPhone.
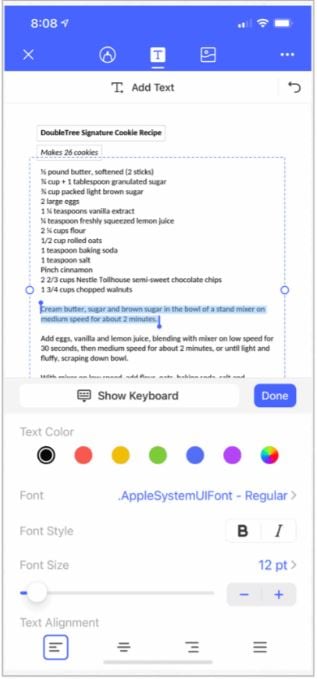
Dans cet article
Comment marquer les PDF sur l'iPad/iPhone avec l'outil de marquage
Qu'est-ce que l'outil de balisage ?
Les iPhones et iPads ont un outil de marquage PDF intégré. Elle était déjà présente dans iOS 14. Cependant, l'outil n'était pas aussi puissant que les applications tierces. L'application Fichiers vous permet d'afficher, d'annoter et de partager des fichiers PDF. Mais il ne vous permet pas d'éditer les PDF en utilisant pleinement vos iPhones/iPads. Désormais, iOS 15 a ajouté de nouvelles fonctionnalités, vous permettant d'utiliser vos appareils iOS pour baliser les PDF.
Le nouvel outil de balisage amélioré des iPhones et iPads vous permet d'écrire et même d'ajouter une signature à un document PDF. Vous pouvez sélectionner différentes épaisseurs et opacités de police. Outre l'ajout de texte et de signatures, vous pouvez également dessiner des formes.

Comment utiliser le balisage pour éditer des PDF sur l'iPad/iPhone
L'outil de balisage sur les iPads/iPhones est une fonctionnalité peu connue. C'est vraiment dommage, car l'outil de marquage PDF gratuit d'iOS est très utile. Beaucoup de gens ne l'utilisent pas parce qu'ils ne savent pas qu'il existe ou comment l'utiliser. Ce guide vous apprendra à le faire.
Étape 1Ouvrir un fichier PDF
Sur votre iPhone ou iPad fonctionnant sous iOS 15 ou plus, vous pouvez accéder à l'outil de balisage via l'application Fichiers. Il suffit de lancer l'application Fichiers, puis d'ouvrir le fichier PDF que vous souhaitez annoter. Mais si votre gestionnaire de fichiers par défaut ne fonctionne pas bien, vous pouvez essayer d'utiliser d'autres applications qui fournissent les mêmes outils de balisage.
Étape 2Faire apparaître la vue miniature de la page
Supposons que vous utilisiez un iPhone. Faites glisser le curseur du bord gauche de votre écran vers la droite pour faire apparaître la vue miniature de la page. Si vous utilisez un iPad, cela devrait s'afficher automatiquement. Allez sur la page que vous voulez baliser.
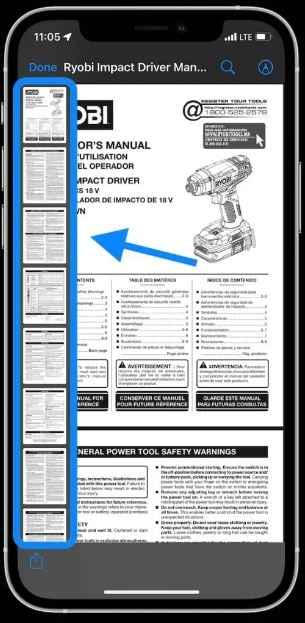
Étape 3Ouvrez la boîte à outils de balisage
Appuyez sur le logo du marqueur dans le coin supérieur droit de l'écran. Cela vous donnera accès à l'outil d'esquisse. Utilisez votre pinceau préféré pour dessiner sur le fichier PDF.

Étape 4Trouver les autres outils
Si vous souhaitez ajouter du texte, une signature ou une forme, appuyez sur le bouton (+) dans le coin inférieur droit de votre écran. Sélectionnez l'outil approprié pour ce que vous voulez faire.
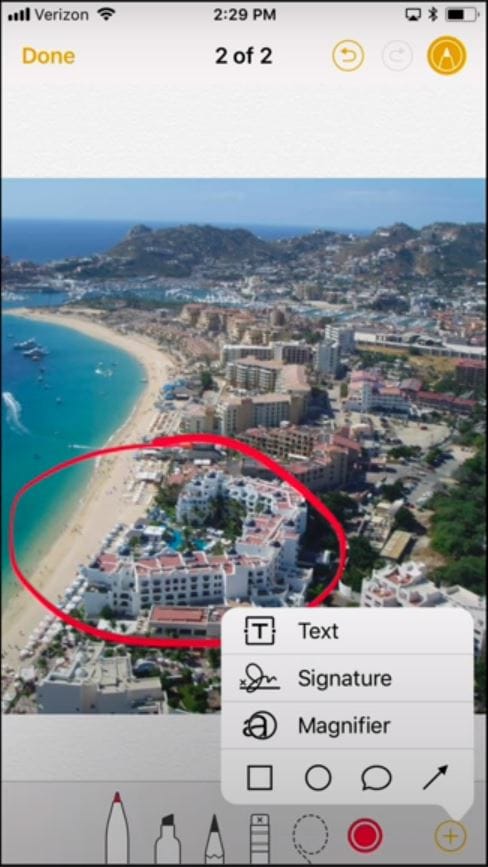
Comment annoter les PDF sur l'iPad/iPhone avec les applications d'édition de PDF ?
L'utilisation de l'outil intégré de marquage des PDF pour iPhone/iPad suffit pour les tâches simples. Voilà le truc : toutes les tâches ne sont pas simples. Vous aurez donc souvent besoin d'outils plus puissants. Les outils de balisage PDF intégrés à votre iPhone/iPad ne suffisant pas, vous devez vous tourner vers une application tierce.
Si vous avez besoin d'outils de balisage plus avancés pour vous aider à annoter vos fichiers PDF, vous pouvez télécharger l'application suivante Wondershare PDFelement App et essayez sa version d'essai gratuite. Les fonctionnalités complètes, qui comprennent des modèles VIP et un nombre illimité d'OCR, sont disponibles dans la version professionnelle payante.
Comment baliser des PDF sur iPad/iPhone avec Wondershare PDFelement
L'utilisation d'un outil de balisage PDF iOS différent peut être déroutante si vous vous êtes habitué à l'outil intégré. Mais ne vous inquiétez pas. Voici un guide sur la façon d'utiliser Wondershare PDFelement.
Ouvrez le PDF que vous voulez marquer en utilisant Wondershare PDFelement.
Étape 1Ouvrir la barre d'outils de balisage
Tapez sur Commentaire en haut et au centre de l'écran de votre appareil pour faire apparaître les outils de marquage de texte.

Étape 2Choisir l'outil approprié
2.1. Balises de texte
Wondershare PDFelement vous permet de surligner, barrer ou souligner des mots, des phrases ou des paragraphes. Ce sont les trois premiers outils du panneau.
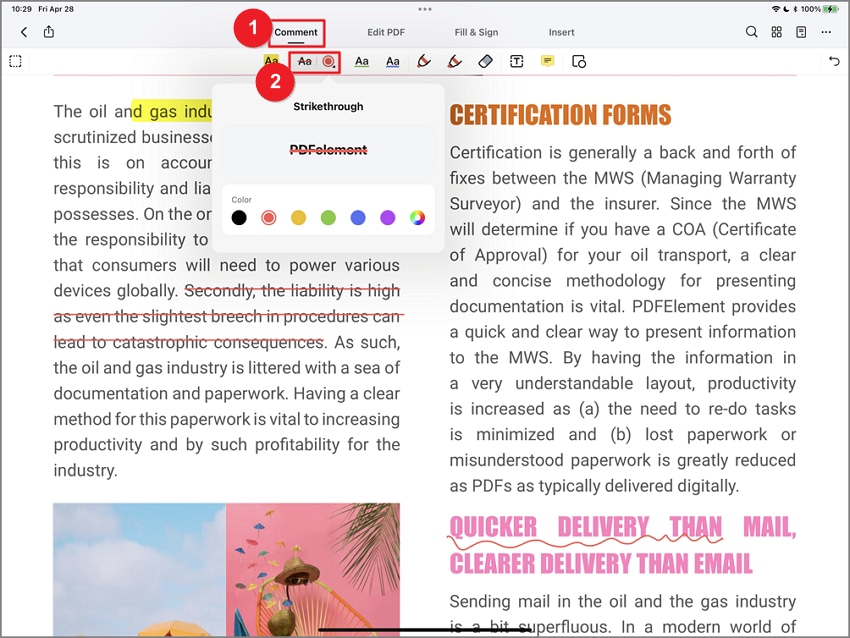
2.2. Commentaires sur le texte
Supposons que vous souhaitiez ajouter des commentaires. Tapez sur le T| à côté de la gomme. Ensuite, choisissez la police de texte, la couleur de la police et la taille de la police. Tapez sur le document PDF dans lequel vous voulez ajouter le texte. Vous pouvez toucher à nouveau le commentaire pour le modifier ou le supprimer.
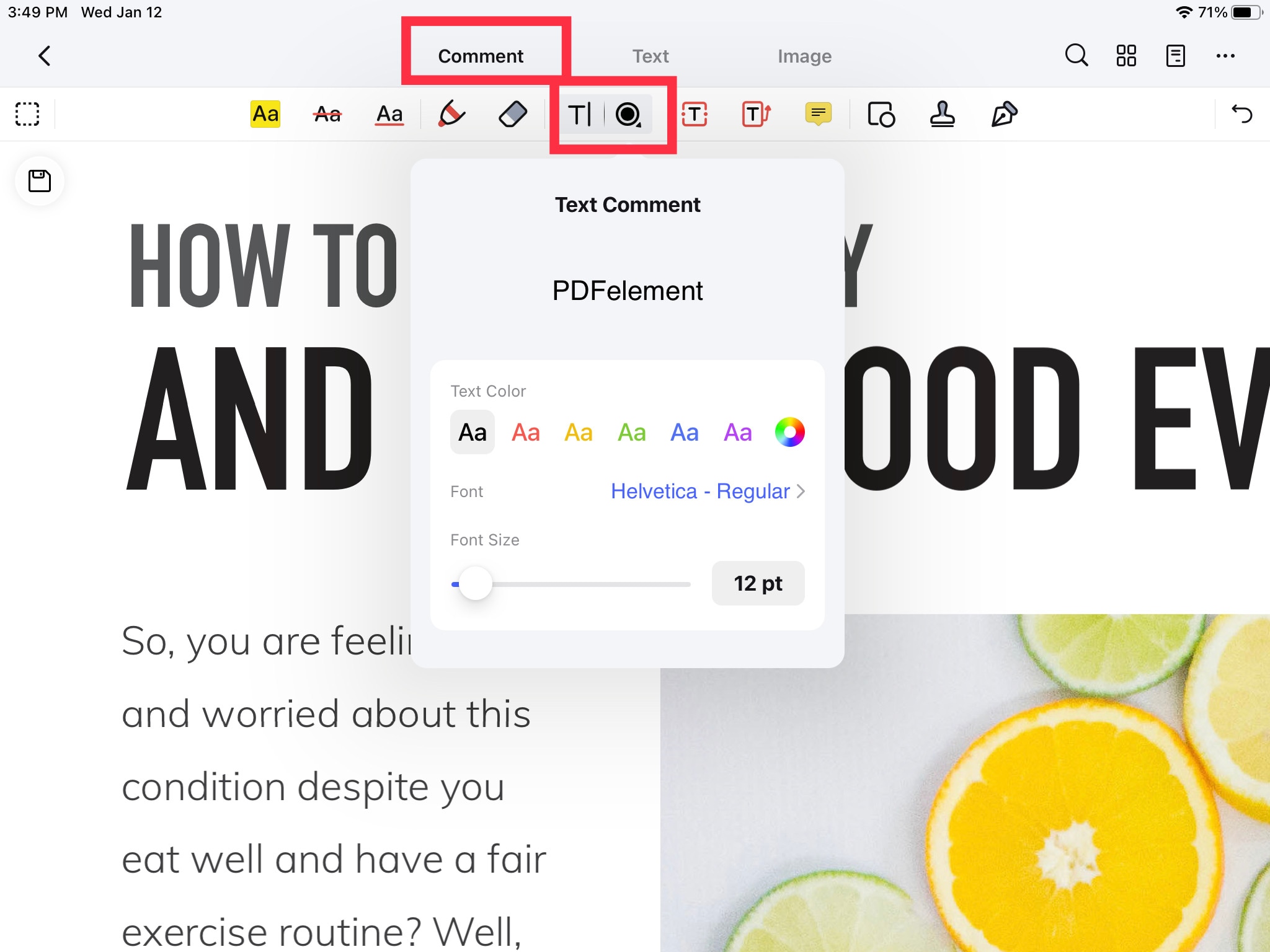
2.3. Boîte de texte
Une zone de texte vous permet de placer un cadre qui facilitera la recherche du texte que vous y enfermez. Tapez sur le Boîte de texte (T entouré d'un carré). Sélectionnez la police, la couleur, le fond et la bordure de la "zone de texte". Ensuite, tapez et faites glisser sur le PDF pour créer la boîte et ajouter du texte à l'intérieur.
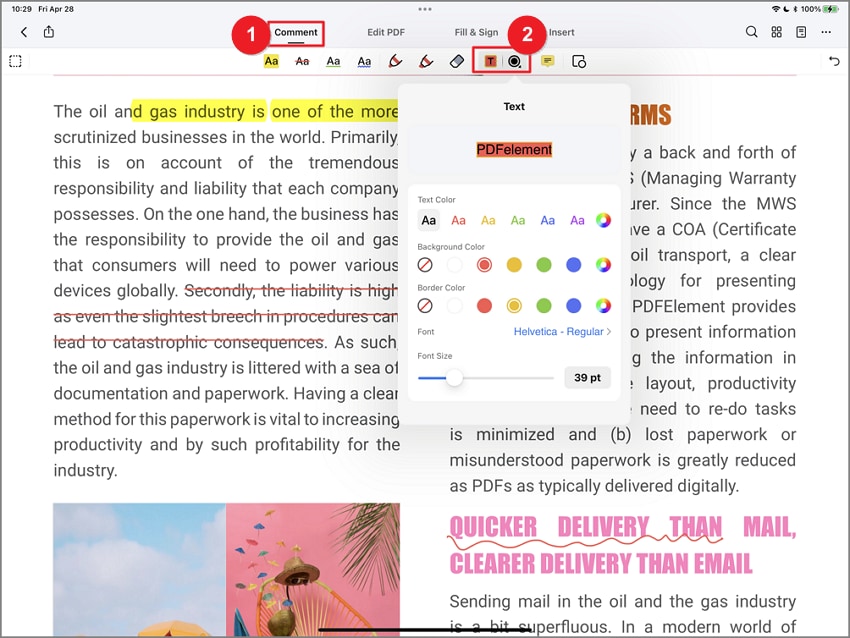
2.4. Texte d'appel
Les rappels de texte vous permettent d'ajouter des descriptions aux images ou aux graphiques d'un PDF. Tapez sur le Texte d'appel symbolisé par le T à l'intérieur d'une boîte avec une flèche sortant de la droite. Sélectionnez la couleur du texte, l'arrière-plan, la bordure et la police. Ensuite, tapez sur le PDF où vous voulez que le texte soit appelé.
 100% sécurité garantie
100% sécurité garantie 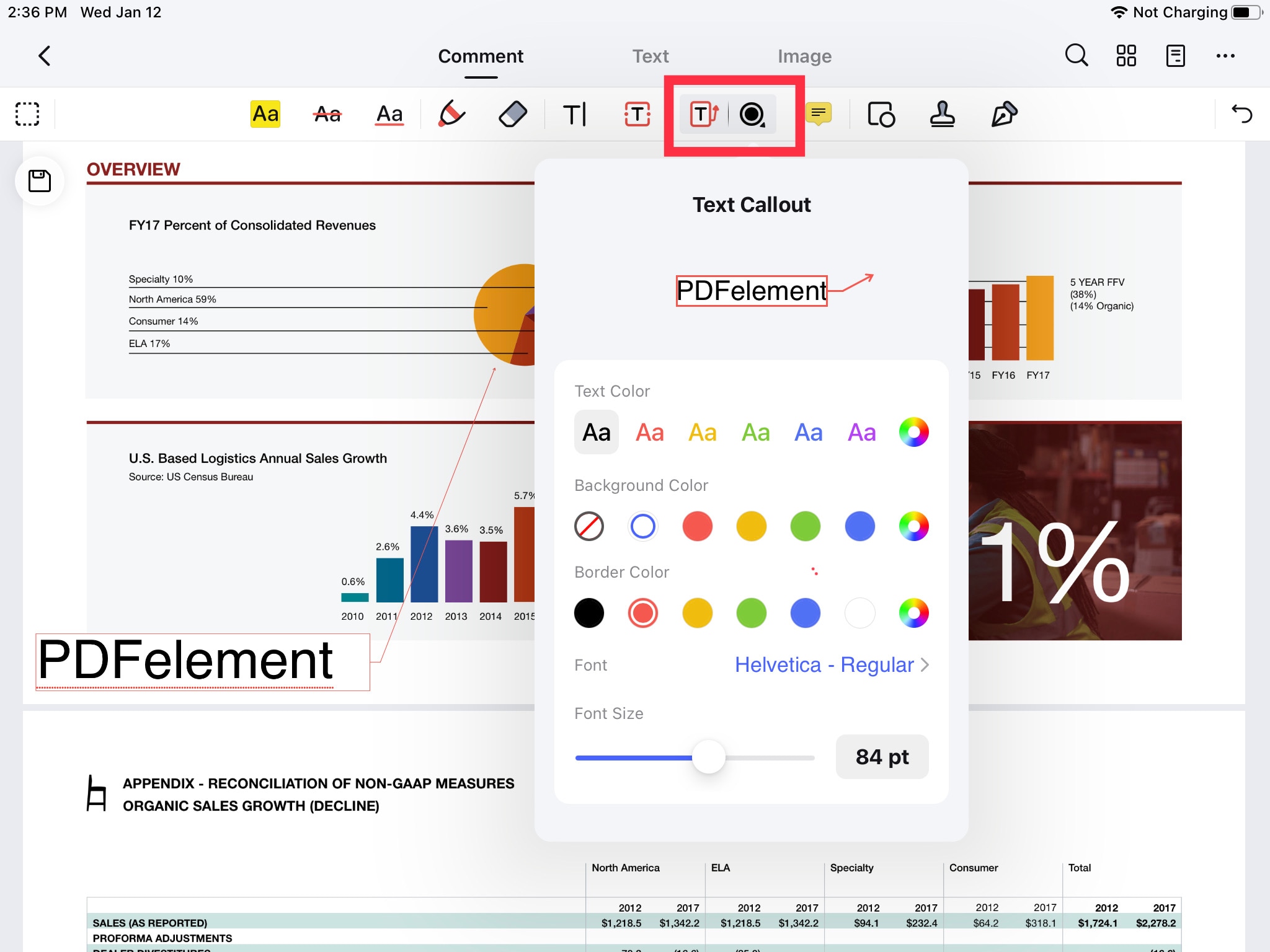
Ce ne sont pas tous les outils fournis par Wondershare PDFelement. Vous pouvez également ajouter des tampons, des signatures, des formes, des notes autocollantes, etc.
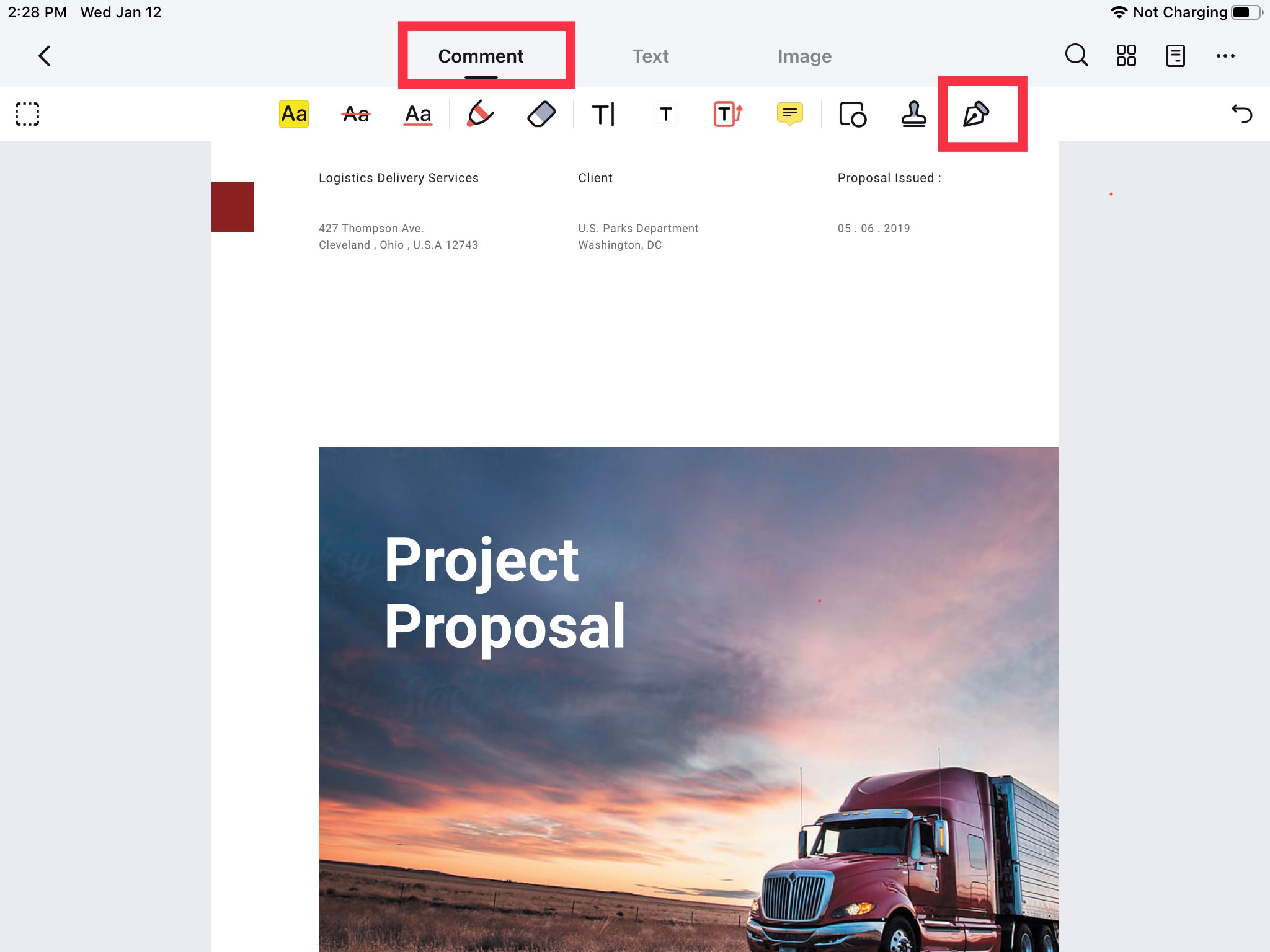
Avantages de l'utilisation de Wondershare PDFelement pour marquer les PDF sur l'iPad/iPhone
Vous pouvez utiliser une cuillère pour creuser, mais une pelle serait préférable. Il existe un outil conçu spécifiquement pour une certaine tâche. Vous devez utiliser ces outils dans un souci d'efficacité.
La même logique s'applique lorsque vous balissez un PDF sur un iPad/iPhone. Par exemple, vous pouvez dessiner un rectangle à l'aide de l'outil Forme et y insérer du texte pour créer une zone de texte. Le problème, c'est qu'il est plus facile et plus rapide d'utiliser une véritable zone de texte.
 100% sécurité garantie
100% sécurité garantie Cela dit, l'utilisation de Wondershare PDFelement pour baliser un PDF sur l'iPad/iPhone est fortement recommandée. Il augmente votre productivité en vous donnant accès à davantage d'outils de balisage.
Conseils et notes: Que vous collaboriez avec vos coéquipiers ou que vous travailliez de manière indépendante, vous pouvez utiliser Wondershare PDFelement pour annoter vos fichiers PDF de manière pratique sur votre iPad ou iPhone. Outre l'annotation des PDF, vous pouvez également utiliser d'autres fonctions avantageuses disponibles dans ce logiciel, telles que la conversion de fichiers, le remplissage de formulaires, l'extraction de données et la protection des fichiers PDF.
Comment annoter le même PDF avec d'autres personnes simultanément
Les professionnels utilisent souvent les PDF pour les contrats, les rapports et les plans d'affaires. Parfois, vous devez collaborer avec d'autres personnes pour créer un rapport PDF. Pour cela, il faut que tous les membres de l'équipe aient accès au fichier.
Vous pouvez envoyer à chaque membre de l'équipe une copie du PDF. Ensuite, chacun peut ajouter ses commentaires et les envoyer à une personne qui les compilera. Le problème est que cette méthode est très inefficace. Alors, que devez-vous faire ?
Vous pouvez placer le PDF dans le nuage afin que les membres de l'équipe puissent annoter le même document. De cette façon, tous les membres voient les commentaires des autres membres presque en temps réel. Wondershare PDFelement Cloud est un outil fantastique pour cela. Voici comment l'utiliser.
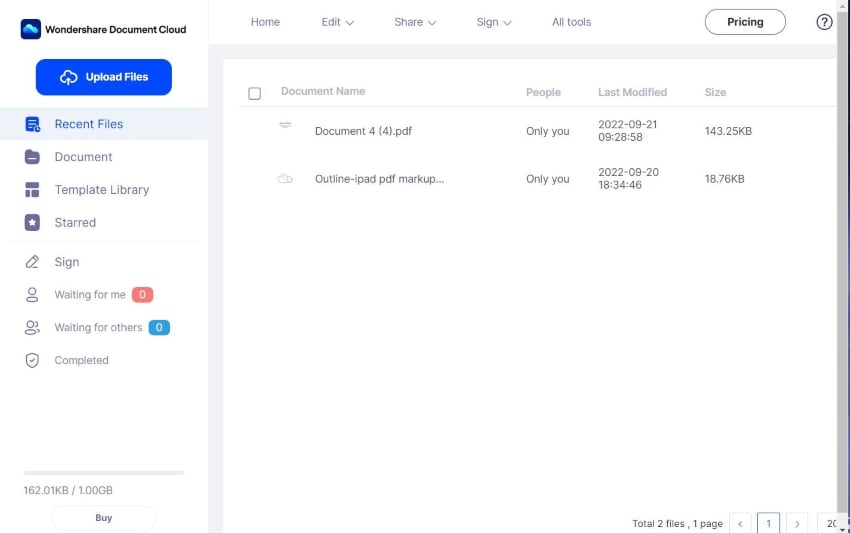
Étape 1Ouvrir des PDF avec Wondershare PDFelement
Lancez l'application PDFelement sur votre iPhone/iPad, puis ouvrez le PDF que vous souhaitez télécharger dans le nuage.
Étape 2Télécharger le PDF vers PDFelement Cloud.
Connectez votre application à votre service de cloud computing. Tapez Connexions pour accéder à tous les services en nuage, puis sélectionnez Wondershare Cloud. Terminez de relier votre application au service en suivant le processus de connexion.
Téléchargez le PDF vers le nuage en appuyant sur Fichier > Sauvegarder dans le nuage > PDFelement Cloud. Tapez Télécharger, et ensuite OK.
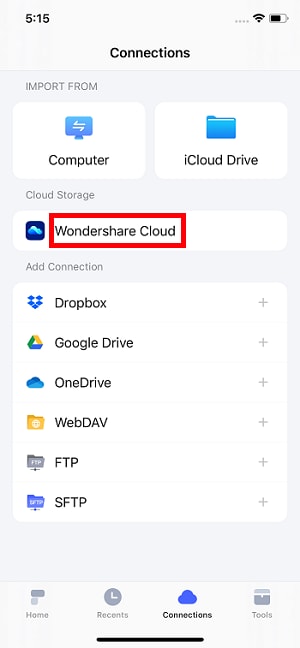
Étape 3Connectez-vous à Wondershare PDFelement Cloud
Allez sur le site Web de Wondershare PDFelement Cloud et connectez-vous à votre compte. Trouvez le PDF que vous voulez partager avec votre équipe.

Étape 4Cliquez sur "Partager" > "Partager pour les commentaires"
Cliquez "Partager" > "Partager pour les commentaires," puis trouvez le PDF que vous voulez partager. Suivez les instructions à l'écran et sélectionnez Créer un lien ou Envoyer pour finir.
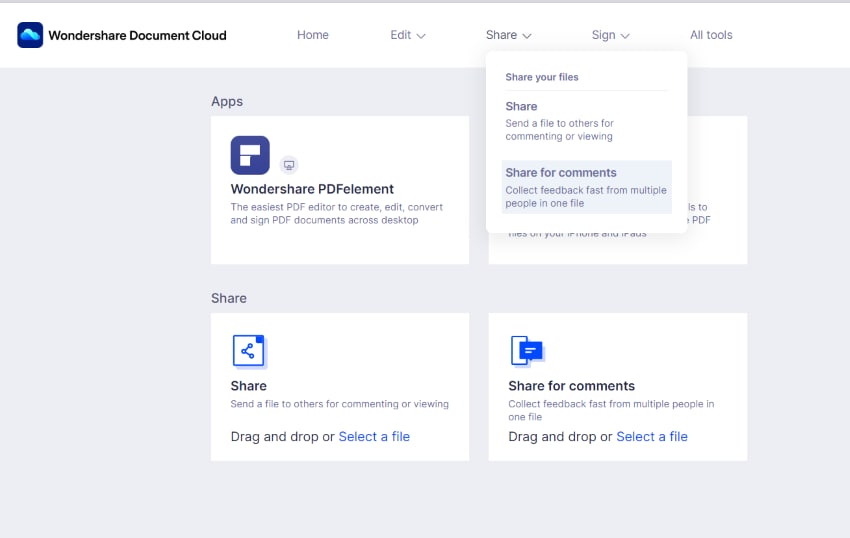
Conseils et notes: Choisissez toujours Personne désignée sur Toute personne lors du partage du PDF. Il permet uniquement aux personnes avec lesquelles vous avez choisi de partager le fichier d'annoter le PDF. Il empêche donc les personnes extérieures de modifier votre fichier. Cela pourrait être préjudiciable à votre projet si le lien tombait entre de mauvaises mains.
Conclusion
Vous pouvez utiliser des outils gratuits pour baliser les PDF sur les iPads/iPhones. L'outil intégré est plutôt bon. Il dispose des outils de base dont vous avez besoin pour les tâches simples. Toutefois, pour les tâches plus complexes, telles que le marquage de documents commerciaux, cet outil peut s'avérer insuffisant et vous devrez peut-être faire appel à d'autres applications d'édition de PDF.
Wondershare PDFelement vous aide à annoter, convertir, modifier et protéger vos fichiers PDF avec facilité et commodité. Il fournit une variété d'outils de balisage que vous pouvez utiliser pour mettre en évidence, dessiner des lignes et des formes, et insérer des boîtes de commentaires.
Vous pouvez également lier PDFelement à un service de Cloud, ce qui vous permet de partager un PDF avec votre équipe. Wondershare Cloud s'intègre parfaitement à PDFelement, ce qui simplifie grandement les choses. Alors, ne vous contentez pas de moins. Utilisez cette application pour stimuler votre productivité et en tirer le meilleur parti.
 Téléchargement 100% sûr et gratuit pour gérer les fichiers PDF
Téléchargement 100% sûr et gratuit pour gérer les fichiers PDF