Pages pour macOS 10.14 est une application de traitement de texte et de mise en page remarquable, qui fait partie des applications de productivité iWork et vous permet de créer et de modifier des documents. Avec plusieurs thèmes et modèles, vous pouvez créer et concevoir vos documents comme vous le souhaitez. Avoir Pages sur son mac est une chose et savoir comment utiliser Pages sur macOS 10.14 en est une autre. Que vous ayez eu des difficultés à utiliser cette application ou non, vous trouverez 10 conseils sur Pages pour macOS 10.14 dans cet article très pratique.
14 conseils sur Pages pour macOS 10.14
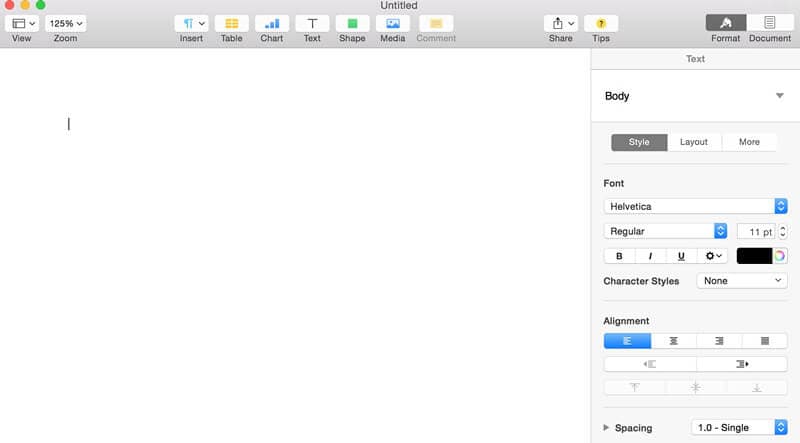
1. Qu'est-ce que Pages pour macOS 10.14
Certaines personnes demandent ce qu'est Pages pour macOS 10.14 et la réponse est simple. Pages pour macOS 10.14 est tout simplement un traitement de texte puissant qui vous permet de créer des documents de qualité. Ce qu'il y a de bien avec Pages, c'est qu'il vous place dans un environnement propice à votre créativité, car il vous fournit de bons outils de personnalisation. Cela signifie que vous pouvez personnaliser les polices, les styles de texte et ajouter des graphiques. On dit de Pages qu'il est l'équivalent de MS Word.
2. Comment télécharger Pages sur Mac
Vous souhaitez télécharger Pages pour macOS 10.14 ? Pour télécharger gratuitement Pages pour macOS 10.14, il suffit de se rendre dans la boutique d'applications Mac et de le télécharger gratuitement. Le lien est le suivant : https://itunes.apple.com/ng/app/pages/id409201541?mt=12
3. Comment mettre à jour Pages sur Mac
Il y a eu beaucoup de changements et d'améliorations sur Pages au fil du temps et cela l'a rendu meilleur pour les utilisateurs. Désormais, vous pouvez mettre à jour Pages sans avoir à suivre un long processus. Si vous avez déjà Pages sur votre Mac, vous pouvez le mettre à jour en allant simplement sur le Mac App Store et en mettant à jour l'application sur votre appareil, c'est très simple !
4. Comment utiliser Pages sur macOS 10.14
L'utilisation de Pages sur macOS 10.14 est très simple et vous pouvez tirer parti de sa compatibilité avec Microsoft Word. Dans un premier temps, vous devez comprendre comment ouvrir Pages sur macOS 10.14. Pour utiliser cette application, vous devez procéder comme suit :
- Allez dans le dossier d'application de votre mac et lancez Pages
- Cliquez sur le dossier Documents, localisez le document et cliquez sur Ouvrir.
- Il peut y avoir une fenêtre qui explique les modifications qui ont été effectuées pendant le processus et avec cela, votre fichier devrait être ouvert dans Pages
Il s'agit d'une méthode simple pour utiliser Pages sous macOS 10.14.
5. Utiliser des puces et des listes pour organiser des rapports ou des essais
Les puces et les listes doivent être utilisées lorsque vous avez des idées et que vous devez les noter le plus rapidement possible. Il est intéressant de noter ses idées sous forme de puces et de listes, car elles sont facilement organisées en séquence. Mais, lorsque vous faites cela, essayez de rester simple. Par exemple, lorsque vous ouvrez une page blanche, tapez l'idée 1, puis appuyez sur la touche Retour, tapez l'idée 2 et appuyez sur la touche Retour. Répétez ce processus jusqu'à ce que vous ayez listé six ou sept idées. Sélectionnez tout le texte et localisez les puces et les listes dans l'inspecteur de texte. Appliquez des nombres comme options pour les puces. Maintenant, automatiquement, la liste d'idées sera étiquetée comme "1. Idée 1, 2. Idée 2, 3. Idée 3" et ainsi de suite.
Notez que les puces peuvent ensuite être glissées et déposées sur n'importe quel numéro de liste pour en changer l'ordre. Notez également que lorsque vous écrivez du texte pour une mise en page ou une page Web, vous devez désactiver le "formatage des puces" et numéroter manuellement les listes. Quel que soit le traitement de texte utilisé, les puces numérotées automatiquement ne sont généralement pas correctement décodées lorsqu'elles sont déplacées vers d'autres applications.
6. Importation de graphiques à partir de pages Web
Vous pouvez importer des graphiques déjà enregistrés dans Pages en cliquant sur insérer et en faisant votre choix à partir de la liste déroulante. Dans le même ordre d'idées, les photos de votre bibliothèque peuvent être glissées de votre navigateur multimédia sur n'importe quel document. Toutefois, ces processus exigent que les graphiques soient déjà enregistrés sur votre Mac avant d'être collés sur un document. Une façon plus intelligente d'importer des graphiques directement à partir d'une page Web ou de toute autre application et de les coller dans Pages est expliquée ci-dessous.
Ouvrez un document dans Pages. Ouvrez également tout autre document ou application à partir duquel vous souhaitez importer des graphiques, par exemple une image. Avec l'image désirée en vue, appuyez sur Command+Shift+4 pour que votre curseur se transforme en réticule. Appuyez sur la touche Alt ou la touche Option, faites glisser et sélectionnez l'image souhaitée ou une zone qui couvre l'image. La zone ou l'image sélectionnée est alors copiée dans votre presse-papiers. Revenez aux pages et appuyez sur Command+V pour réussir à copier les images sur votre document. Notez que si vous souhaitez exporter du contenu vers une mise en page ou toute autre application Web, vous devrez placer les images importées dans des fichiers différents.
7. Importer des textes d'une page Web sans les formater
La plupart du temps, vous avez besoin de copier des textes tels qu'ils sont, directement à partir d'une page Web ou d'autres documents, sans vous soucier de savoir s'il s'agit d'un plagiat, peut-être parce que ces textes sont des citations ou des déclarations commerciales. Il vous suffit de sélectionner le texte souhaité et d'appuyer sur Command+C. Le texte est alors enregistré dans votre presse-papiers et prêt à être collé sur votre document.
Lorsque vous appuyez sur Command+V dans votre document Pages pour coller le texte copié, celui-ci est accompagné de ses attributs d'origine et de tous les hyperliens ou graphiques qu'il peut contenir. Eh bien, ce cas peut être modifié avec la deuxième forme de collage qui consiste à appuyer sur Command+Alt+Shift+V. Ainsi, le texte collé adopte les styles et les formats de texte courants du traitement de texte.
8. Activer la règle verticale pendant la conception des pages
Lorsque vous appuyez sur Commande+R, la règle de Pages est rendue visible. La règle verticale de Pages permet d'organiser votre mise en page. Pour l'activer, vous devez aller dans les préférences de l'application, sélectionner Pages et cliquer sur Préférences. Dans l'onglet des règles, choisissez Activer la règle verticale pour les documents contenant du texte. Dans cet onglet, vous pouvez également définir les unités de la règle en centimètres, pouces ou points.
En outre, un paramètre par défaut est affiché dans les Préférences. Les guides d'alignement, qui vous aident à aligner les textes ou les objets dans les deux modes de mise en page et de traitement de texte, sont activés, sauf si l'habillage du texte de l'objet est réglé sur "en ligne avec les textes". Les objets se calent sur les guides d'alignement ou s'alignent simplement sur le bord ou le centre. Mais si vous appuyez sur la touche "cmd" tout en faisant glisser les objets, vous pouvez désactiver cette fonction pendant un court instant.
9. Utiliser efficacement le style des pages
En appliquant et en faisant bon usage des styles, il est très simple de transmettre un document Pages sur une page Web ou une présentation.
Les deux caractéristiques des styles de texte sont : les styles structurels et visuels. Par exemple, les balises HTML constituent l'aspect structurel tandis que le type, la couleur et la taille de la police constituent les styles visuels. Les balises HTML comme p, b et i sont utilisées pour les paragraphes, les textes en gras et en italique respectivement. De la même manière, les pages ont leurs styles structurels, qui comportent des styles de paragraphe par défaut classés par ordre hiérarchique comme Titre, Sous-titre, En-tête, etc.
Assurez-vous d'appliquer le bon style structurel à un texte et notez que les styles de paragraphe ne peuvent être appliqués qu'à tous les paragraphes et que vous pouvez le faire en appuyant sur la touche Retour. De plus, pour ajouter une feuille de style à un texte à l'intérieur d'un paragraphe, optimisez la fonction de styles de caractères.
10. Réduire la taille d'un fichier
Si vous vous rendez compte que vos documents prennent de la place sur vos disques, sélectionnez le fichier, cliquez sur Avancé et cliquez sur Réduire la taille du fichier. Veuillez noter que cette option réduit la résolution du fichier.
11. Retirer les guides de fixation
Le guide de fixation est utilisé dans Pages pour aligner divers éléments. Mais la plupart du temps, vous souhaitez simplement vous en débarrasser. Pour ce faire, il suffit d'appuyer sur la touche cmd tout en déplaçant un élément pour les interrompre momentanément.
12. Conserver le style lors du collage
Le style Web est utilisé par défaut lors du collage du contenu d'une page Web qui ne correspond généralement pas au thème du style Pages. Pour conserver le style Pages lors du collage, maintenez les touches Maj+Cmd+Option+V enfoncées.
13. Garder le thème des pages inchangé grâce aux styles
Utilisez le menu des styles pour mettre automatiquement en forme les textes en sélectionnant Format, en cliquant sur Texte et en choisissant le style actuel. Cela fait automatiquement défiler tous les styles disponibles. Notez que les thèmes que vous choisissez affectent les styles.
14. Faire pivoter des éléments groupés autour d'un point
Il s'agit d'un excellent moyen de faire fonctionner différents éléments ensemble. Pour ce faire, sélectionnez plusieurs éléments, cliquez sur Format puis choisissez Arrangement. Cliquez sur Groupe, puis optimisez l'outil de rotation pour faire pivoter les éléments sélectionnés.
Après avoir lu les conseils ci-dessus, il est important de noter que la meilleure alternative à Pages est Microsoft Office 2011, qui est la dernière version d'Office pour Mac.
Meilleur éditeur de PDF pour Word/Excel/PPT sur macOS 10.14
PDFelement est idéal pour créer, modifier, annoter et convertir des fichiers PDF. La capacité de PDFelement à créer des formulaires PDF à partir d'autres documents ou de formulaires papier lui donne un avantage sur toutes les autres applications PDF. En outre, cette application permet de modifier facilement des textes volumineux et de convertir des PDF aux formats Excel ou Word. PDFelement pour Mac peut diviser et fusionner des pages, partager vos fichiers sans aucune difficulté et vous aidera non seulement à remplir des formulaires mais aussi à les sauvegarder en ligne pour les partager et les envoyer facilement.
 100% sécurité garantie
100% sécurité garantie  100% sécurité garantie
100% sécurité garantie  100% sécurité garantie
100% sécurité garantie En travaillant avec différents documents sous macOS 10.14, PDFelement pour Mac permet de naviguer entre différents documents, de modifier et d'ajouter des textes à l'aide de la technologie de paragraphe intelligent sans toucher à la mise en page d'origine, de résoudre le problème des fautes de frappe avec des contrôles orthographiques lors de la création ou de la modification de documents, etc. Cette application dispose également d'une interface utilisateur intuitive avec une barre d'outils simplifiée pour une navigation plus rapide et un accès convivial aux fonctionnalités.
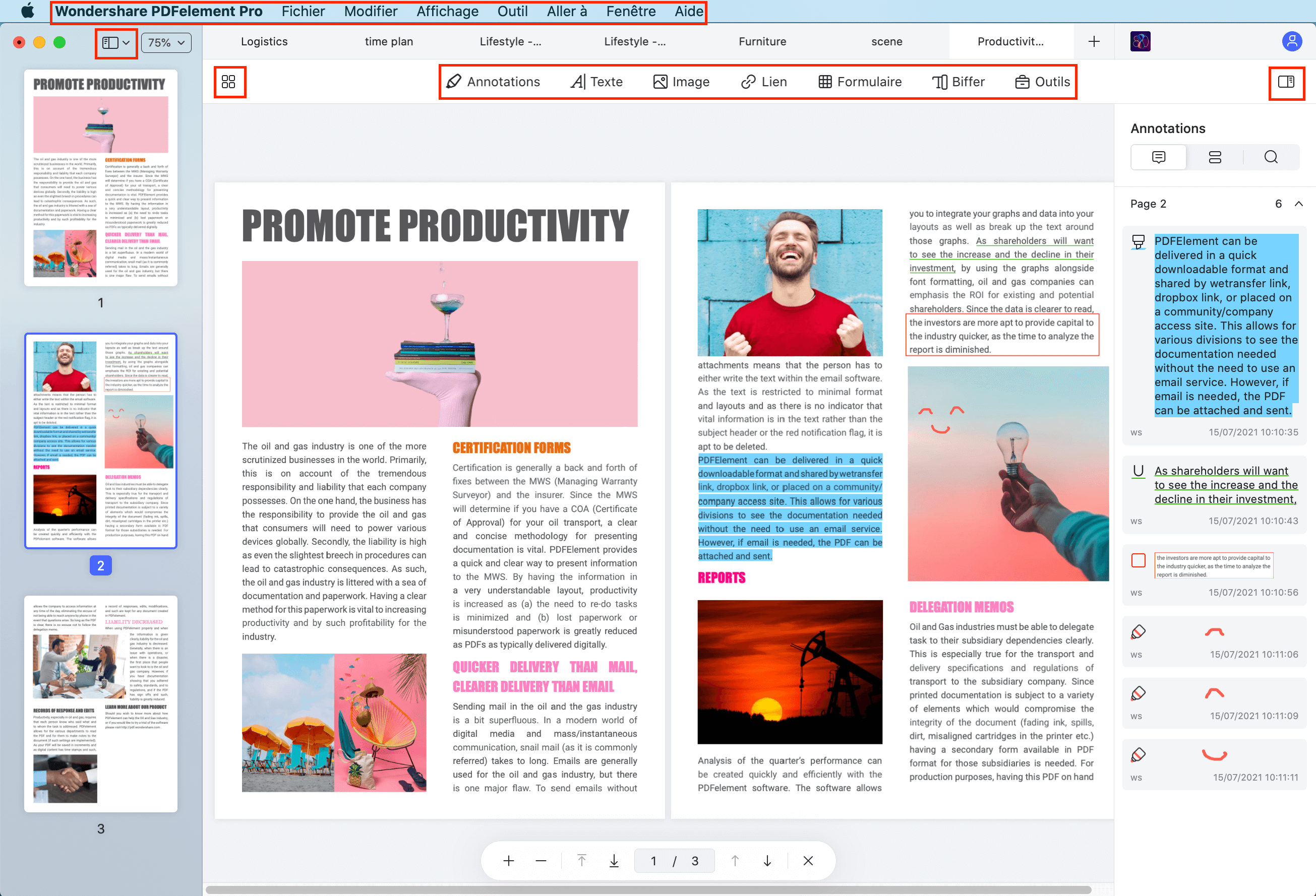
Caractéristiques principales :
- Possibilité d'ajouter des notes autocollantes
- Prend en charge les commentaires
- Prend en charge les tampons
- Permet une mémorisation et une collaboration faciles
- Créez facilement des formulaires PDF à remplir
- Exportez instantanément des données de formulaires vers Excel
 100% sécurité garantie
100% sécurité garantie
Clara Durand
chief Éditeur