Vous recherchez un moyen simple et rapide de manipuler des images sans avoir à maîtriser une batterie de fonctionnalités ni à vous tracasser ? Avec une collection décente d'outils essentiels, édition et annotation d'images avec aperçu sur macOS 10.14 est une opération qui ne pose aucun problème. La batterie d'outils modérée de l'application est disponible sur une interface utilisateur au design minimaliste, ce qui facilite d'autant plus la modification des images et le balisage des pdf avec Preview sur macOS 10.14. En apprenant à manipuler des images à l'aide de Preview, vous pouvez facilement modifier des images sans utiliser un logiciel de retouche photo complexe comme Photoshop ou Pixelmator. Lisez la suite pour en savoir plus.
Modification et enregistrement d'une image à l'aide de l'aperçu de macOS 10.14
1. Comment ouvrir des images dans l'aperçu
Aperçu est le visualiseur d'images par défaut de Mac. Ainsi, lorsque vous double-cliquez sur une image sur votre Mac OS Mojave, elle s'ouvre automatiquement dans Aperçu. Et si vos paramètres d'association de fichiers d'image par défaut ont été modifiés, vous pouvez visualiser les images avec Aperçu en cliquant avec la touche Commande ou le bouton droit de la souris sur un fichier d'image, puis en faisant défiler l'écran jusqu'à "Ouvrir avec" et en choisissant Aperçu.
Pour ouvrir un fichier directement à partir de la fenêtre de l'application Aperçu, sélectionnez l'application Aperçu dans le dossier d'applications ou dans la barre de lancement. Appuyez sur "Fichier" dans la barre de menu de la fenêtre de l'aperçu ouverte, puis sélectionnez "Nouveau" et choisissez le fichier image souhaité.
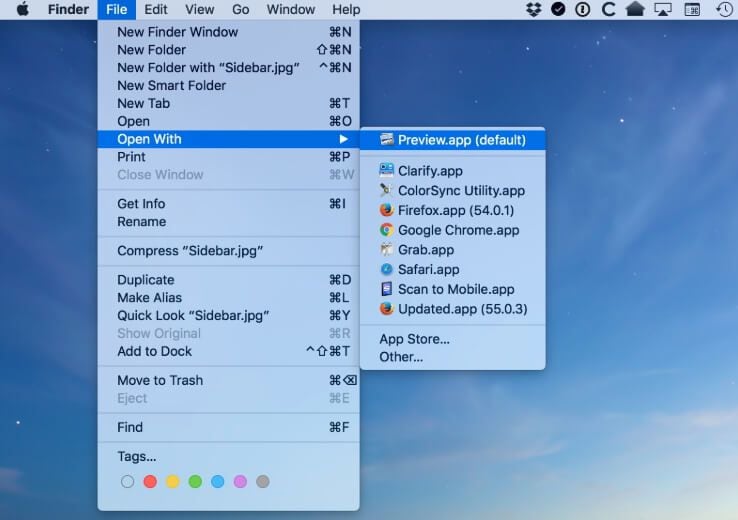
2. Comment annoter des images
Aperçu est livré avec une collection impressionnante d'outils pour modifier des images et annoter des PDF avec Aperçu sur macos 10.14, notamment des outils pour ajouter du texte, dessiner des lignes, insérer des flèches et des formes personnalisées, etc. Tous les outils sont applicables à la fois aux fichiers PDF et aux images. Pour accéder à ces fonctions, appuyez sur le bouton "Afficher la barre d'outils de balisage" dans le coin supérieur droit de l'écran. Vous pouvez également appuyer sur "Outils" dans la barre de menu, faire défiler jusqu'à "Annoter" et sélectionner l'un des outils d'annotation.
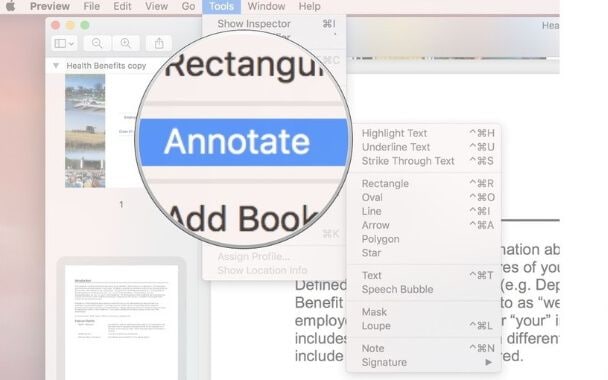
3. Comment combiner des images
Vous pouvez insérer des parties ou l'intégralité des images sur une image pour former de nouveaux arrière-plans ou manipuler l'image de diverses manières en utilisant Aperçu. Pour ce faire, ouvrez les deux images dans la même fenêtre d'Aperçu en les sélectionnant et en les ouvrant toutes les deux. Sélectionnez ensuite l'image dont vous voulez insérer la partie dans l'autre image, puis utilisez l'outil "Alpha instantané" pour recadrer les parties inutiles. Appuyez sur "Commande" + "A" pour mettre en évidence l'image recadrée, puis sur "Commande" + "C" pour la copier. Passez à l'image dans laquelle vous voulez insérer l'image recadrée, puis appuyez sur "Commande" + "V" pour insérer l'image copiée. Vous pouvez également faire pivoter et redimensionner votre clip collé (voir les sections ci-dessous) pour qu'il s'intègre plus parfaitement.
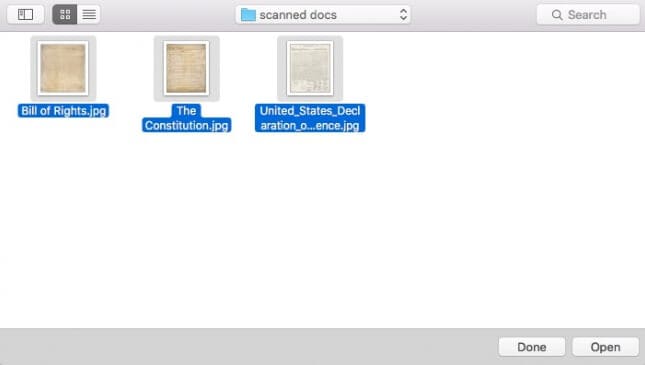
4. Comment faire pivoter une image
Comme indiqué précédemment, les fonctions d'édition d'images avec l'aperçu OS 10.14 sont facilement accessibles. Pour faire pivoter une image, il suffit de cliquer sur le bouton "Rotation" de la barre d'outils située dans le coin supérieur droit de la fenêtre autant de fois que nécessaire pour effectuer une séquence de rotation. Ouvrez le menu "Fichier", puis sélectionnez "Enregistrer" pour sauvegarder les modifications.
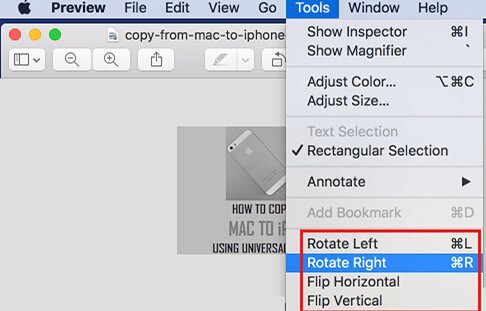
5. Comment recadrer les images
La sélection rectangulaire est le paramètre de recadrage par défaut de l'aperçu. Il suffit de délimiter une section rectangulaire à recadrer, puis de toucher "Outils" et de sélectionner "Recadrage" .
Néanmoins, avec une fonction de recadrage supplémentaire, il est encore plus facile de modifier des images avec l'aperçu OS 10.14. Vous pouvez supprimer l'arrière-plan ou des parties d'une image en utilisant l'outil Alpha instantané. Sélectionnez l'outil "Alpha instantané" dans le menu "Outil", puis faites glisser votre souris pour délimiter la zone à supprimer avec une ombre rouge. Sélectionnez " Supprimer " pour supprimer la zone sélectionnée. Enregistrez les modifications en ouvrant le menu " Fichier " et en sélectionnant " Enregistrer ".
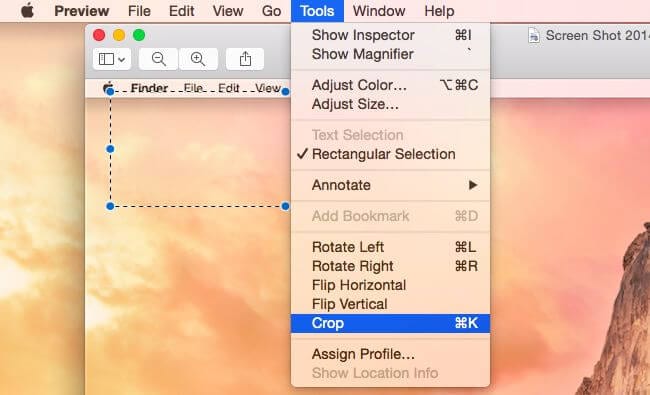
6. Comment redimensionner une image
Ouvrez le menu "Outils", puis sélectionnez "Ajuster la taille". Une boîte de dialogue "Redimensionner" apparaît alors pour vous permettre d'ajuster la taille des images en fonction de nombreuses unités de mesure, dont les pixels.
Notez que la qualité de l'image diminue au fur et à mesure que vous l'agrandissez, bien que le rapport d'aspect reste intact par défaut. Enregistrez les modifications en ouvrant le menu "Fichier" et en sélectionnant "Enregistrer".
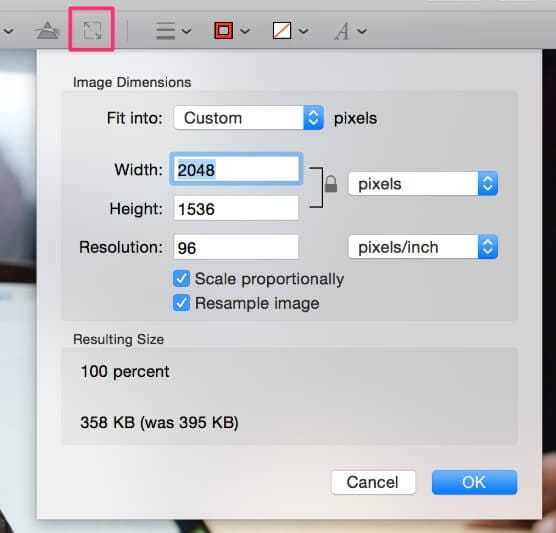
7. Comment régler la couleur
Grâce à une fonctionnalité de réglage des couleurs accessible en quelques clics, il est relativement plus facile de modifier des images avec l'aperçu d'Apple sur macOS 10.14. Il suffit d'ouvrir le menu "Outils", puis de sélectionner "Ajuster la couleur" pour accéder aux outils de réglage des couleurs. Il s'agit notamment d'outils permettant de régler le contraste, la température, l'exposition, la netteté, etc. Ils sont présentés sous forme de curseurs qui vous permettent de visualiser automatiquement les changements au fur et à mesure que vous les appliquez.
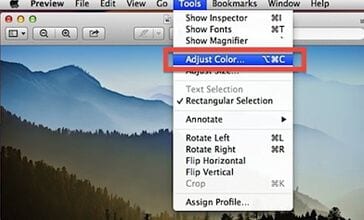
8. Comment annuler les modifications apportées à un document
L'aperçu vous permet de parcourir l'historique des modifications et des éditions de fichiers. Pour afficher les modifications précédentes que vous avez apportées à un fichier, ouvrez l'image, puis ouvrez le menu "Fichier", puis sélectionnez "Revenir à", puis sélectionnez "Parcourir toutes les versions", Cela fera apparaître toutes les versions enregistrées du fichier image.
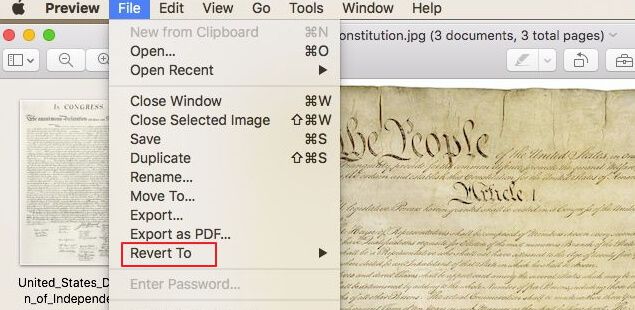
Comment réaliser une capture d'écran dans MacOS Mojave
Faire des captures d'écran sur MacOS Mojave n'est qu'une question de quelques clics. Pour faire une capture d'écran de tout l'écran, appuyez sur "Command" + "Shift" + "3" ; pour faire une capture d'écran d'une zone sélectionnée, utilisez "4" à la place de "3" dans la séquence de touches. L'utilisation de "5" dans la séquence d'appui sur les touches ouvre un menu complet de capture d'écran avec des fonctions pour capturer l'écran entier, une fenêtre particulière, une zone sélectionnable de l'écran, et une vidéo de l'écran entier ou d'une zone sélectionnable de l'écran. Ce menu comporte également des options permettant d'enregistrer, de copier et d'envoyer la capture d'écran, ainsi que de modifier l'image avec l'aperçu OS 10.14.

Meilleure alternative à Preview pour macOS 10.14
Pour un bon nombre de raisons, vous pouvez avoir besoin d'une alternative à Aperçu pour éditer des images. Il se peut que vous trouviez difficile d'apporter certaines modifications au fichier, soit parce que vous avez du mal à naviguer vers les fonctions pertinentes, soit parce que le format du fichier image n'est pas pris en charge par Aperçu. La meilleure alternative à Preview doit offrir toutes les fonctionnalités clés de Preview, mais doit être dépourvue des inconvénients et des limitations de Preview. PDFelement pour Mac offre une collection d'outils d'édition d'images qui correspondent à ceux de Preview sur une interface utilisateur encore plus intuitive.
 100% sécurité garantie
100% sécurité garantie  100% sécurité garantie
100% sécurité garantie  100% sécurité garantie
100% sécurité garantie PDFelement est livré avec une gamme complète d'outils d'édition et d'annotation de PDF et d'images. Il s'agit notamment d'outils permettant d'insérer des formes dessinées à la main, des flèches, des formes de base, des surlignages, etc. Vous pouvez également sécuriser vos fichiers avec des filigranes et des signatures, des fonctions cruciales qui ne sont malheureusement pas disponibles dans Aperçu. De plus, vous pouvez recadrer, redimensionner, imposer et superposer des images, et bien d'autres choses encore. Vous pouvez également convertir vos fichiers d'images vers et à partir d'un large éventail de formats, y compris jpeg, bmp, gif, etc. Une autre caractéristique remarquable de PDFelement est la technologie OCR qui vous permet de convertir des images en fichiers PDF éditables. Cette technologie extrait les données et le texte des images numérisées et les enregistre dans un format modifiable.
Caractéristiques principales :
- Un grand nombre d'outils d'annotation d'images, y compris des outils pour dessiner des formes à la main, des flèches, des surlignages, etc.
- Une splendide collection d'outils d'édition d'images et de PDF, comprenant la rotation, le recadrage, le filigrane, l'insertion d'images et de textes, et bien d'autres choses encore.
- Fonction de signature pour créer des signatures numériques et les insérer dans des images et des fichiers PDF
- Un convertisseur polyvalent pour la conversion d'images vers une multitude de formats d'image, ainsi que pour la conversion de PDF vers et à partir d'un large éventail de formats de texte
- Traitement par lots pour effectuer des modifications telles que la conversion de fichiers ou le remplissage de formulaires sur plusieurs fichiers identiques en une seule fois
- Protection par mot de passe pour protéger les fichiers contre les accès non autorisés
 100% sécurité garantie
100% sécurité garantie  100% sécurité garantie
100% sécurité garantie  100% sécurité garantie
100% sécurité garantie Il est très facile de modifier des images et des PDF avec PDFelement, et c'est ce qui a rendu PDFelement populaire auprès de sa clientèle mondiale. Il suffit d'ouvrir PDFelement, puis de sélectionner et d'ouvrir une image. Si l'image se trouve dans un fichier PDF, vous pouvez ouvrir le fichier PDF dans l'application, puis mettre en évidence l'image sélectionnée. Dans la barre d'outils, vous trouverez une riche collection d'outils d'édition, notamment des outils pour faire pivoter, redimensionner, changer la couleur et recadrer l'image. Vous trouverez également des outils pour ajouter du texte, un filigrane et des images d'arrière-plan.
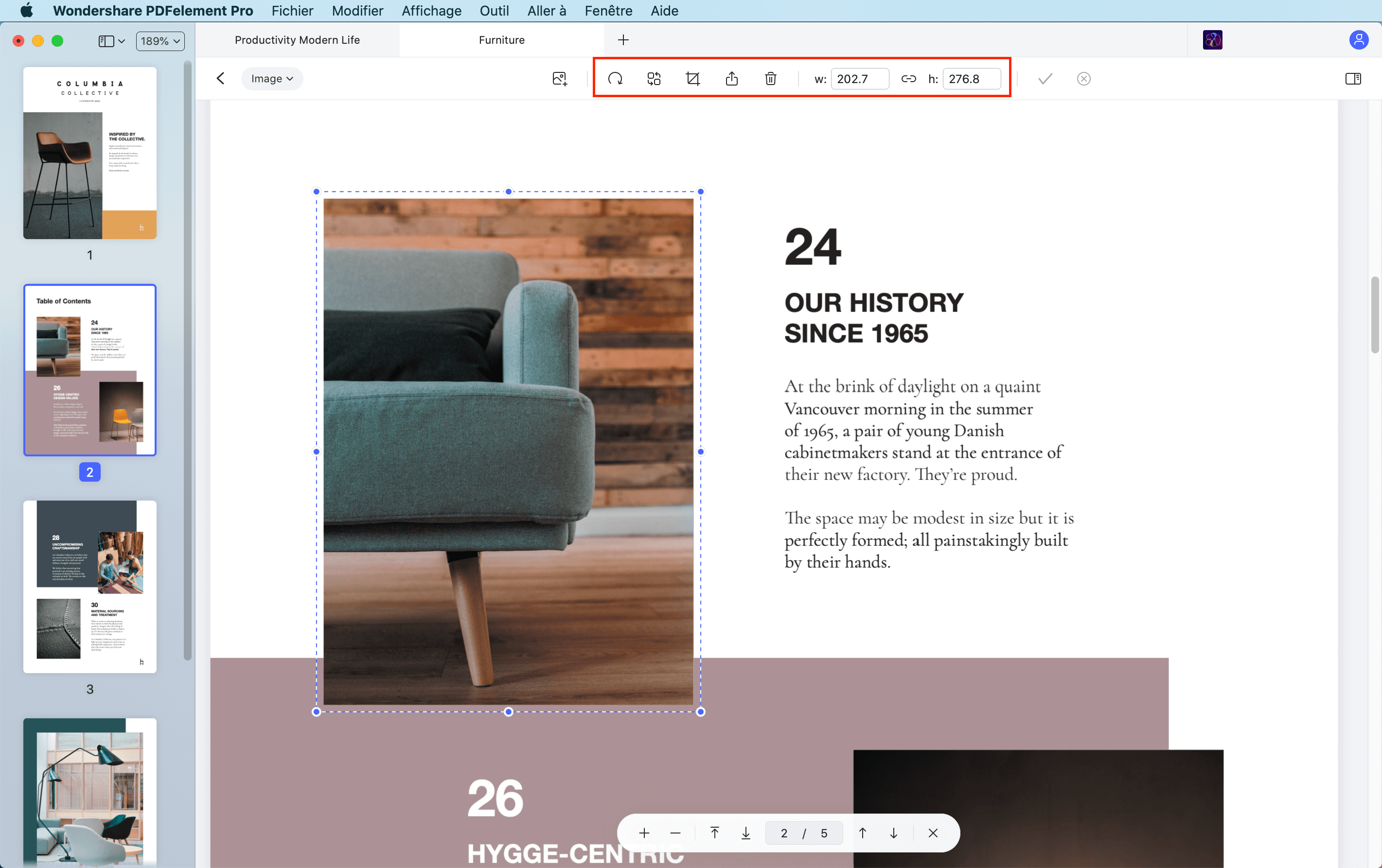
 100% sécurité garantie
100% sécurité garantie
Clara Durand
chief Éditeur