Afin d'aider les propriétaires d'applications Kindle à compenser le coût d'achat d'un lecteur Kindle, Amazon facture un prix réduit pour la version Kindle d'un livre. Il est tout à fait naturel pour un utilisateur de Mac de souhaiter profiter des remises sur les éditions Kindle des livres sans avoir à acheter un lecteur Kindle. Mais un tel souhait n'est pas irréalisable, car il existe en fait un certain nombre de méthodes bien fondées pour lire des livres Kindle sur macOS 10.14. Cet article couvre 3 procédures simples pour lire des livres kindle sur macOS 10.14.
3 méthodes pour lire des livres Kindle sous macOS 10.14
L'attrait du passage aux livres Kindle est assez intéressant pour des raisons évidentes. D'abord, Amazon cherche à s'assurer que la possession d'un appareil Kindle soit rentable à long terme en facturant moins cher les copies Kindle des livres. Il n'est pas surprenant que de nombreux utilisateurs de Mac souhaitant lire des livres Kindle aimeraient éviter l'inconvénient de devoir lire les copies Kindle uniquement sur un lecteur Kindle. Cependant, Amazon a choisi d'offrir des moyens flexibles de lire les copies Kindle. Les exemplaires Kindle peuvent désormais être lus sur un large éventail d'appareils, dont les appareils Android, iOS et Mac OS. Voici un récapitulatif de trois méthodes simples pour lire des livres Kindle sur macOS 10.14.
1. Utilisation de l'application Kindle gratuite pour Mac
Cette application kindle gratuite pour macOS 10.14 est la réponse officielle d'Amazon à la demande d'un accès plus large aux livres kindle. L'application est dotée d'une interopérabilité polyvalente qui permet aux lecteurs de lire des livres Kindle sur différents appareils, y compris des PC et des Mac, en utilisant l'application. Cette fonction d'interopérabilité permet également aux utilisateurs de synchroniser leurs sessions de lecture, de sorte que chaque progression de page effectuée se reflète sur n'importe quel appareil sur lequel l'ebook Kindle est ouvert.
Pour télécharger l'application Kindle sur Mac OS 10.14 :
- Rendez-vous sur Amazon.com, puis cliquez sur le menu "Kindle" dans la partie gauche de l'écran. Localisez l'option "Applications de lecture Kindle gratuites" dans le menu, puis suivez les instructions pour télécharger l'application Kindle pour Mac. Enfin, cliquez sur le bouton "Télécharger maintenant" après avoir suivi l'invitation à sélectionner certaines options de téléchargement.
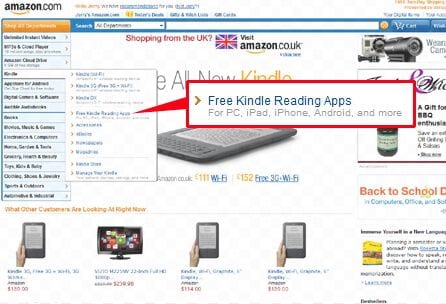
- Après avoir téléchargé l'application et que le Finder l'ait détectée dans sa fenêtre, vous pouvez alors créer un raccourci pour lancer l'application en faisant glisser et en déposant l'application Kindle dans le raccourci du dossier Applications.
- Lancez l'application, puis connectez-vous avec les informations d'identification de votre compte Amazon. L'application se synchronisera alors automatiquement avec votre compte Amazon, ce qui vous permettra d'accéder à tous les livres de la bibliothèque d'ebooks de votre compte et de les ouvrir sur votre Mac.
2. Utilisation de PDFelement :
Vous pouvez convertir les fichiers Kindle en d'autres formats de fichiers très répandus, tels que le format PDF, afin de faciliter la lecture d'un livre Kindle sur un large éventail d'appareils. PDFelement pour Mac vous offre des outils qui vous permettent non seulement de lire les fichiers PDF, mais aussi de les modifier et de les convertir vers d'autres formats.
 100% sécurité garantie
100% sécurité garantie  100% sécurité garantie
100% sécurité garantie  100% sécurité garantie
100% sécurité garantie Pour activer lire des livres Kindle en utilisant PDFelement :
- Tout d'abord, téléchargez les livres Kindle sur macOS 10.14 en ouvrant l'application Kindle pour Mac, puis en faisant apparaître votre bibliothèque d'ebooks, puis en cliquant avec le bouton droit de la souris sur le livre choisi pour faire apparaître l'option "Télécharger" du livre, et enfin en cliquant sur le bouton "Télécharger" pour télécharger le fichier sur le disque de stockage local.

- Vous pouvez également transférer un livre Kindle de votre appareil Kindle vers votre Mac à l'aide d'un câble USB.
- Téléchargez et installez l'application Epubor Ultimate sur Mac. Cette application est un convertisseur puissant qui supprime les restrictions DRM sur les fichiers Kindle et convertit les formats de fichiers Kindle comme AZW3 et Mobi en PDF et autres formats de fichiers. Elle est également dotée d'outils permettant de modifier les métadonnées des ebooks.
- Ouvrez l'application Epubor, puis faites glisser et déposez le livre Kindle sélectionné dans la fenêtre ouverte de l'application. Vous pouvez également sélectionner un livre dans la bibliothèque d'ebooks importés disponible sur le côté gauche de la fenêtre ouverte d'Epubor en mettant en évidence le livre sélectionné et en cliquant sur le bouton "Ajouter". L'application synchronise automatiquement la bibliothèque d'ebooks de votre application Kindle une fois qu'elle est opérationnelle. Une fois que vous avez chargé le fichier à convertir sur l'application, l'application supprimera automatiquement toute restriction DRM sur le fichier.
- Ensuite, sélectionnez "PDF" comme format de sortie souhaité, puis appuyez sur le bouton "Convertir". En quelques instants, vous trouverez l'ebook Kindle sélectionné disponible au format PDF dans la fenêtre ouverte de l'application Epubor. Enregistrez la copie PDF de l'ebook Kindle sur votre disque de stockage local.
- Pour lire le fichier PDF, ouvrez PDFelement (vous pouvez télécharger une copie gratuite maintenant si vous n'en avez pas encore), puis cliquez sur le bouton "Ouvrir un fichier" ou "Ouvrir" sur l'écran d'accueil de l'application. Choisissez le livre Kindle converti à partir de la liste de livres qui s'affiche. Vous pouvez également faire glisser et déposer le fichier PDF sélectionné sur l'écran d'accueil de l'application pour l'ouvrir.
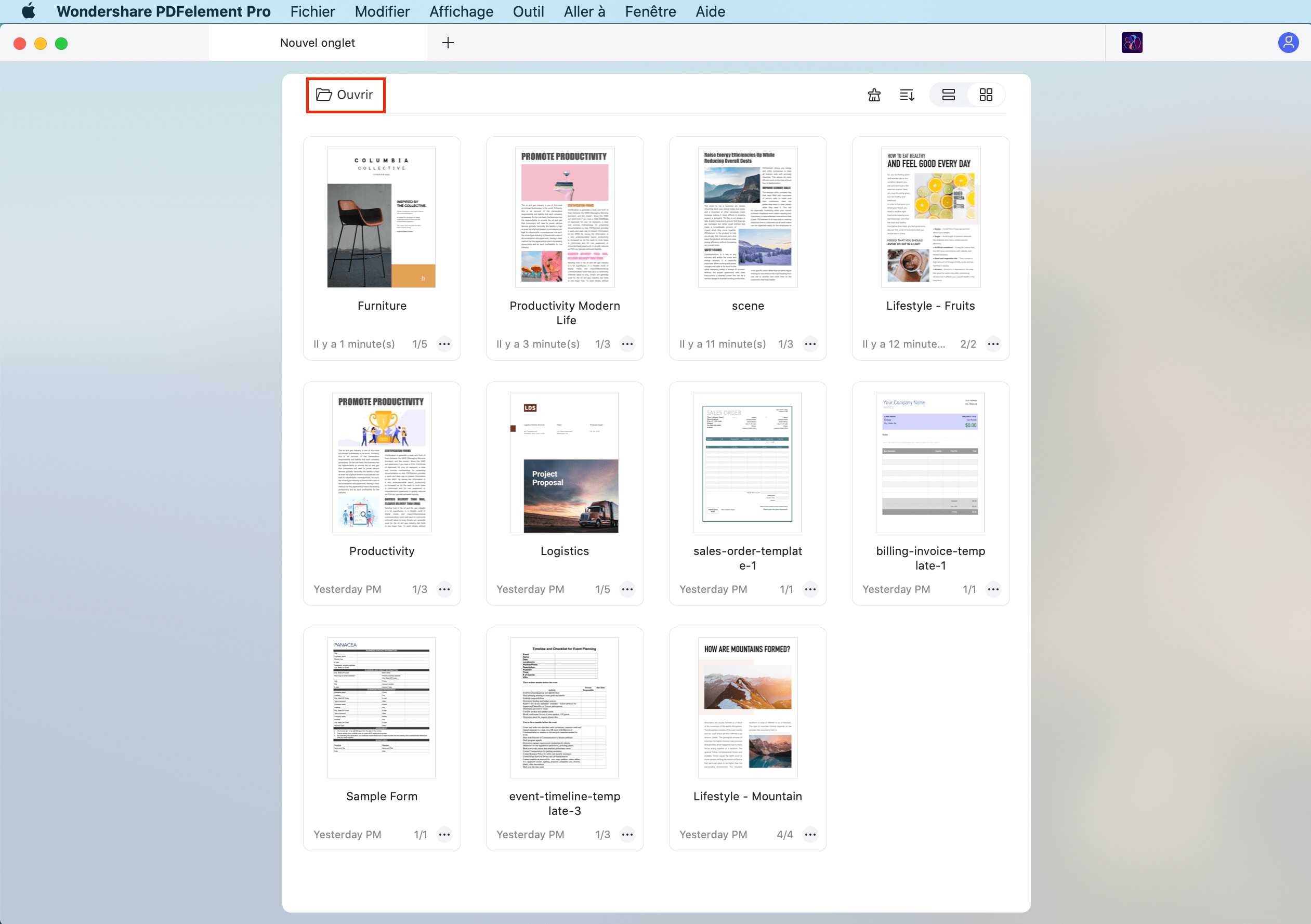
3. Utilisation d'Adobe Digital Editions
Un autre moyen facile de lire des livres Kindle sur Mac OS 10.14 est de convertir un livre Kindle au format PDF, puis de le lire avec Adobe Digital Editions. Il suffit de télécharger des livres Kindle sur macOS 10.14, puis de décrypter les livres sélectionnés et enfin de les convertir en fichiers PDF. Une fois que vous avez effectué toutes ces étapes :
- Ouvrez le logiciel Adobe Digital Editions pour Mac (vous pouvez le télécharger et l'installer gratuitement via la page officielle de téléchargement d'Adobe Digital Edition).
- Chargez le fichier PDF sélectionné dans l'application Adobe ouverte en faisant glisser et en déposant le fichier sur la fenêtre ouverte de l'application. Une fois le livre chargé, faites un clic droit sur le livre, puis sélectionnez "Lire" dans la liste déroulante des options.

 100% sécurité garantie
100% sécurité garantie
Clara Durand
chief Éditeur