Qu'il s'agisse de factures numériques, de captures d'écran ou de clips vidéo, le bureau d'un Macbook sert de lieu de sauvegarde des fichiers pour les retrouver rapidement. Mais cette finalité est souvent compromise lorsque les utilisateurs de Mac dépendent trop de la capacité de stockage du bureau. Les piles de bureau Mac OS 10.14 mojave sont une réponse ingénieuse d'Apple à ce problème. Vous souhaitez savoir comment configurer et personnaliser les piles sous OS 10.14 ? Cet article est un guide rapide pour explorer les détails des piles de bureau afin d'augmenter l'efficacité de l'accès au stockage de bureau.
Qu'est-ce que les piles de bureau ?
La fonctionnalité de piles de bureau est une fonctionnalité du nouveau Mac OS conçue pour mettre de l'ordre sur votre écran de bureau. La pile de bureau a un air de ressemblance avec la fonction de pile du Dock d'OS X qui existe déjà sur les anciens modèles. Le modus-operandi des deux fonctions consiste à organiser les fichiers du bureau en "piles" afin de minimiser la quantité de fichiers éparpillés au hasard sur le bureau. Toutefois, la nouvelle fonction fonctionne de manière plus automatisée. Il suffit à l'utilisateur de sélectionner l'option de catégorisation préférée pour que la fonction organise automatiquement les fichiers en fonction des paramètres de catégorisation. Les utilisateurs n'ont qu'à cliquer une fois sur les piles pour en révéler le contenu. Pour améliorer encore l'efficacité de l'accès, il y a une fonction qui permet aux utilisateurs de localiser plus facilement les fichiers dans les piles.
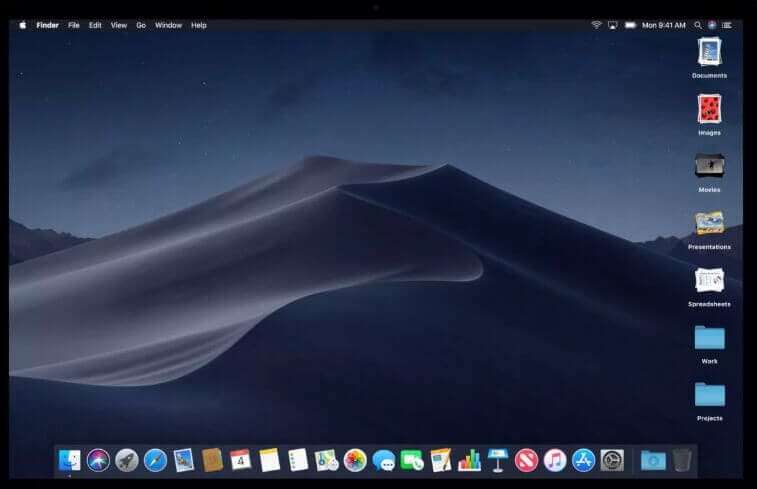
La fonction de pile de bureau fonctionne avec un algorithme simplifié qui classe automatiquement les fichiers en fonction de leur format, de leur contenu et de paramètres temporels. L'application permet d’empiler dans le bon ordre des fichiers allant des films aux documents et tout ce qui se trouve entre les deux. Lorsque vous organisez votre bureau avec des piles sur macos Mojave, vous pouvez être sûr que tout sera déplacé vers les bonnes catégories, y compris les nouveaux fichiers qui sont ensuite déposés sur le bureau. Les nouveaux fichiers enregistrés sur le bureau sont automatiquement placés dans les bonnes piles sans aucune confusion. Si aucune pile ne correspond au nouveau fichier, la fonction crée une nouvelle pile pour le nouveau fichier.
Comment utiliser les piles sur votre macOS 10.14
1. Comment activer ou créer des piles de bureau sur macOS 10.14 Mojave
Vous devez configurer et personnaliser les piles manuellement après avoir installé la mise à jour de l'OS. Notez que macOS Mojave conserve toujours la fonctionnalité de pile du Dock, qui est une fonctionnalité entièrement différente de la nouvelle fonctionnalité de pile de bureau. Pour évaluer les paramètres de la pile du bureau, faites Ctrl+clic ou faites un clic droit sur le bureau pour ouvrir le menu contextuel du bureau. Faites un clic à deux doigts pour ouvrir le menu contextuel sur un MacBook avec un pavé tactile. Cela fait apparaître un menu avec l'option permettant d'activer les piles de bureau. Vous pouvez désactiver les piles en ouvrant le menu contextuel du bureau, puis en sélectionnant "Grouper les piles par > Aucun". Cela désactive la fonction et remet les fichiers à leur emplacement d'origine.
Pour organiser votre bureau macOS 10.14 avec des piles, vous pouvez créer des piles de bureau en ouvrant le Finder pour qu'il s'exécute en arrière-plan, tandis que vous cliquez sur "Affichage" qui se situe dans la barre de menu. Cela fait apparaître un menu avec une option "Utiliser les piles". Une fois que vous avez sélectionné cette option, chaque fichier sur votre bureau est automatiquement trié en piles de différentes catégories.
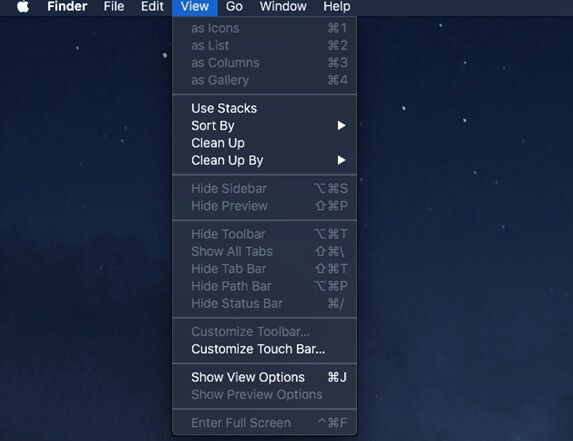
2. Comment modifier le tri des piles sous macOS Mojave
Une fois que les piles de bureau sont actives, vous pouvez personnaliser davantage les opérations de la fonction. Pour organiser votre bureau avec des piles sur macos Mojave, vous devez définir votre option de tri préférée. Ouvrez le menu contextuel du bureau, puis sélectionnez "Grouper les piles par". Cela fait apparaître un menu d'options de catégorisation.
Pour empiler les fichiers par type, choisissez "Type". Pour classer les piles par matrices temporelles, choisissez "Date de dernière ouverture" ou "Date de modification" ou "Date de création". Pour afficher les fichiers les plus récemment ajoutés lorsque les piles sont ouvertes, sélectionnez "Date d'ajout".
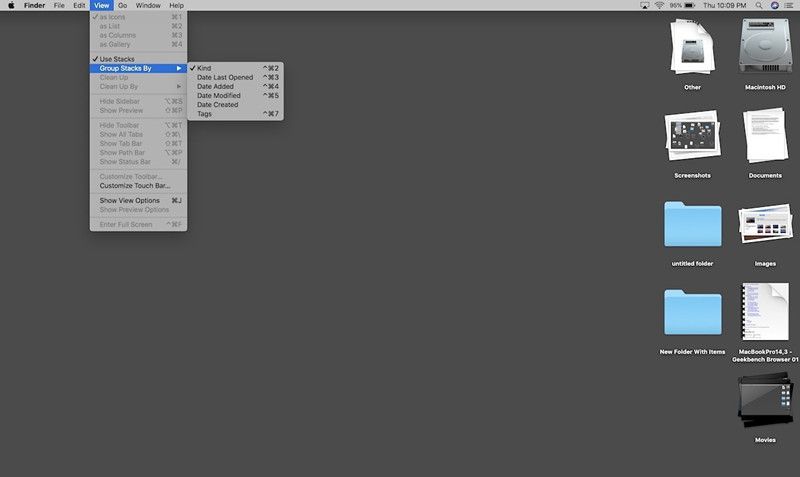
3. Comment ouvrir un fichier en utilisant des piles
Lorsque vous cliquez sur une pile, elle s'ouvre automatiquement et affiche tous les fichiers qu'elle contient. Rappelez-vous que ces piles contiennent des fichiers selon l'option de catégorisation que vous avez sélectionnée. Pour ouvrir le fichier choisi avec une application particulière, double-cliquez sur le fichier, ou cliquez avec le bouton droit de la souris sur le fichier, puis sélectionnez "Ouvrir avec" et choisissez ensuite l'application avec laquelle ouvrir le fichier. La pile ouverte ne se ferme pas automatiquement après que vous ayez sélectionné un fichier. Pour fermer une pile ouverte, il suffit de cliquer sur l'icône en forme de spirale de la pile ouverte.
4. Comment parcourir une pile et ouvrir un fichier ?
Placez votre curseur sur la pile que vous souhaitez rechercher. Pour les MacBooks équipés d'un Trackpad, faites glisser deux doigts vers la gauche ou la droite, pour les Macs équipés d'une souris magique, faites glisser un doigt, afin de parcourir le contenu de la pile.
Meilleur éditeur de PDF de bureau gratuit pour macOS 10.14
Pour compléter l'utilité des piles, PDFelement propose des solutions ingénieuses pour la gestion de vos fichiers. PDFelement pour Mac est doté d'un éditeur puissant avec des outils qui permettent de fusionner des documents, ce qui facilite la gestion des fichiers. Il dispose également de fonctionnalités de traitement par lots qui réduisent le temps passé à effectuer des modifications telles que les conversions de formats de fichiers et le remplissage de formulaires identiques sur plusieurs fichiers. Grâce au traitement par lots, vous pouvez apporter des modifications à des centaines de fichiers identiques en une seule fois. Son interface utilisateur simplifiée présente une gamme impressionnante d'outils de gestion de fichiers. En quelques clics, vous pouvez exécuter des fonctions telles que la conversion de fichiers, l'extraction de données à partir de fichiers numérisés avec la technologie OCR, et bien d’autres choses encore.
 100% sécurité garantie
100% sécurité garantie  100% sécurité garantie
100% sécurité garantie  100% sécurité garantie
100% sécurité garantie Vous devez non seulement vous assurer que vos fichiers sont bien rangés sur votre bureau, mais aussi qu'ils sont bien protégés. Vous pouvez utiliser la protection par mot de passe et par signature de PDFelement pour protéger vos fichiers des regards indiscrets. La fonction de signature sert également à la création de signatures numériques.
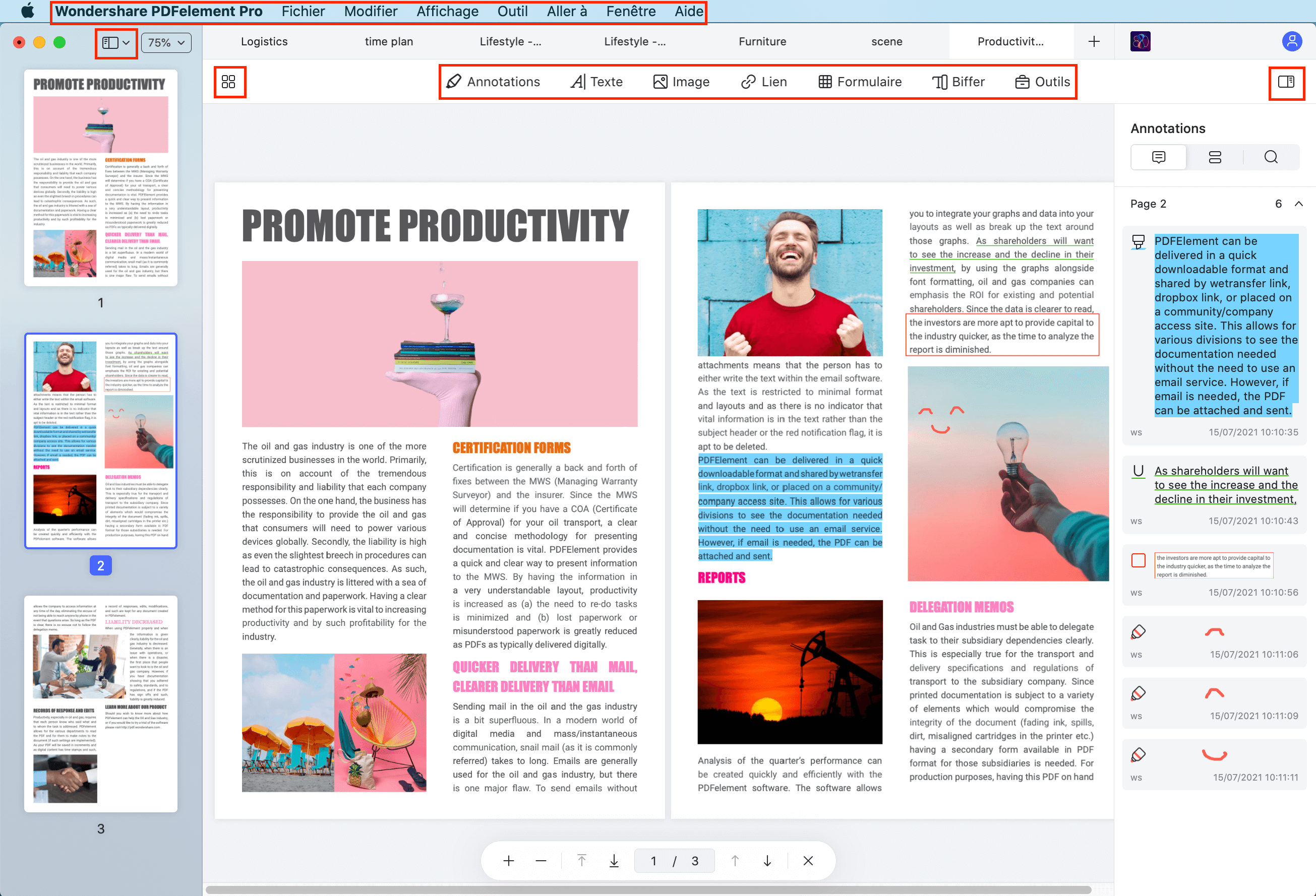
Caractéristiques principales :
- Une interface très intuitive et facile à naviguer.
- Une gamme impressionnante d'outils d'édition accessibles en quelques clics
- Convertisseur de fichiers polyvalent pour changer les fichiers en différents formats de fichiers sans perdre leur mise en page d'origine
- Fonctions de création de formulaires pour créer et remplir des formulaires numériques
- Technologie OCR pour répliquer le contenu des documents numérisés en contenu modifiable
 100% sécurité garantie
100% sécurité garantie  100% sécurité garantie
100% sécurité garantie  100% sécurité garantie
100% sécurité garantie  100% sécurité garantie
100% sécurité garantie
Clara Durand
chief Éditeur