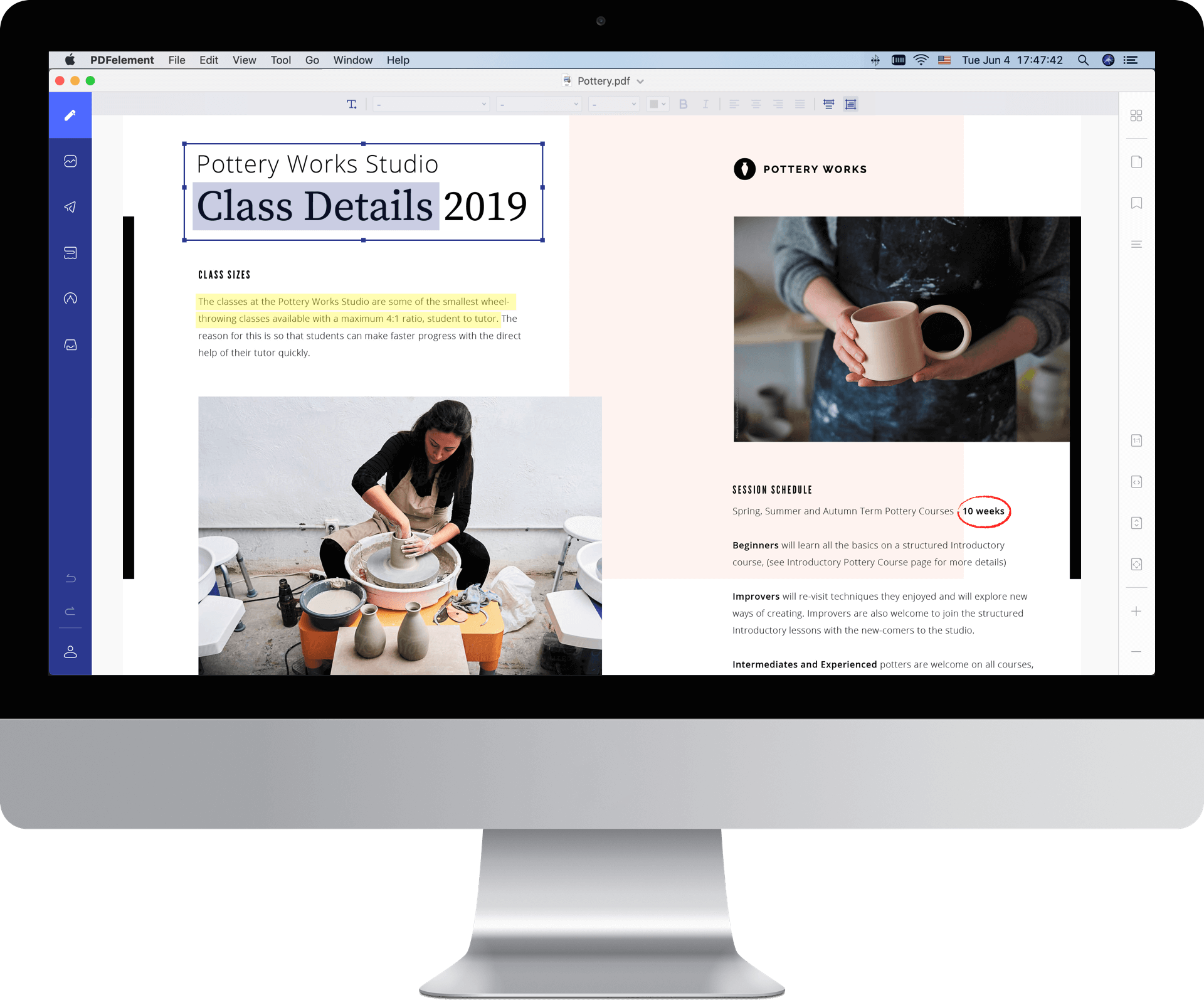Le navigateur Chrome a fait fureur parmi les navigateurs Web grâce à son interface utilisateur très intuitive, à son design élégant et à ses très bonnes extensions. Toutefois, pour des raisons diverses, allant de l’utilisation d'un Mac à des extensions qui génèrent des conflits, il est possible que Chrome plante, bloque ou ne puisse pas charger les pages de manière répétée. De plus, vous pouvez également vous demandez si vous devez vous tourner vers Google ou Apple pour résoudre les problèmes de Google Chrome sous macOS 10.14. Heureusement cet article va vous aider en vous présentant des méthodes simples afin de résoudre les problèmes liés à Google Chrome sur Mac.
Comment résoudre les problèmes de Google Chrome sur macOS 10.14
1. Chrome fonctionne lentement
Si Chrome fonctionne très lentement, il est peut-être grand temps d'évaluer de quelle manière les onglets et les extensions ouverts sur Chrome exploitent l'énergie et l'espace dont vous disposez. Dans l'ensemble, les fonctionnalités puissantes de Chrome consomment beaucoup d'énergie et d'espace disque. Par conséquent, Chrome trouve qu'un processeur encombré constitue un environnement de travail inhibant. Pour résoudre ce problème, vérifiez quels onglets et extensions ouverts affectent le plus le processeur. Une fois Chrome ouvert, cliquez sur l'icône Paramètres (trois points superposées), puis sélectionnez "Plus outils", puis "Gestionnaire de tâches". Dans la fenêtre du gestionnaire de tâches, cliquez sur la colonne de mémoire afin d'afficher les influences des différentes activités de Chrome sur la mémoire. Vous pouvez ensuite choisir de réduire la durée pendant laquelle les sites et les extensions qui consomment beaucoup sont maintenus ouverts. Vous pouvez également réduire le nombre d'onglets et d'extensions ouverts afin de laisser de l'espace pour les plus importants.
Vous pouvez également libérer plus d'espace pour l'application en nettoyant le cache. Cliquez sur l'icône Paramètres, puis sélectionnez "Plus d'outils", puis "Effacer les données de navigation ...". Cochez les types de données de navigateur que vous souhaitez effacer, puis appuyez sur l'option "Effacer les données de navigation" pour résoudre les problèmes de Google Chrome sur votre macOS 10.14.
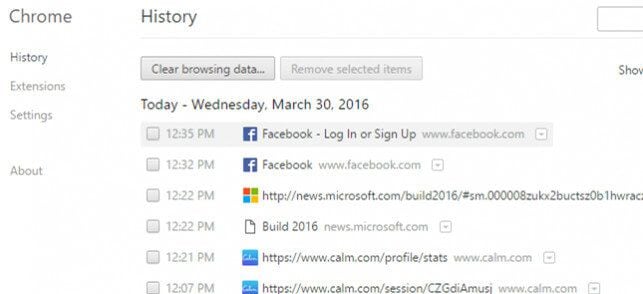
2. Chrome se bloque sans arrêt
Ceci est lié au problème décrit ci-dessus. En plus de fonctionner très lentement, Chrome peut afficher une balle en rotation au milieu de l'écran pendant une éternité.
La solution précédente peut également permettre de résoudre ce problème. Cependant, si l'application se bloque à un point où il est impossible de naviguer dans le menu des paramètres, vous pouvez forcer la fermeture de l'application à l'aide du moniteur d'activité, la relancer, puis reprendre la procédure afin de résoudre le problème.
3. Chrome plante sans arrêt
Le plantage de Chrome signifie que la vitesse lente et les problèmes de blocage se sont aggravés. Dans ce cas, Google Chrome ne s’ouvrira pas du tout sur votre Mac, et même s’il le fait, il se ferme sans aucun préavis. Ce problème se produit généralement lorsque l'une des extensions génère un bug qui corrompt l'application.
Pour corriger un plantage de chrome sur macOS 10.14, désactivez chaque extension à tour de rôle afin d'identifier celle qui est corrompue. Ouvrez le menu Paramètres, puis sélectionnez "Extensions", puis désactivez-les à tour de rôle, fermez et relancez l'application à chaque fois.
Cliquez sur l'icône représentant une corbeille qui est située à côté de l'extension qui génère le problème afin de la supprimer. Vous devez également vous assurer que Chrome a bien été mis à jour.
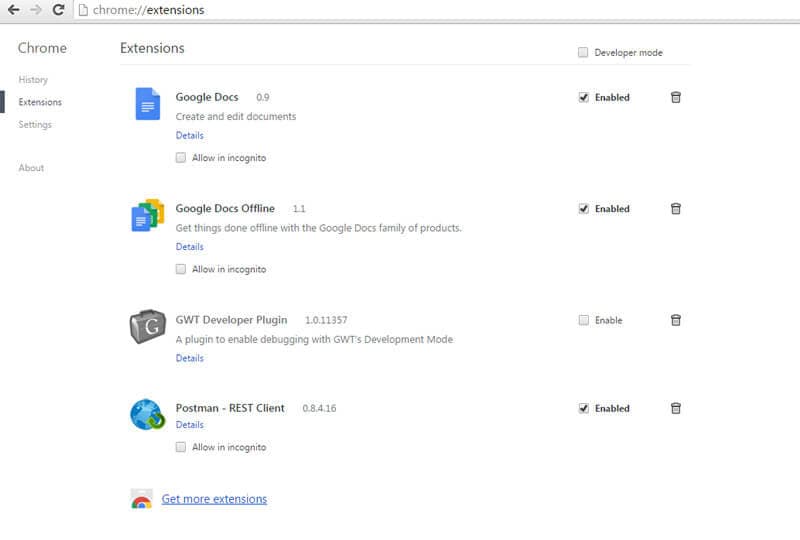
4. Chrome ne peut pas charger de pages Web
Un utilisateur peut parfois voir un message d’erreur "Cette page ne peut s'afficher" qui apparaît lorsque Chrome ne parvient pas à charger une page Web. Ce problème peut être dû à de nombreux événements déclencheurs. Cependant, quelques mesures peuvent être mises en place afin de traiter ce problème de manière globale ; Vérifiez votre connexion internet ; redémarrez votre Mac ; désactiver toutes les extensions ; installer les mises à jour de Chrome. Si aucune de ces mesures ne résout le problème, le dernier recours pourrait être de réinstaller Chrome.
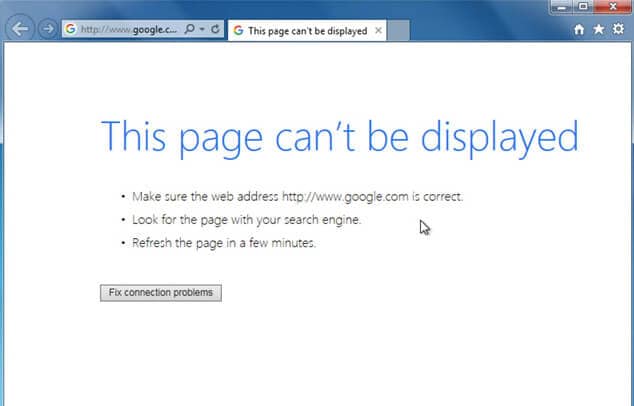
5. Problèmes de stabilité de Chrome
Les problèmes de stabilité de Chrome peuvent se manifester par une combinaison des problèmes mentionnés précédemment. L'application peut se bloquer dans un cas, et dans un autre cas, elle peut ne pas charger les pages Web ou se bloquer, en refusant ainsi de se fermer complètement. C'est également un problème qui peut être lié à une extension qui peut être corrompue ou conflictuelle et interférer avec d'autres extensions.
Pour résoudre ce problème, utilisez la technique proposée pour la résolution du problème n°3 (Chrome plante sans arrêt).
6. Échec de la mise à jour de Chrome
Les utilisateurs peuvent se rendre compte que certaines mises à jour de Chrome ne s'installent pas correctement, et ce, même lorsque toutes les autres applications sont correctement mises à jour.
Si votre connexion Internet ne cause pas ce problème, vous pouvez peut-être réinitialiser ou réinstaller Chrome manuellement. Pour réinitialiser Chrome, ouvrez le menu Paramètres dans Chrome, sélectionnez "Paramètres avancés", puis "Réinitialiser les paramètres", puis sélectionnez "Réinitialiser". Rouvrez l'application, puis réessayez d'installer la mise à jour. Si l'application ne reçoit toujours pas de mises à jour, réinstallez-la en téléchargeant le dernier fichier d'installation, puis en l'installant.
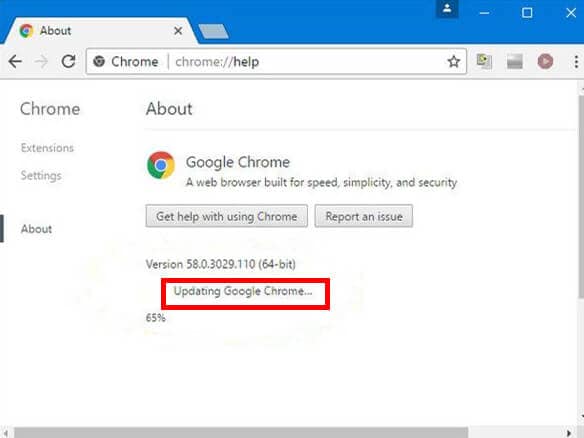

 100% sécurité garantie
100% sécurité garantie  100% sécurité garantie
100% sécurité garantie  100% sécurité garantie
100% sécurité garantie