 Accueil
>
Conseils d'édition
> Safari Enregistrer la page au format PDF : 3 méthodes éprouvées
Accueil
>
Conseils d'édition
> Safari Enregistrer la page au format PDF : 3 méthodes éprouvées
PDFelement - Éditeur PDF puissant et simple
Découvrez la façon la plus simple de gérer les PDF avec PDFelement !
Il y a de nombreuses occasions où l'on aimerait que le contenu d'une page web soit consultable hors ligne. Mais saviez-vous qu'il est possible de le faire ? Vous pouvez le faire en téléchargeant la page web au format PDF. Heureusement, le navigateur par défaut de Mac, Safari, vous permet de le faire gratuitement. Vous n'avez même pas besoin d'installer quoi que ce soit ; vous avez déjà accès à la fonction Safari d'enregistrement d'une page au format PDF.
Cet article vous aidera à découvrir 3 façons d'enregistrer des pages au format PDF à l'aide des fonctions intégrées de Safari. Vous découvrirez également comment modifier le PDF téléchargé.

Dans cet article
Partie 1. 3 façons d'enregistrer les pages de Safari au format PDF
Voici trois façons efficaces d'enregistrer des pages web au format PDF à l'aide de Safari.
Méthode 1. Exporter la page au format PDF
Supposons que vous souhaitiez enregistrer la page telle qu'elle apparaît dans Safari. Vous devez inclure les boutons, les barres de menu et les suggestions de lecture. L'option Exporter au format PDF vous permet de le faire. Toutefois, il convient de noter que cette méthode inclut également les publicités actuellement affichées sur la page web.
En outre, il convient de garder à l'esprit que le PDF peut ne pas être une copie conforme de la page web. Il peut y avoir de légères modifications dans la mise en forme.
Ceci étant dit, voici comment procéder :
- Ouvrez la page web que vous souhaitez enregistrer dans Safari.
- Cliquez sur Fichier dans la barre d'outils supérieure.
- Sélectionnez Exporter en PDF.
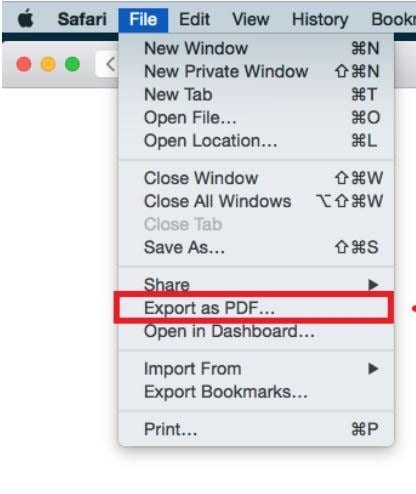
- Nommez le PDF et sélectionnez un dossier de destination dans la fenêtre contextuelle.
- Cliquez sur Enregistrer.
Pourquoi utiliser cette méthode ?
- Elle permet d'inclure tous les éléments dans la page web.
Pourquoi éviter cette méthode ?
- Cela inclut même les publicités.
Méthode 2. Utiliser l'option d'impression
Que se passe-t-il si vous ne voulez inclure que certaines parties de la page web dans le PDF ?
Vous pouvez également le faire en utilisant l'option Imprimer. Cette option est très intéressante car elle vous permet de personnaliser l'aspect du PDF. Vous pouvez inclure ou exclure l'arrière-plan, ce qui vous permettra d'économiser de l'encre si vous prévoyez d'imprimer le PDF. En outre, vous pouvez supprimer les en-têtes et les pieds de page.
Voici comment utiliser cette fonctionnalité pour enregistrer une page web au format PDF dans Safari :
- Ouvrez Safari et visitez la page web que vous souhaitez enregistrer au format PDF.
- Cliquez sur Fichier.
- Sélectionnez Imprimer.
- La fenêtre d'impression s'affiche. Vérifiez les pages dans l'aperçu de la page pour sélectionner celles que vous souhaitez enregistrer. Spécifiez-le dans l'option Pages.
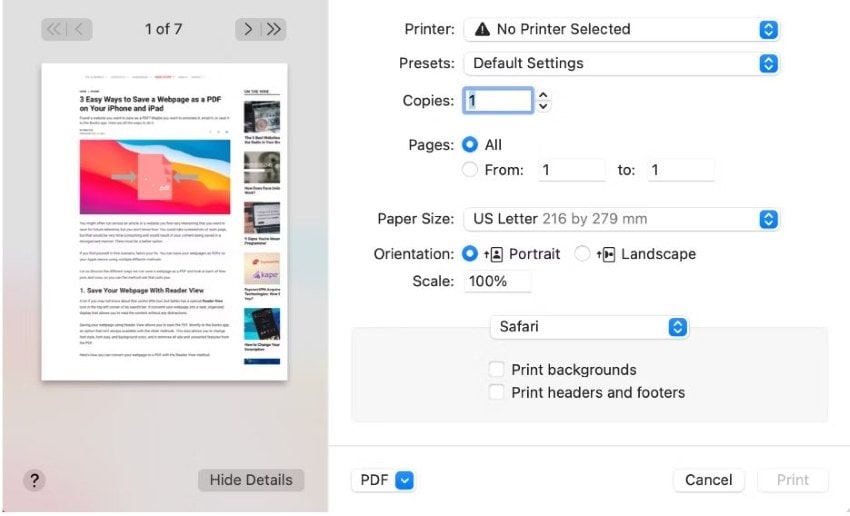
- Vous pouvez également modifier les autres options. Vous pouvez modifier le format et l'orientation du papier et choisir d'inclure ou non les en-têtes, les pieds de page et l'arrière-plan.
- Cliquez sur PDF en bas à gauche et sélectionnez Enregistrer sous PDF.
- Choisissez la destination du fichier et nommez le PDF.
- Appuyez sur Enregistrer.
Pourquoi utiliser cette méthode ?
- Elle vous permet de personnaliser le PDF.
Pourquoi éviter cette méthode ?
- Elle vous oblige à faire plus de choses que les autres méthodes. Elle n'est donc pas idéale lorsque le temps est un luxe.
Méthode 3. Enregistrer la page Web au format PDF sans les distractions
Il existe une autre méthode qui vous permet d'enregistrer la page web au format PDF sans en modifier l'aspect. Contrairement à la méthode 1, celle-ci vous permet d'éliminer l'encombrement de la page web. Elle exclut les boutons, les barres de menu, les autres éléments interactifs et, surtout, les publicités. Vous pouvez le faire en utilisant la vue du lecteur.
Pour ce faire, suivez les étapes suivantes :
- Ouvrez la page web que vous souhaitez enregistrer avec Safari.
- Cliquez sur Affichage > Afficher le lecteur. Vous pouvez également cliquer sur le bouton Affichage du lecteur situé à gauche de la barre d'adresse.

- L'affichage du lecteur supprime les publicités et les boutons de la page web. Cliquez sur Fichier > Exporter en PDF pour l'enregistrer.
- Nommez le fichier et sélectionnez un dossier de destination.
- Cliquez sur Enregistrer.
Pourquoi utiliser cette méthode ?
- Elle supprime les publicités.
Pourquoi éviter cette méthode ?
- Elle supprime également les éléments interactifs.
Partie 2. Comment enregistrer des pages Safari au format PDF sur l'iPhone à l'aide de captures d'écran défilantes
Safari est également disponible sur les iPhones. Comme prévu, et malheureusement, la version mobile du navigateur n'est pas aussi puissante que la version Mac. Vous n'avez donc pas accès aux fonctionnalités mentionnées ci-dessus.
Mais tout espoir n'est pas perdu. En fait, les iPhones vous permettent de prendre des captures d'écran défilantes. Cela vous permet de créer une capture d'écran qui couvre toute la page web. Vous pouvez enregistrer cette capture d'écran sous forme d'image, ou vous pouvez choisir de la sauvegarder sous forme de PDF. Avec cela, vous n'avez pas besoin d'installer des applications supplémentaires sur votre iPhone pour enregistrer une page web sous forme de PDF.
Pour ce faire, suivez les étapes suivantes :
- Lancez Safari sur votre iPhone et accédez à la page web que vous souhaitez enregistrer au format PDF.
- Simultanément, appuyez sur les boutons Accueil et Veille/Éveil pour effectuer une capture d'écran. Supposons que votre iPhone n'ait pas de bouton Accueil, appuyez sur le bouton Marche/Arrêt ainsi que sur le bouton d'augmentation du volume.
- Un aperçu de la capture d'écran apparaît en bas à gauche de l'écran. Il restera affiché à l'écran pendant 5 secondes. Cliquez sur ce bouton pour ouvrir l'interface de balisage instantané.
- Appuyez sur Pleine page en haut à droite de l'interface.
- Tapez sur Terminé en haut à droite à gauche de l'écran.
- Sélectionnez Enregistrer le PDF dans les fichiers dans le menu contextuel.
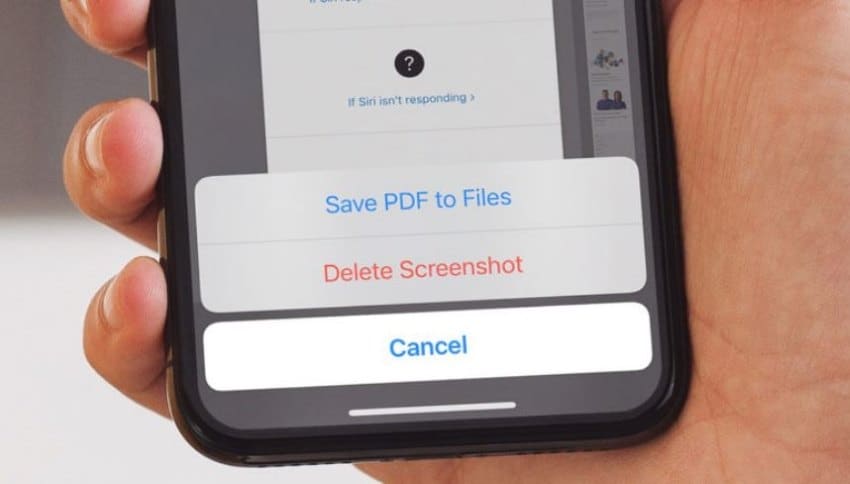
Partie 3. Édition de pages PDF exportées avec Wondershare PDFelement

Les méthodes mentionnées ci-dessus vous permettent de personnaliser l'aspect du PDF. Cependant, les options de personnalisation peuvent parfois vous sembler insuffisantes. Cela dit, nous vous recommandons d'investir dans un bon éditeur de PDF. Ils vous permettent de modifier, d'annoter et de faire toutes sortes de choses sur le PDF généré.
Un certain nombre d'excellents éditeurs PDF me viennent à l'esprit. L'un d'entre eux est Wondershare PDFelement, l'un des principaux éditeurs du secteur. Il offre de nombreuses fonctionnalités étonnantes, y compris celles qui sont alimentées par l'IA !
 100% sécurité garantie
100% sécurité garantie  100% sécurité garantie
100% sécurité garantie  100% sécurité garantie
100% sécurité garantie  100% sécurité garantie
100% sécurité garantie Ce logiciel est disponible sur Windows et Mac.
Démontrons la puissance de cet outil en présentant quelques-unes de ses fonctionnalités.
Edition PDF
Bien entendu, un éditeur de PDF doit être en mesure de modifier les PDF. Mais quelles sont les fonctionnalités de PDFelement qui facilitent cette tâche ? Tout d'abord, il vous permet de modifier le texte, les liens, les images et même les éléments interactifs du PDF. En outre, Wondershare PDFelement dispose d'une fonction OCR. Cette fonction permet de convertir le texte des documents numérisés et des images en texte modifiable.
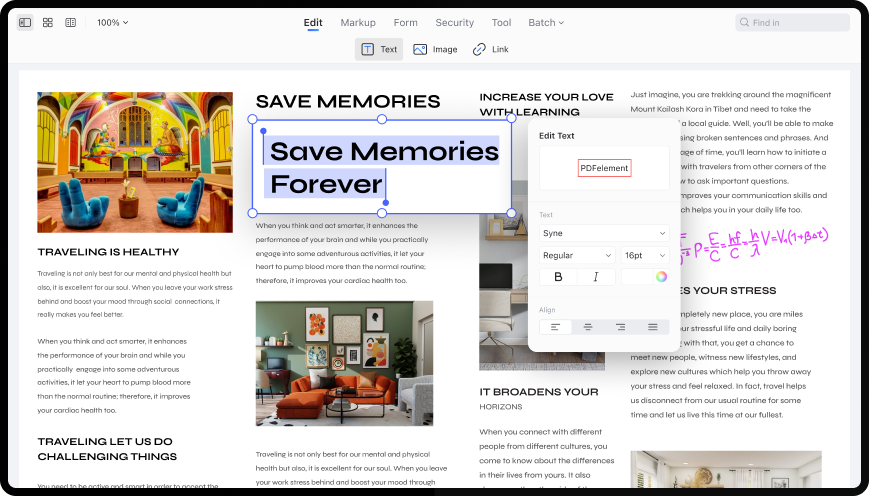
Annoter
Il arrive que vous souhaitiez modifier le PDF, mais pas nécessairement son contenu. Vous pouvez également ajouter des commentaires et des notes pour faciliter la mémorisation. Wondershare PDFelement vous permet de le faire. Il dispose d'outils de marquage qui vous permettent d'ajouter des notes, d'écrire des commentaires, de surligner du texte, d'ajouter des formes et des tampons, et même d'ajouter des outils de mesure.
 100% sécurité garantie
100% sécurité garantie  100% sécurité garantie
100% sécurité garantie  100% sécurité garantie
100% sécurité garantie  100% sécurité garantie
100% sécurité garantie 
Outils d'IA
Les outils d'IA font partie des derniers ajouts à Wondershare PDFelement for Mac. L'intégration avec ChatGPT et GPTZero a rendu cela possible. Grâce à ces outils, vous pouvez laisser l'IA résumer, expliquer, réécrire ou relire des documents ou des textes. La fonction AI Detector, qui permet de détecter les textes susceptibles d'être rédigés par une intelligence artificielle, est également incluse.
Mais ce n'est pas tout ! Wondershare PDFelement dispose également d'une fonction Let's Chat. Elle vous permet de poser presque n'importe quelle question à son robot IA Lumi. Cette fonction est particulièrement utile lorsque vous ne comprenez pas quelque chose ou que vous recherchez des informations supplémentaires.
Compresser
Les étudiants et les professionnels devront envoyer des documents. Ils sont généralement envoyés par courrier électronique. Le problème, c'est qu'il y a une limite au nombre de pièces jointes. De plus, les PDF sont souvent des fichiers volumineux. Wondershare PDFelement aide à résoudre ce problème grâce à sa fonction de compression, qui réduit la taille du fichier PDF.
Convertir
La conversion de fichiers d'un format à un autre est inévitable. D'une manière ou d'une autre, vous serez amené à le faire. Wondershare PDFelement vous permet de convertir des PDF en d'autres formats de fichiers, tels que PNG, PPT ou DOCX. Cela fonctionne également dans l'autre sens. Vous pouvez transformer des fichiers d'autres formats en PDF.
 100% sécurité garantie
100% sécurité garantie  100% sécurité garantie
100% sécurité garantie  100% sécurité garantie
100% sécurité garantie  100% sécurité garantie
100% sécurité garantie 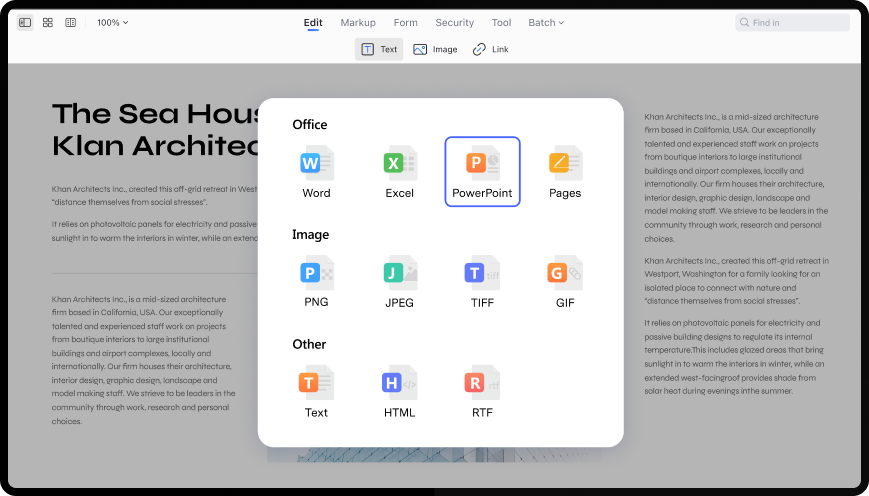
Ce ne sont là que quelques-unes des caractéristiques de Wondershare PDFelement. Sa boîte à outils en contient bien d'autres. Vous pouvez les essayer vous-même. Wondershare PDFelement propose une version d'essai gratuite.
Partie 4. FAQ
Voici quelques questions fréquemment posées sur l'enregistrement de pages web au format PDF à l'aide de Safari.
1. Le PDF conservera-t-il les liens et les éléments interactifs de la page Web d'origine ?
Oui, vous pouvez le faire en utilisant la méthode Exporter en PDF. Cela vous permet de préserver les hyperliens et les éléments interactifs tels que les boutons et les barres de menu. Mais n'oubliez pas de ne pas utiliser la vue du lecteur car elle supprime ces éléments interactifs.
2. Les images et les graphiques seront-ils conservés dans le PDF ?
Oui, les images et les graphiques présents sur la page web Safari seront conservés dans le PDF résultant. Le PDF conserve les visuels originaux, ce qui garantit que le fichier reste visuellement attrayant et informatif. Comme indiqué ci-dessus, vous pouvez supprimer l'arrière-plan à l'aide de l'option Imprimer.
3. Puis-je contrôler la taille du fichier PDF sauvegardé ?
Safari ne propose pas d'options avancées permettant de contrôler directement la taille du fichier PDF enregistré. Mais vous pouvez utiliser des applications tierces telles que Wondershare PDFelement pour optimiser les PDF en vue de les réduire. Vous pouvez le faire en utilisant les fonctions de compression de l'outil.
Conclusion
Safari est un navigateur web extraordinaire. Il vous permet de consulter des pages web lorsque vous n'êtes pas en ligne, en vous proposant trois façons différentes de les enregistrer au format PDF. Si vous souhaitez modifier le PDF téléchargé, vous pouvez utiliser Wondershare PDFelement. Il s'agit d'une solution PDF très fiable pour Mac qui offre de nombreuses fonctionnalités utiles. Avec sa puissance de traitement, sa richesse fonctionnelle, sa conception conviviale et son prix abordable, Wonderhare PDFelement ne vous décevra pas.
Téléchargement gratuit or Acheter PDFelement right now!
Téléchargement gratuit or Acheter PDFelement right now!
Essai gratuit right now!
Essai gratuit right now!
Articles connexes
- Comment ajouter des polices à Adobe Acrobat : Améliorez vos PDF avec une typographie personnalisée
- Comment savoir si un PDF a été modifié ?
- Que faire lorsqu'un formulaire XFA ne peut pas être édité ?
- 4 méthodes pour changer la date de modification des PDF
- Le guide ultime pour éditer des documents PDF verrouillés
 100% sécurisé |
100% sécurisé |




Clara Durand
chief Editor