Il peut être ennuyant d'avoir à prendre des notes sur plusieurs feuilles alors que vous êtes en train de lire un fichier PDF. Dans cet article nous vous montrerons comment ajouter des notes sur vos documents PDF avec Windows et Mac. Ainsi vous allez vous rendre compte qu'il est très simple d'ajouter des notes sur vos documents si vous utilisez PDFelement.
 100% sécurité garantie
100% sécurité garantie  100% sécurité garantie
100% sécurité garantie  100% sécurité garantie
100% sécurité garantie  100% sécurité garantie
100% sécurité garantie Procédure à suivre pour ajouter des notes sur un PDF
Tout d'abord, vous devez installer le logiciel sur votre ordinateur. Une fois que vous l'avez installé, lancez-le. Ce tutoriel convient autant aux utilisateurs de Windows.
Étape 1. Ouvrir un PDF
Sur Windows : A partir de la fenêtre d'accueil cliquez sur le bouton « Ouvrir ».

Étape 2. Ajouter des notes sur un PDF (Windows)
Vous pouvez ajouter des notes sur vos PDF en utilisant PDFelement pour Windows. Sur la barre d'outil supérieure, cliquez sur « Annotations » afin d'ajouter des notes, de « Zone de Texte » et des commentaires à la « Machine à écrire ».
Afin d'illustrer vos documents vous pouvez utiliser des notes. Cliquez sur « Annotations » et sélectionnez « Note ». Placez ensuite votre curseur là où vous souhaitez ajouter la note et cliquez afin d'écrire votre note.
 100% sécurité garantie
100% sécurité garantie  100% sécurité garantie
100% sécurité garantie  100% sécurité garantie
100% sécurité garantie  100% sécurité garantie
100% sécurité garantie 
Pour ajouter une boîte de texte, cliquez sur « Commentaires » et sélectionnez ensuite l'option « Zone de Texte ». Maintenant, déplacez votre curseur à l'endroit où vous souhaitez ajouter la boîte de texte et faites un double-clic. Lorsque vous commencez à taper votre texte, la boîte s'agrandira en conséquence.
Vous pouvez aussi utiliser l'outil « Machine à écrire ». Cliquez sur « Annotations » et sélectionnez l'option « Outil machine à écrire ». Allez ensuite à l'emplacement où vous souhaitez ajouter votre texte et faites un double-clic afin d'y ajouter des commentaires. Vous pouvez suivre la même procédure avec l'option « Surligner une Zone ».
Étape 3. Masquer toutes les annotations (Optionnel)
Mais trop d'annotations peut rendre la lecture ou le visionnage moins agréable, voire même impossible, et vous pouvez aller dans l’onglet « Annotations » et cliquer sur « Masquer les Annotations » afin de masquer toutes les annotations du fichier ouvert. Pour les les faire réapparaît, cliquez de nouveau sur le bouton « Masquer les Annotations » afin de les faire réapparaître.
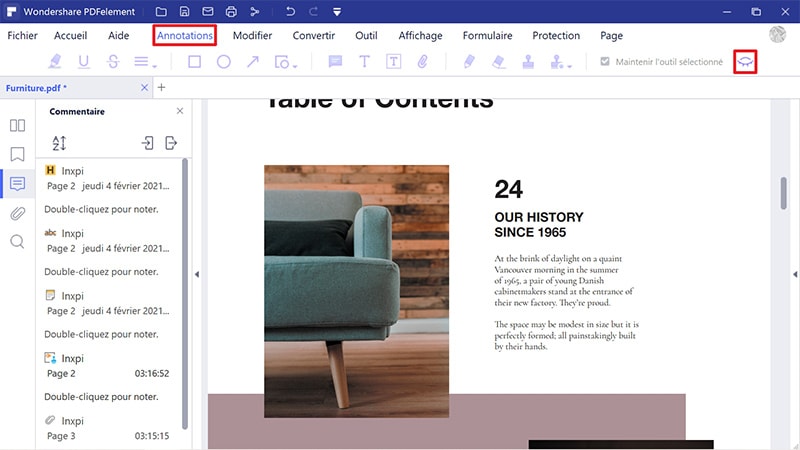
Comme vous savez désormais comment ajouter différentes notes directement sur vos documents, PDFelement va vous permettre d'économiser du papier et d'imprimer de moins en moins. Tout ça grâce aux super outils d'annotation de PDFelement !
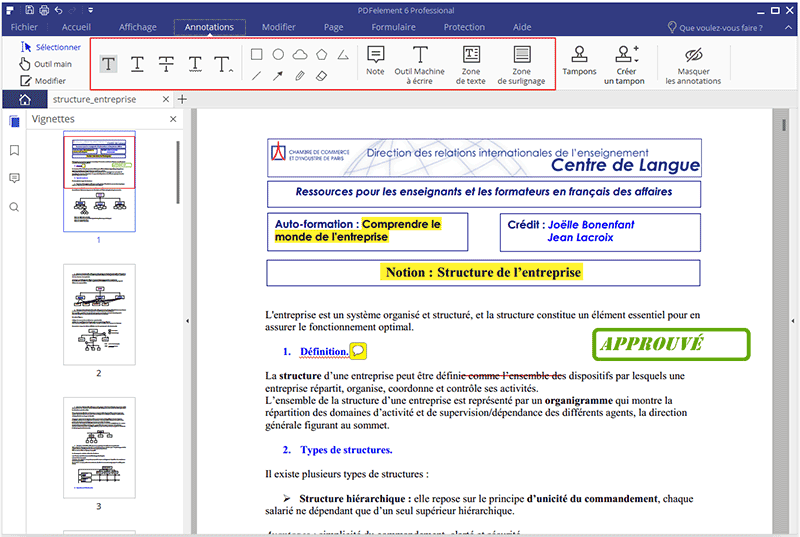
Pourquoi chorsir PDFelement pour ajouter des notes dans PDF
Pour pouvoir ajouter des notes sur vos documents PDF vous devrez installer un logiciel PDF puissant tel que PDFelement. En plus de son outil de création, ce programme vous permet d'annoter facilement vos PDF en y ajoutant des filigranes, de gérer vos pages PDF, ainsi que d'éditer vos documents PDF. PDFelement permet aussi de convertir, compresser vos fichiers PDF ainsi que de créer / remplir des formulaires PDF. Pour une compréhension simple de ce logiciel voici ses caractéristiques principales.
 100% sécurité garantie
100% sécurité garantie  100% sécurité garantie
100% sécurité garantie  100% sécurité garantie
100% sécurité garantie  100% sécurité garantie
100% sécurité garantie 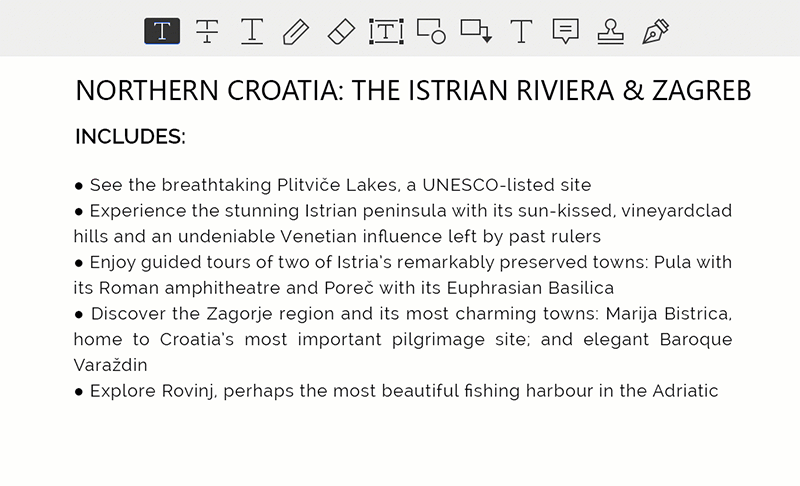
- Il vous permet d'annoter vos PDF en ajoutant des commentaires, des notes, des boîtes de Texte, du surlignage ainsi que des dessins à main levée.
- Il permet de convertir vos fichiers PDF aux formats Word, Excel, PPT, ePUB, HTML, RTF, Textes bruts et images.
- Il permet de créer des fichiers PDF à partir de documents vierges, PDF, HTML, Images, RTF, Keynote et de captures d'écran.
- Il permet de créer et remplir des formulaires PDF.
- C'est un éditeur PDF polyvalent vous permettant de modifier la couleur, la taille et le type de police de caractères. Il permet aussi d'ajouter / supprimer du texte, des images ainsi que des pages PDF.
- Vous pouvez parcourir et éditer le contenu de vos fichiers PDF scannés grâce à son plug-in OCR multilingue.
 100% sécurité garantie
100% sécurité garantie  100% sécurité garantie
100% sécurité garantie  100% sécurité garantie
100% sécurité garantie Plus de solutions pour éditer un PDF
- Pour Windows
- Pour Mac
- pour mobile
 100% sécurité garantie
100% sécurité garantie



