Si vous travaillez parfois avec un gros fichier PDF, il n'est pas rare que vous en supprimiez des pages. Cela peut être dû au fait que ces pages sont redondantes ou que vous n'en avez tout simplement pas besoin. Quoi qu'il en soit, il est crucial de savoir comment supprimer les pages d'un PDF correctement, car vous risquez de passer une longue journée si vous vous trompez de pages. Pour éviter de tels problèmes, vous devez utiliser un outil approprié. Dans cet article, nous vous présentons un guide détaillé sur la façon de supprimer des pages d'un PDF avec facilité et rapidité.
 100% sécurité garantie
100% sécurité garantie  100% sécurité garantie
100% sécurité garantie  100% sécurité garantie
100% sécurité garantie  100% sécurité garantie
100% sécurité garantie Comment supprimer des pages d'un PDF avec PDFelement
PDFelement est le meilleur logiciel PDF tout-en-un utilisé par de nombreuses personnes, organisations et entreprises dans le monde entier. Sa facilité d'utilisation, sa rapidité, sa compatibilité, son prix abordable et son assortiment d'excellentes fonctionnalités en font une solution PDF de premier choix. Avec PDFelement, les utilisateurs peuvent modifier, créer et convertir, annoter, imprimer, protéger, effectuer une reconnaissance optique de caractères, compresser et partager des PDF.
Étape 1. Ouvrir un fichier PDF
Commencez par lancer PDFelement sur votre PC. Une fois l'interface principale affichée, naviguez en bas à gauche et cliquez sur le bouton "Ouvrir Fichier" pour accéder à la fenêtre du répertoire de fichiers. Ici, choisissez le fichier PDF dont vous voulez supprimer les pages. Cliquez sur "Ouvrir" pour le télécharger dans la fenêtre principale.

Étape 2. Supprimer les pages d'un PDF
Lorsque le fichier PDF est chargé, allez dans la barre d'outils et cliquez sur l'onglet "Page". Ignorez les autres options du sous-menu de la page et cliquez sur le bouton "Supprimer". Le programme affiche la boîte de dialogue "Supprimer des pages" pour sélectionner la plage de pages. Choisissez les pages que vous voulez supprimer, puis cliquez sur "OK" pour confirmer et permettre au programme de les supprimer.

 100% sécurité garantie
100% sécurité garantie  100% sécurité garantie
100% sécurité garantie  100% sécurité garantie
100% sécurité garantie  100% sécurité garantie
100% sécurité garantie Étape 3. Supprimer des pages d'un fichier PDF
Vous pouvez également sélectionner la page que vous souhaitez supprimer, puis vous rendre dans l'onglet "Page". Vous devriez voir l'icône "Supprimer" sur la page que vous avez sélectionnée. Cliquez sur ce bouton de suppression et le programme se débarrassera de cette page particulière.
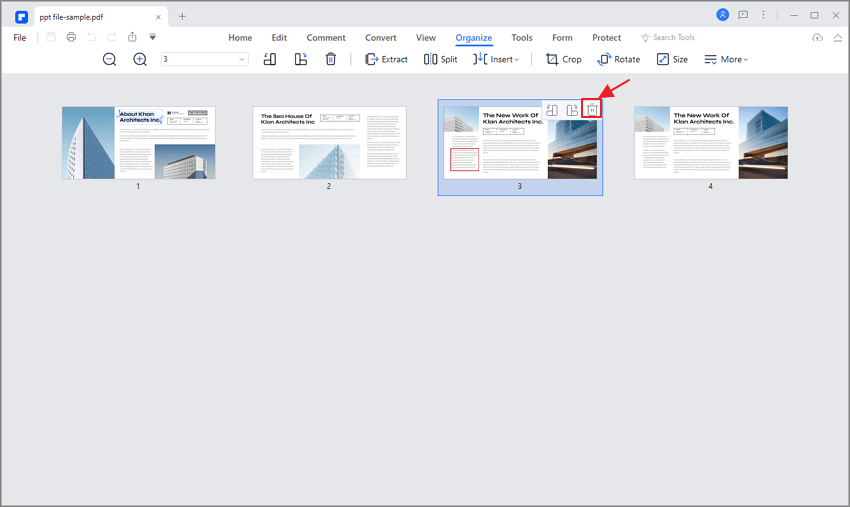
Étape 4. Enregistrer le nouveau fichier PDF
Lorsque vous avez terminé de supprimer les pages PDF cibles, il est temps d'enregistrer les modifications apportées. Allez dans le menu "Fichier" et sélectionnez "Enregistrer" ou "Enregistrer sous" pour sauvegarder votre fichier PDF. Une méthode plus simple consiste à cliquer sur le bouton "Enregistrer" en haut à gauche de la fenêtre du programme.
 100% sûr | Sans publicité |
100% sûr | Sans publicité |



