Il est courant de créer et de partager des informations dans des formats numériques tels que le PDF. Il est toutefois important de se rappeler que les documents numériques peuvent souvent contenir des informations personnelles, comme c'est le cas des documents juridiques, fiscaux ou médicaux.
En plus des informations explicites que vos documents peuvent contenir, sachez que certaines données privées sont discrètement stockées dans la structure du document. Ce type d'information est connu sous le nom de métadonnées. Ils fournissent généralement des informations relatives au nom de l'auteur du document, aux dates de modification et à l'historique des contributeurs qui ont modifié le document à un moment donné.
Cet article vous dira tout ce que vous devez savoir sur la façon de protéger vos PDF par mot de passe dans Windows 11.
Dans cet article
Partie 1. Peut-on protéger un PDF par un mot de passe dans Microsoft Edge ?
Le navigateur Microsoft Edge permet nativement de lire et de modifier des documents mais ne dispose pas d'outils pour les protéger. However, some extensions allow you to add functionality to your browser to protect your PDFs.
Il faut savoir que tous les outils qui limitent l'accès par mot de passe ne fonctionnent pas de la même manière. Les technologies de cryptage constituent la méthode la plus populaire et la plus efficace pour protéger un document.
Ces systèmes de sécurité utilisent un mot de passe fourni par l'utilisateur pour générer une clé numérique cryptographique de 128 bits. Ensuite, ils fragmentent le document en petites parties et remplacent à la fois son ordre et son contenu, guidés par une matrice auto-générée avec les valeurs de la clé cryptographique.
Ces systèmes de sécurité sont considérés comme extrêmement sûrs puisque, nécessairement, il faut connaître le mot de passe que l'utilisateur a attribué pour décrypter le contenu du document. Tenter de "reconstruire" le document sans le mot de passe est "possible" puisque, en théorie, le document est juste structurellement désordonné. Cependant, la structure est tellement désordonnée que ce processus prendrait des centaines de milliers d'années, même avec l'ordinateur le plus puissant du marché.
Comme je l'ai mentionné précédemment, Microsoft Edge ne peut pas effectuer ces types de cryptage pour protéger vos documents, donc si vous souhaitez protéger vos PDF à l'aide de Microsoft Edge, vous devrez installer une extension qui lui permet d'effectuer ce type de processus. Je vais vous montrer comment installer des extensions pour protéger vos PDF avec Microsoft Edge.
Etape 1: Allez dans la rubrique Extensions
La première chose que vous devrez faire est d'ouvrir votre navigateur Microsoft Edge, d'afficher le menu d'options dans la partie supérieure droite de la fenêtre et de cliquer sur "Extensions".
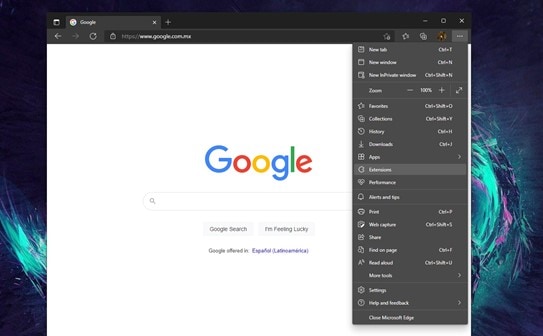
Étape 2 : Recherche d'une extension de protection des PDF
Dans la section "Extensions", cliquez sur l'option "Obtenir des extensions pour Microsoft Edge" et saisissez les mots-clés " Protéger " ou " Verrouiller " et " PDF " dans le moteur de recherche. Sur le côté droit de la fenêtre, vous verrez les résultats de votre recherche. Dans ce cas, je vais utiliser le premier résultat retourné par la recherche. Pour installer l'extension, cliquez sur " Obtenir ".
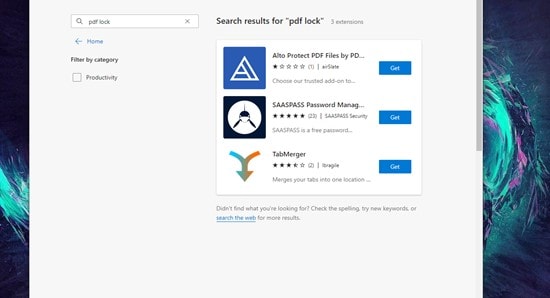
Étape 3 : téléchargez votre fichier
En général, les extensions qui ajoutent des fonctionnalités de ce type à votre navigateur génèrent un bouton dans votre barre de navigation sur lequel vous pouvez cliquer pour afficher ses options. Dans ce cas, cliquez sur le bouton et indiquez le chemin où se trouve votre PDF.
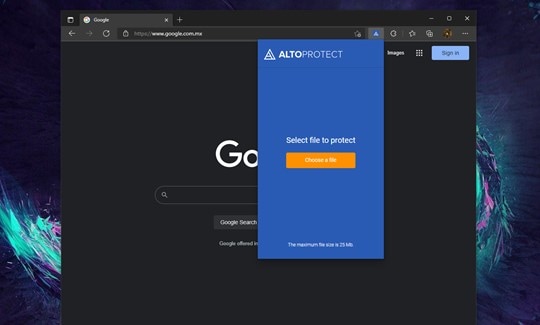
Étape 4 : Définir un mot de passe
Après avoir sélectionné le chemin de votre document, vous devez attendre qu'il finisse d'être traité par l'extension et lorsqu'il est prêt, entrez le mot de passe que vous voulez utiliser pour protéger le document et cliquez sur "Protéger le PDF maintenant !".
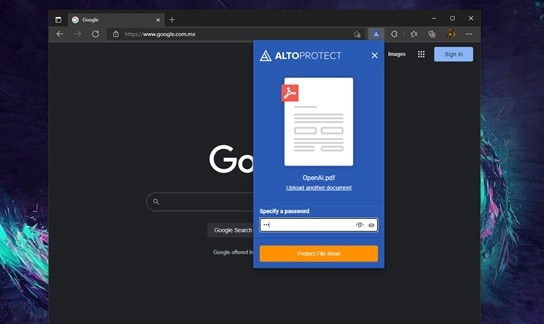
Étape 5 : Téléchargez votre PDF
Lorsque l'extension a fini de crypter le document, un bouton s'affiche pour vous permettre de télécharger votre document. Cliquez sur le lien et attendez le téléchargement de votre document.
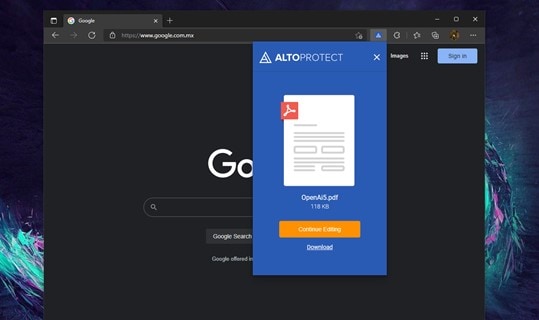
Partie 2. Comment protéger par mot de passe Microsoft Edge
La protection de vos PDF ne doit être qu'un début. N'oubliez pas que, selon les principales entreprises de cybersécurité, une cyberattaque est menée dans le monde toutes les 39 secondes. Il est extrêmement important de protéger l'accès à votre navigateur car de nombreuses données privées y sont stockées. Personne d'autre que vous ne devrait avoir accès à vos données de navigation. Maintenant que vous connaissez les extensions dans Microsoft Edge, je vais vous expliquer comment les utiliser pour protéger votre navigateur par un mot de passe et empêcher les autres d'utiliser vos données de navigation ou vos mots de passe enregistrés.
Etape 1: Allez dans la rubrique Extensions
Une fois encore, vous devrez ouvrir votre navigateur Microsoft Edge, afficher le menu d'options dans la partie supérieure droite de la fenêtre et cliquer sur "Extensions".
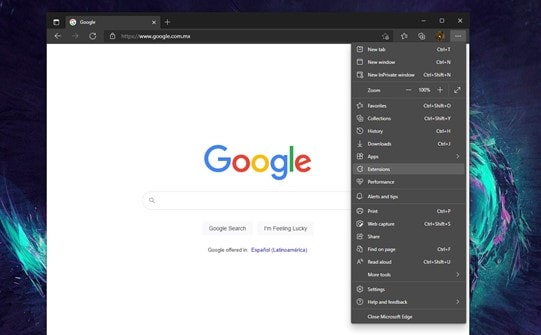
Étape 2 : Rechercher une extension de verrouillage du navigateur
Dans la section "Extensions", cliquez sur l'option "Obtenir des extensions pour Microsoft Edge" et saisissez les mots-clés " Protéger " ou " Verrouiller " et " Navigateur " dans le moteur de recherche. Sur le côté droit de la fenêtre, vous verrez les résultats de votre recherche. Dans ce cas, je vais utiliser le troisième résultat que la recherche renvoie. Pour installer l'extension, cliquez sur " Obtenir ".
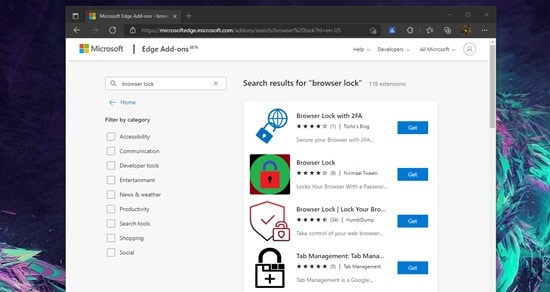
Étape 3 : Définir un mot de passe
Une fois l'installation de l'extension terminée, une boîte apparaît dans laquelle vous pouvez définir le mot de passe que vous souhaitez utiliser pour restreindre l'accès à votre navigateur. Après avoir rempli les champs demandés, cliquez sur "Enregistrer".
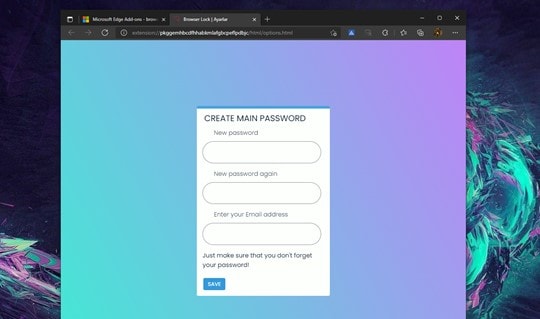
Etape 4: Entrez votre mot de passe
Vous verrez maintenant un nouveau bouton dans votre barre de navigation. Ce bouton vous permet d'activer les restrictions d'accès par mot de passe. Il vous suffit de cliquer sur le bouton et de sélectionner l'option "Verrouiller le navigateur".
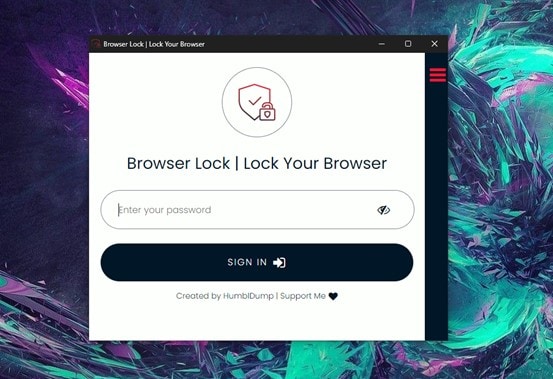
Partie 3. Edge dispose-t-il d'un gestionnaire de mots de passe ?
Compte tenu de tout ce qui précède, il est compréhensible que vous vous sentiez dépassé par le fait de devoir retenir des mots de passe pour tout. Heureusement, de nombreux outils peuvent vous faciliter la tâche. La plupart des navigateurs disposent de gestionnaires de mots de passe qui enregistrent vos informations d'identification pour remplir les formulaires de connexion. Toutefois, ces services présentent généralement l'inconvénient de ne fonctionner correctement que dans des environnements spécifiques, comme votre ordinateur personnel. Cela signifie que si vous essayez d'utiliser ces services depuis votre téléphone ou un autre ordinateur, il y a de fortes chances que vous n'ayez pas accès à ces mots de passe. Microsoft a développé un service appelé Microsoft Authenticator pour faciliter la gestion des mots de passe.
Partie 4. Microsoft Authenticator est-il un bon gestionnaire de mots de passe ?
Microsoft Authenticator est, sans aucun doute, un excellent gestionnaire de mots de passe. Cet outil vous permet de générer et de stocker tous les mots de passe dont vous avez besoin en les associant à un compte Microsoft protégé par un système de connexion à deux facteurs.
Partie 5. Comment empêcher Edge de demander l'enregistrement des mots de passe ?
Les outils de gestion des mots de passe de Microsoft sont vraiment utiles car ils vous permettent de générer des mots de passe forts sans avoir à vous souvenir d'un mot de passe différent pour chaque site ou service que vous utilisez. Toutefois, si vous travaillez avec des ordinateurs fournis par votre entreprise, vous ne souhaitez probablement pas stocker vos données dans vos navigateurs web. Ces outils ne font donc qu'entraver votre travail en vous demandant à plusieurs reprises si vous souhaitez sauvegarder les mots de passe que vous avez utilisés.
Si c'est votre cas, suivez les étapes suivantes.
Étape 1 : Allez dans les paramètres
Tout d'abord, ouvrez votre navigateur et cliquez sur le bouton en haut à droite de la fenêtre. Dans le menu déroulant, sélectionnez l'option "Paramètres".
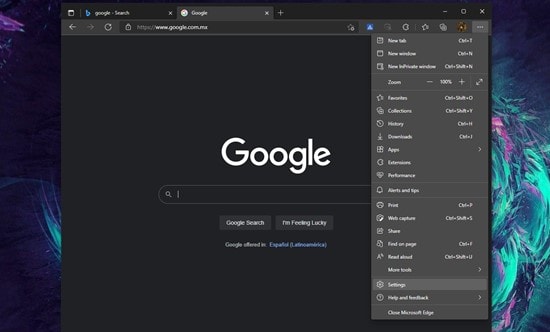
Étape 2 : Allez dans Mots de passe
Dans "Paramètres", allez à la section "Profils". Vous trouverez ici toutes les données de compte que vous avez associées au navigateur. Cliquez maintenant sur l'option "Mots de passe".
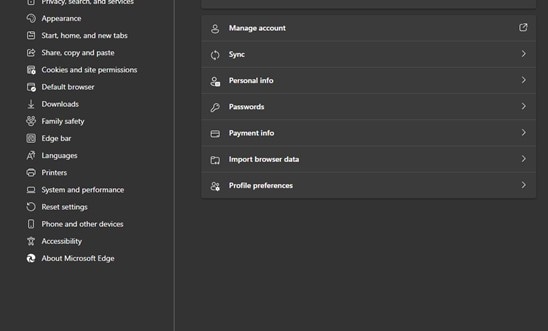
Étape 3 : Désactiver la fonction de demande d'enregistrement du mot de passe
Maintenant, il ne vous reste plus qu'à désactiver l'option "Proposer d'enregistrer les mots de passe". Avant de terminer, n'oubliez pas que vous pouvez trouver dans cette fenêtre tous les mots de passe qui ont été enregistrés dans le navigateur. N'oubliez pas que vous pouvez supprimer ou modifier chacun d'entre eux.
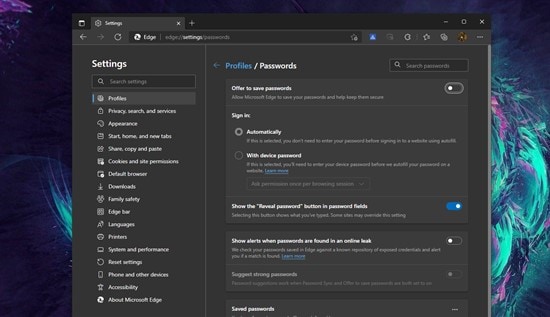
Partie 6. Quel est le meilleur gestionnaire de mots de passe pour Windows 11 ?
De la même manière que Microsoft Authenticator gère les mots de passe que vous utilisez dans le navigateur, d'autres applications sont conçues pour gérer vos mots de passe, comme 1Password, NordPass ou Enpass.
Un gestionnaire de mots de passe est essentiellement un service qui vous rappelle vos noms de comptes et vos mots de passe. La plupart de ces services ont généralement un coût mensuel. Souvent, ces services ne sont pas pratiques car ils vous obligent généralement à installer une application spécifique sur tous vos appareils pour obtenir le meilleur résultat possible.
Considérant que vous savez maintenant comment crypter et protéger vos documents PDF, vous pourriez utiliser cette technologie pour gérer vos mots de passe gratuitement et utiliser les services de stockage en nuage pour disposer de vos mots de passe de n'importe où et sur n'importe quel appareil.
Étant donné qu'il est probable que vous devrez constamment modifier le document où vous stockerez vos mots de passe, il est bon d'utiliser un outil spécialisé qui facilite le processus, tel que PDFelement. Ensuite, je vous montrerai comment utiliser ce logiciel pour protéger vos PDF.
Etape 1: Créez votre PDF
La première chose à faire est de créer votre document pour stocker tous les comptes et mots de passe que vous utilisez. Peu importe que vous le fassiez avec un document texte ou une feuille de calcul. PDFelement se chargera de le convertir en PDF. Vous devez ouvrir l'application, cliquer sur "Créer un PDF" et sélectionner votre document.
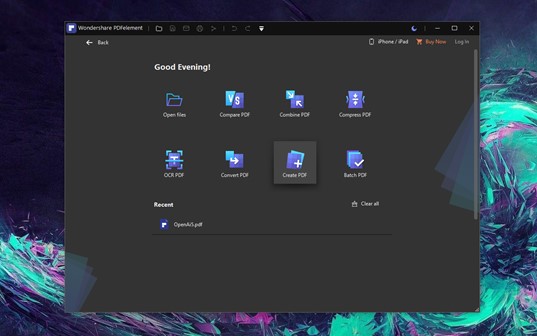
Étape 2 : Ouvrir l'outil de protection par mot de passe
Lorsque le traitement de votre document est terminé, allez dans la section "Protéger" et cliquez sur le bouton "Définir le mot de passe".
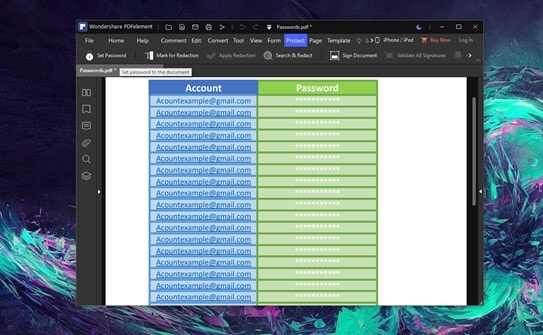
Étape 3 : Définir un mot de passe
Cochez maintenant la première case, "Ouvrir le mot de passe", et définissez un mot de passe. Lorsque vous avez terminé, cliquez sur "Enregistrer".
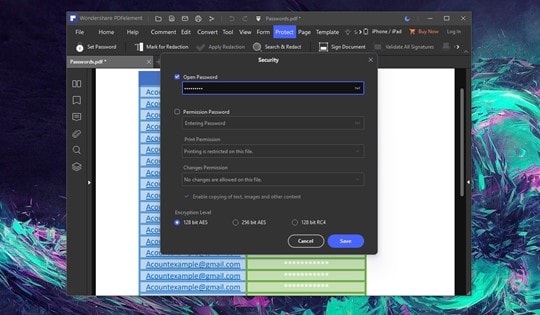
Conclusion
Il existe de nombreux outils avec lesquels vous pouvez gérer vos mots de passe, mais, comme vous pouvez le constater, la protection d'un document par un mot de passe est un moyen pratique et efficace d'obtenir le même résultat gratuitement. N'oubliez pas qu'un document PDF est beaucoup plus léger qu'une application. Vous pouvez donc charger ce document sur n'importe lequel de vos appareils ou même le télécharger sur le cloud pour y avoir toujours accès.
 100% sûr | Sans publicité |
100% sûr | Sans publicité |