L'utilisation de documents PDF dans les entreprises est aujourd'hui populaire, et cette tendance est susceptible de perdurer. Les fichiers PDF ont transformé les entreprises en entreprises virtuelles, car les documents peuvent être partagés sans que leurs couleurs et leurs polices ne soient modifiées. Certains fichiers PDF sont protégés par un mot de passe, et vous êtes tenu d'apprendre à ouvrir des fichiers PDF verrouillés avant de pouvoir les modifier. Cet article vous expliquera comment ouvrir un fichier PDF verrouillé à l'aide de PDFelement et comment définir et enregistrer des mots de passe prédéfinis que vous pourrez utiliser ultérieurement pour ouvrir un fichier PDF verrouillé.
 100% sécurité garantie
100% sécurité garantie  100% sécurité garantie
100% sécurité garantie  100% sécurité garantie
100% sécurité garantie  100% sécurité garantie
100% sécurité garantie 1ère Partie. Comment Ouvrir un PDF Verrouillé ?
PDFelement est un éditeur PDF complet doté de puissantes fonctionnalités d'édition. Vous pouvez l'installer sur vos appareils fonctionnant sous Windows ou Mac pour modifier des documents PDF hors ligne. PDFelement possède une interface conviviale qui vous permet de naviguer facilement et d'ouvrir des fichiers PDF verrouillés, d'imprimer, d'annoter, de créer et de convertir des fichiers PDF. Vous pouvez également utiliser la fonctionnalité OCR pour convertir les images numérisées en textes. Vous trouverez ci-dessous une illustration étape par étape de la procédure d'ouverture d'un fichier PDF verrouillé à l'aide de PDFelement.
1ère Étape. Ouvrir le Fichier
Lancez PDFelement et importez le fichier PDF verrouillé dans le programme en cliquant sur "Ouvrir les Fichiers". Cela vous redirigera vers les fichiers de votre ordinateur. Vous pouvez maintenant choisir le fichier PDF verrouillé que vous souhaitez déverrouiller. Vous pouvez aussi utiliser la fonction glisser-déposer de PDFelement pour importer des fichiers dans le programme. Saisissez le mot de passe d'ouverture correct afin de pouvoir importer le fichier PDF verrouillé dans PDFelement pour le modifier.

2ème Étape. Entrer le Mot de passe
Comme mentionné, entrez d'abord le mot de passe d'ouverture correct. Supposons que le fichier PDF verrouillé soit soumis à une restriction de mot de passe d'autorisation. Dans ce cas, une notification apparaîtra pour vous inviter à saisir le mot de passe en cliquant sur "Activer la Modification" et " Entrer le Mot de Passe ". Vous ne serez pas en mesure d'utiliser d'autres fonctions tant que vous n'aurez pas saisi le bon mot de passe.
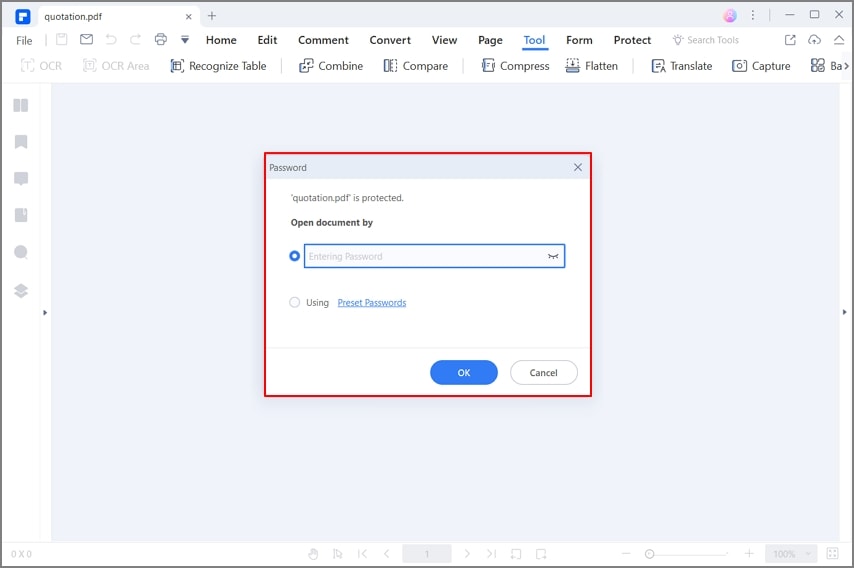
3ème Étape. Modifier le Fichier PDF
Après avoir déverrouillé le fichier PDF verrouillé à l'aide d'un mot de passe d'autorisation, vous êtes prêt à commencer les ajustements du fichier PDF. PDFelement vous permet de modifier des textes, des objets, d'ajouter ou de supprimer des liens dans les fichiers PDF. Il est également possible d'ajouter ou de supprimer des filigranes au fichier PDF.
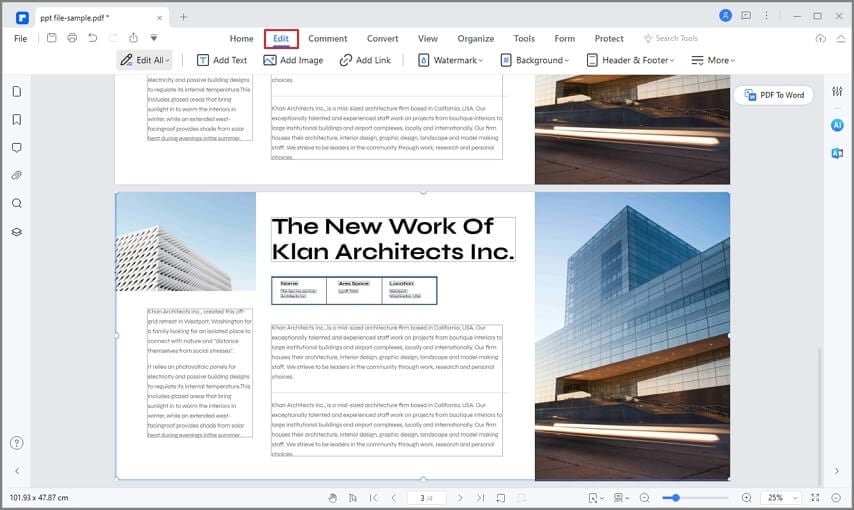
4ème Étape. Enregistrer le PDF
Pour enregistrer le fichier PDF modifié sur votre ordinateur, vous devrez l'exporter en sélectionnant le bouton "Fichier" et en choisissant l'option "Enregistrer" ou "Ctrl+S".

 100% sécurité garantie
100% sécurité garantie  100% sécurité garantie
100% sécurité garantie  100% sécurité garantie
100% sécurité garantie  100% sécurité garantie
100% sécurité garantie 2ème Partie. Comment Ouvrir un PDF Verrouillé avec un Mot de Passe Prédéfini ?
1ère Étape. Ouvrir le Fichier
Lancez PDFelement, puis cliquez sur "Ouvrir les Fichiers" sur l'écran d'Accueil pour sélectionner le fichier PDF verrouillé que vous souhaitez modifier. La fonctionnalité glisser-déposer est également disponible, mais vous devrez d'abord saisir le mot de passe correct pour accéder au document. Vous pouvez utiliser l'option de mot de passe prédéfini pour déverrouiller le fichier, mais vous êtes tenu de définir un mot de passe prédéfini à l'avance qui ouvrira automatiquement les fichiers PDF verrouillés.

2ème Étape. Utiliser un Mot de passe prédéfini
PDFelement vous offre deux options pour ouvrir un fichier PDF verrouillé en utilisant l'option de mot de passe d'ouverture ou un mot de passe prédéfini. Cliquez sur l'option "Mot de passe Prédéfini" et procédez à la définition de votre mot de passe prédéfini désiré. Il vous sera demandé de définir 3 mots de passe prédéfinis que vous utiliserez pour ouvrir des fichiers PDF verrouillés sans avoir à saisir le mot de passe d'ouverture. Assurez-vous donc que vous pouvez facilement vous souvenir des mots de passe prédéfinis que vous avez saisis avant de les enregistrer. Vous pouvez également noter les trois mots de passe prédéfinis afin de les retrouver facilement si vous les oubliez.
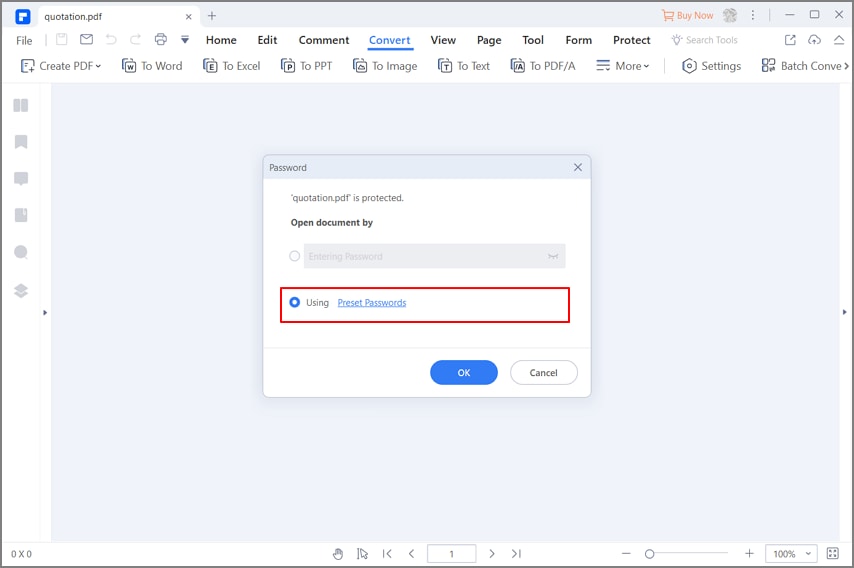
3ème Étape. Enregistrer le mot de passe prédéfini
Pour enregistrer les mots de passe prédéfinis, cliquez sur la boîte de dialogue "Toujours Utiliser les Mots de passe ci-dessus pour Déverrouiller Automatiquement les Documents". Cliquez ensuite sur "Appliquer" et sélectionnez " Utilisation des Mots de passe Prédéfinis " pour ouvrir votre fichier PDF verrouillé en utilisant les mots de passe prédéfinis enregistrés. La prochaine fois, vous utiliserez ces mots de passe prédéfinis pour ouvrir le fichier.
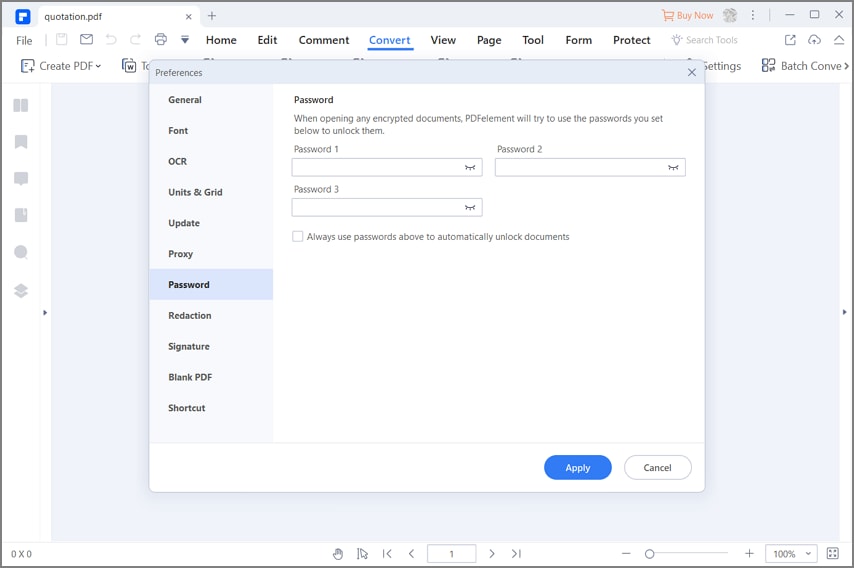
 100% sûr | Sans publicité |
100% sûr | Sans publicité |



