Résumé :
Dans notre travail quotidien, nous rencontrons souvent le besoin d'intégrer le contenu de fichiers PDF dans d'autres documents. Qu'il s'agisse d'éditer le texte d'un fichier PDF ou de référencer le contenu d'un fichier PDF dans un rapport, la maîtrise de l'insertion de fichiers PDF dans LibreOffice est une compétence pratique. LibreOffice est un logiciel de bureautique gratuit et puissant, apprécié par de nombreux utilisateurs. Cependant, pour certains novices, la manipulation des fichiers PDF dans LibreOffice peut être un problème.
Alors, comment insérer efficacement des fichiers PDF dans LibreOffice ? Nous allons vous expliquer pas à pas le processus, depuis les opérations d'insertion simples jusqu'au formatage avancé, afin que vous puissiez facilement répondre à une grande variété de besoins bureautiques. Allons droit au but et commençons à apprendre comment insérer des fichiers PDF dans LibreOffice.
 100% sécurité garantie
100% sécurité garantie  100% sécurité garantie
100% sécurité garantie  100% sécurité garantie
100% sécurité garantie  100% sécurité garantie
100% sécurité garantie Dans cet article :
Partie 1. Comment transformer un document PDF dans LibreOffice avec PDFelement
Tout d'abord nous devons vous précisez que LibreOffice ne prend pas du tout en charge les fichiers PDF. Pour importer des fichiers PDF dans LibreOffice, les utilisateurs doivent changer les PDF en documents Word car ils sont pris en charge par LibreOffice. Pour changer un PDF en document Word, il est recommandé d'utiliser PDFelement afin de convertir les fichiers PDF en documents Word.
 100% sécurité garantie
100% sécurité garantie  100% sécurité garantie
100% sécurité garantie  100% sécurité garantie
100% sécurité garantie Voici comment vous pouvez utiliser PDFelement pour convertir un PDF en formats pris en charge par LibreOffice, tels que .doc, .docx, .xls, .xlsx, .ppt, .pptx et plus encore.
Etape 1: Installer et lancer le programme
Faites un clic droit sur le fichier .exe pour commencer l'installation de PDFelement. Après l'installation, double-cliquez sur l'icône de démarrage rapide située sur votre bureau afin de lancer PDFelement.
Etape 2: Importer les Fichiers
Glissez et déposez les fichiers PDF dans le programme ou utilisez le bouton "Ouvrir PDF" pour sélectionner un seul fichier PDF à ouvrir. Il prend en charge la conversion par lots de fichiers PDF en documents Word ou autre formats. Donc, pour gagner du temps ou travailler plus efficacement, vous pouvez télécharger plusieurs fichiers PDF afin de les convertir simultanément.
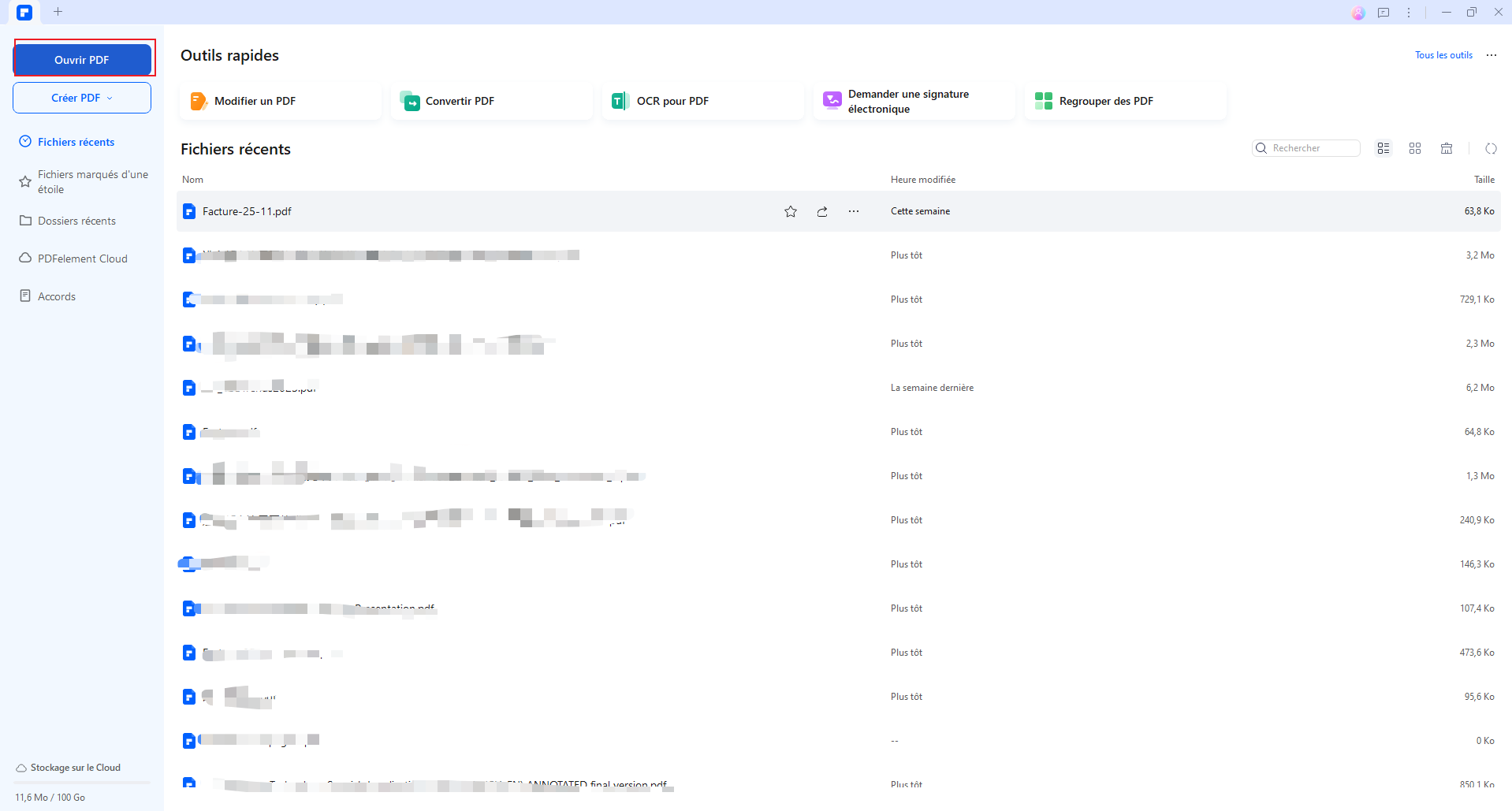
Étape 3 : Convertir PDF en format LibreOffice
Allez dans le menu « Convertir » et cliquez sur le bouton « Vers Word », « Vers Excel » ou « Vers Powerpoint ». Vous verrez une fenêtre contextuelle qui vous permet de destination afin de sauvegarder vos fichiers convertis. Vous pouvez également cliquer sur le bouton "Paramètres" pour définir plus d'options pour le fichier de destination. Après le réglage, cliquez sur le bouton « convertir » afin de commencer la conversion de vos fichiers PDF en format LibreOffice. En quelques secondes, la conversion sera effectuée. Si vous souhaitez convertir plusieurs fichiers simultanément, cliquez sur le bouton « Traitement par lots » afin de choisir des fichiers PDF stockés sur votre ordinateur ou des fichiers qui ont été ouverts.
Note : Si les fichiers que vous avez importé dans PDFelement sont des documents scannés, vous verrez apparaitre une fenêtre vous suggérant d'activer l'OCR avant d'effectuer la conversion. Lisez la suite pour découvrir les étapes pour convertir des fichiers PDF numérisés en un document Word.
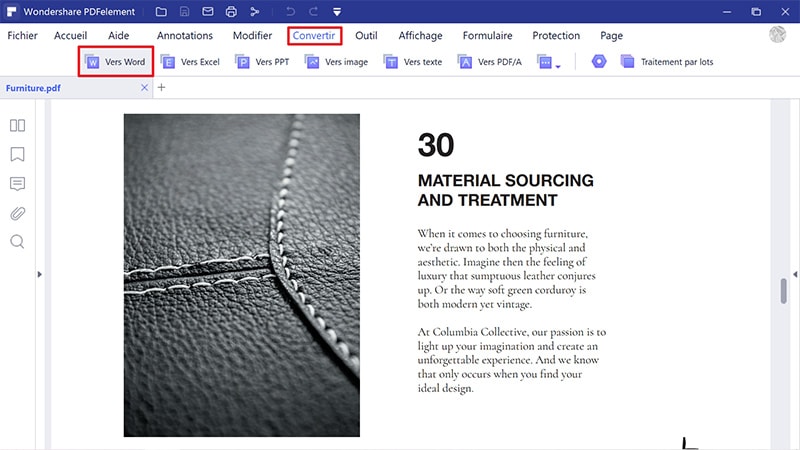
 100% sécurité garantie
100% sécurité garantie  100% sécurité garantie
100% sécurité garantie  100% sécurité garantie
100% sécurité garantie Étape 4 : Importer PDF dans LibreOffice
Lancez LibreOffice. Cliquez sur l'icône « Ouvrir » située en haut à gauche afin de parcourir vos dossiers et sélectionner le fichier cible. Lorsque vous l'avez trouvé, ouvrez-le dans LibreOffice. Et voilà le tour est joué !
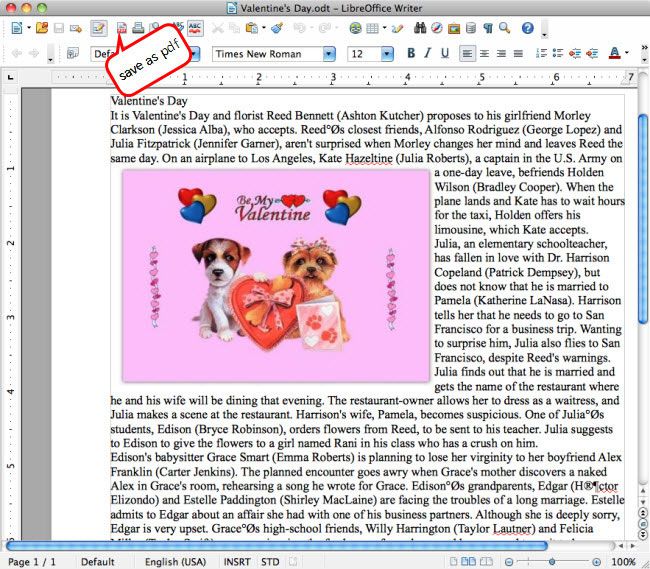
Partie 2. Procédure à suivre pour importer un PDF dans LibreOffice
Étape 1 : Installer et ouvrir LibreOffice
Après avoir installé LibreOffice sur votre ordinateur, double-cliquez sur son icône afin de l'ouvrir. Cliquez ensuite sur le bouton « Ouvrir un fichier » afin de sélectionner le fichier PDF que vous souhaitez ouvrir.
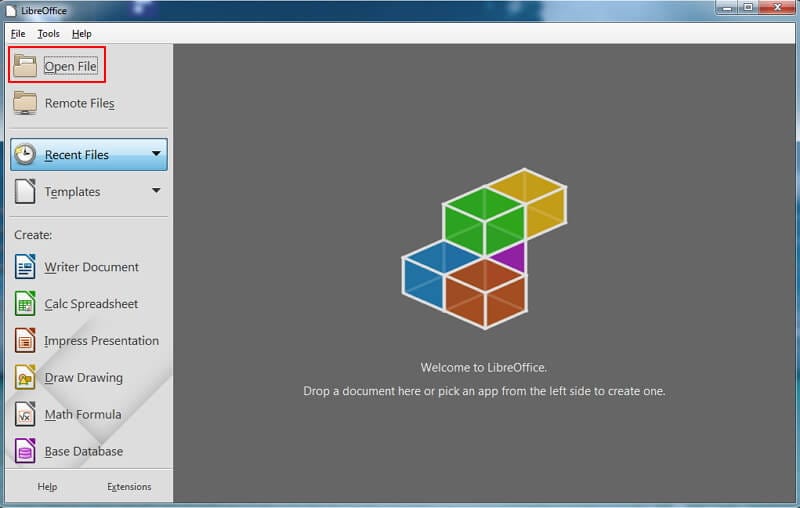
Étape 2 : Modifier le document PDF
Le PDF va s’ouvrir automatiquement dans LibreOffice Draw. Vous pouvez ensuite cliquer sur le contenu afin de modifier le texte ou utiliser des outils pour annoter/marquer le document PDF.
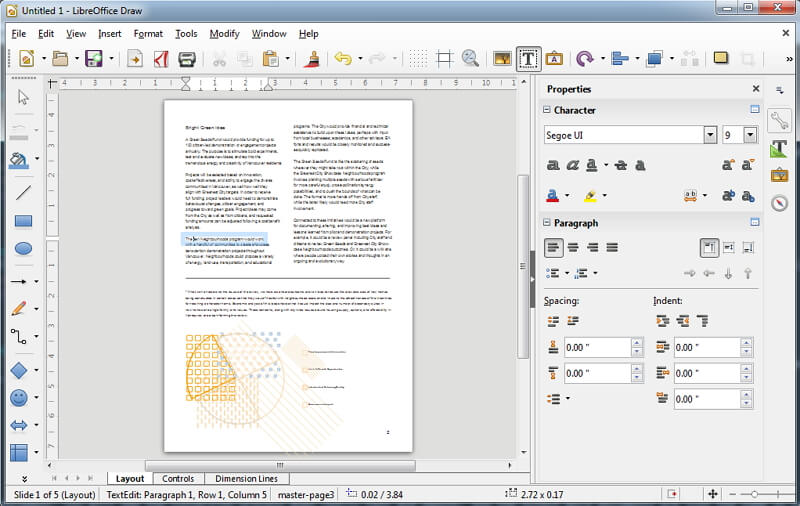
Étape 3 : Enregistrer le document PDF
Après avoir modifié le document PDF comme vous le souhaitez, vous pouvez cliquer sur le bouton « Fichier > Enregistrer » pour l'enregistrer.
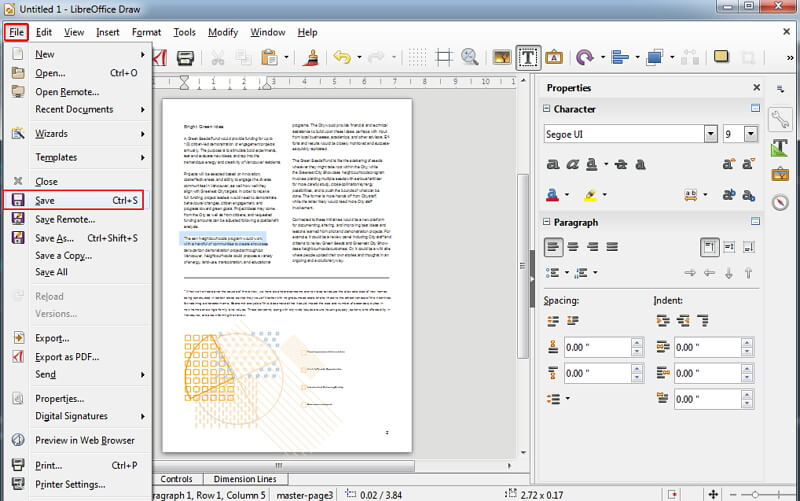
Partie 3. Pourquoi choisir PDFelement pour convertir PDF en LibreOffice
Avec PDFelement, le processus de conversion est très rapide et les documents Word générés sont exactement les même que les PDF originaux. En plus de convertir des PDF en format Word, ce programme permet aussi de convertir des PDF en plus d'une douzaine de formats de documents différents.
Ce programme est aussi une boîte à outils complète permettant d'éditer PDF . Vous pourrez éditer le texte et l'image de vos PDF, ajouter des commentaires et mettre en évidence le contenu de vos PDF grâce à des outils d'annotation, vous pourrez gérer des pages PDF en les fusionnant ou en les séparant, ou bien créer vous-mêmes des formulaires personnalisés. Une autre caractéristique étonnante de PDFelement, c'est sa fonction OCR qui permet de rendre le contenu de fichier PDF scanné éditable et consultable.
 100% sécurité garantie
100% sécurité garantie  100% sécurité garantie
100% sécurité garantie  100% sécurité garantie
100% sécurité garantie  100% sécurité garantie
100% sécurité garantie Plus de solutions pour éditer un PDF
- Pour Windows
- Pour Mac
- pour mobile
 100% sécurité garantie
100% sécurité garantie



