Certains documents PDF peuvent être très grands. Bien qu'un document puisse contenir de nombreuses informations, il y a certainement certaines parties sur lesquelles vous souhaitez attirer plus l'attention du lecteur. Afin de mettre en évidence une zone particulière, il faut que vous modifiiez votre document de telle façon qu'une fois que vos lecteurs arrivent sur cette partie, ils voient directement l'information importante. Mais comment faire ? Vous devez surligner ces parties. Dans cet article, nous allons vous apprendre comment surligner les parties d'un document PDF avec PDFelement.
 100% sécurité garantie
100% sécurité garantie  100% sécurité garantie
100% sécurité garantie  100% sécurité garantie
100% sécurité garantie Comment surligner un PDF
Pour commencer, il est essentiel que vous téléchargiez et installiez Wondershare PDFelement sur votre ordinateur. Une fois que vous l'avez installé, lancez-le.
Étape 1. Importer un PDF dans PDFelement
Ouvrez PDFelement sur votre ordinateur Windows. Si votre document est dans la liste des fichiers récents, cliquez-dessus pour l'ouvrir. Sinon cliquez sur le bouton « Ouvrir » afin de parcourir vos fichiers et sélectionner le PDF sur lequel vous souhaitez surligner du contenu.

 100% sécurité garantie
100% sécurité garantie  100% sécurité garantie
100% sécurité garantie  100% sécurité garantie
100% sécurité garantie Étape 2. Surligner le texte d'un PDF
Une fois le document ouvert, vous pourrez voir de nombreuses options s'afficher en haut de l'écran. Cliquez sur l'onglet « Annotations » afin de voir plus d'options. Cliquez sur le bouton « Zone de surlignage ». Allez sur la zone que souhaitez surligner et faites glisser votre souris sur le texte ou les images que vous souhaitez surligner. Si vous souhaitez seulement surligner un texte spécifique de votre document, cliquez sur le bouton « Surligner ».
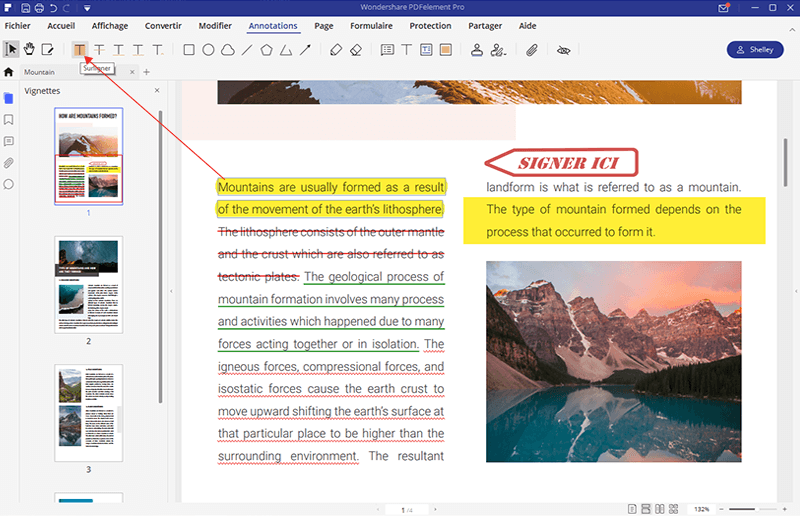
Étape 3. Changer la couleur de surlignage
Lorsque vous êtes satisfait du surlignage, relâchez le bouton de votre souris. La zone que vous aurez sélectionnée sera automatiquement surlignée en jaune. Cependant, si le résultat ne vous satisfait pas, vous pouvez toujours faire un clic droit sur la zone surlignée et sélectionner « Propriétés » afin de changer la couleur ou l'opacité du surlignage. Si vous double-cliquez sur la zone surlignée, vous pourrez y ajouter une note. Si vous êtes satisfaits de vos modifications, cliquez sur « Sauvegarder ».
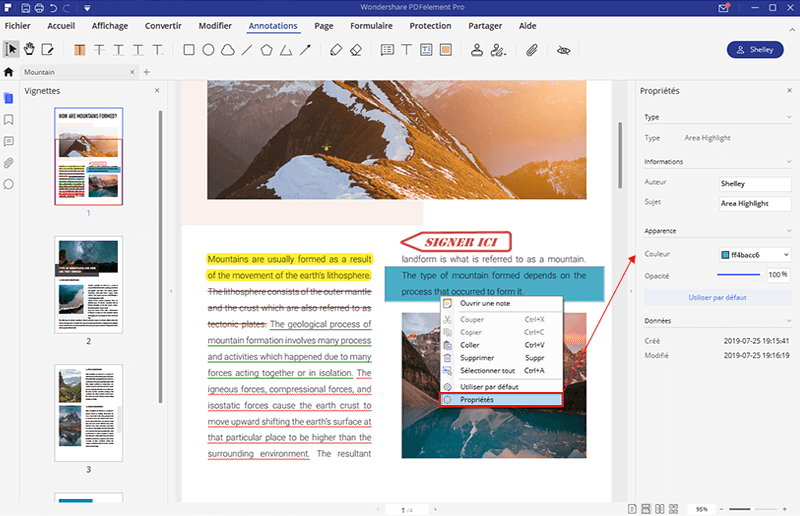
Vous avez surlignez votre document avec succès. Si auparavant vous aviez galéré afin de surligner vos documents PDF sur Windows, dorénavant, grâce à ce tutoriel vous connaissez la procédure à suivre.
 100% sécurité garantie
100% sécurité garantie  100% sécurité garantie
100% sécurité garantie  100% sécurité garantie
100% sécurité garantie La procédure pour surligner vos PDF sous Mac
Mais si vous souhaitez modifier ou annoter des fichiers PDF avec plus de choix qu'avec la prévisualisation d’Apple, PDFelement pour Mac est une option vous pouvez essayer. Voici la procédure simple pour surligner un PDF sous Mac OS X.
Vous pouvez glisser-déposer les fichiers dans PDFelement afin de les ouvrir. Cliquez sur le bouton « Commentaire » dans la barre d'outils supérieure pour développer le sous-menu. Cliquez sur le bouton « Surligner ». Une nouvelle fenêtre apparaîtra en bas à droite de ce dernier. Choisissez la couleur et l'opacité que vous préférez et sélectionnez ensuite les textes à surligner sur votre PDF. Les textes seront ainsi surlignés.
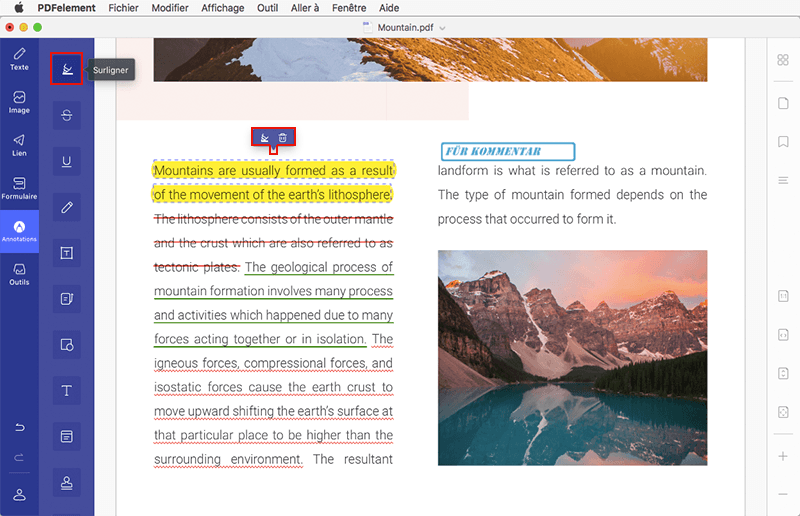
 100% sécurité garantie
100% sécurité garantie  100% sécurité garantie
100% sécurité garantie  100% sécurité garantie
100% sécurité garantie Vidéo montrant comment surligner un PDF
Si vous souhaitez surligner un document PDF, vous aurez besoin d'un outil qui vous permettra de le faire rapidement, efficacement et avec peu d'effort. Le meilleur outil sur le marché pour surligner vos documents PDF : PDFelement. L'avantage de PDFelement est qu'il a été spécifiquement conçu afin d'éditer vos documents PDF, en conséquences, il propose une multitude d'option d'édition.
PDFelement vous permet d'éditer vos documents comme vous le souhaitez. Vous pouvez insérer, supprimer, modifier du texte, des images et des pages de vos documents PDF. Son plug-in OCR vous permet de convertir un document PDF scanné en un format éditable. Avec PDFelement, vous pouvez convertir un document Word, Excel, HTML et bien d'autres documents au format PDF et vice versa. De plus, il vous permet de créer / remplir des formulaires sans avoir à les imprimer et les remplir à la main.
 100% sécurité garantie
100% sécurité garantie  100% sécurité garantie
100% sécurité garantie  100% sécurité garantie
100% sécurité garantie Plus de solutions pour éditer un PDF
- Pour Windows
- Pour Mac
- pour mobile
 100% sécurité garantie
100% sécurité garantie



