Une application comme Microsoft Word vous offre de nombreuses possibilités. Même un débutant peut l'apprécier. Il est probable qu'à un moment ou à un autre, on vous ait demandé d'insérer ou d'intégrer un fichier image PDF particulier dans un document Microsoft Word standard. Heureusement, c'est facile à faire. Dans cet article, nous vous apprendrons à insérer une image PDF dans Word avec PDFelement .
 100% sécurité garantie
100% sécurité garantie  100% sécurité garantie
100% sécurité garantie  100% sécurité garantie
100% sécurité garantie Insérer une image PDF dans Word avec PDFelement
Étape 1. Importez votre PDF dans PDFelement
Installez et lancez PDFelement. Cliquez sur "Ouvrir le fichier". Parcourez votre ordinateur pour trouver le document PDF de votre choix. Cliquez sur "Ouvrir" pour le télécharger dans le programme.

Étape 2. Modifier et annoter votre PDF (facultatif)
Vous pouvez également éditer votre document PDF en utilisant l'onglet "Modifier". Ici, vous pouvez insérer ou supprimer du texte et des images, modifier la taille ou la couleur de la police, etc. Vous pouvez en savoir plus sur comment modifier des PDF ici.
Pour annoter vos PDF, vous devez aller dans l'onglet "Commentaire". Vous pouvez ajouter des notes autocollantes, des zones de texte, des outils machine à écrire, des surlignages, des soulignements et bien plus. Vous pouvez en savoir plus sur comment annoter des PDF ici.
 100% sécurité garantie
100% sécurité garantie  100% sécurité garantie
100% sécurité garantie  100% sécurité garantie
100% sécurité garantie 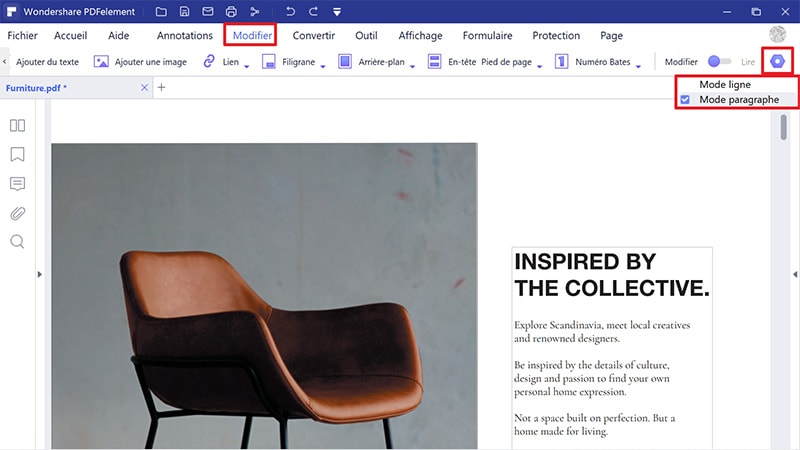
Étape 3. Convertir un PDF en image
Allez dans l'onglet "Convertir". Cliquez sur "En image", et sélectionnez un format d'image tel que.jpg, .png ou.tiff dans la nouvelle fenêtre qui apparaît pour le convertir directement.
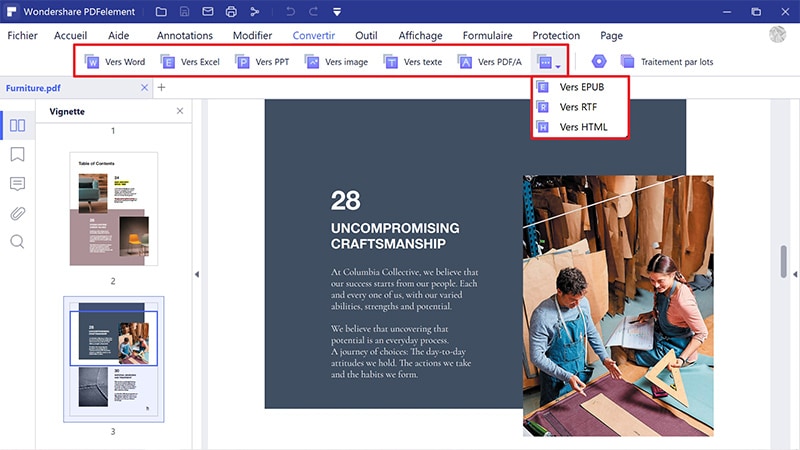
 100% sécurité garantie
100% sécurité garantie  100% sécurité garantie
100% sécurité garantie  100% sécurité garantie
100% sécurité garantie Étape 4. Insérer une image PDF dans Word
Ouvrez votre document Word. Cliquez sur le bouton "Insérer". Cliquez sur l'icône "Image" et naviguez jusqu'à l'image convertie dans votre dossier de sortie. Cliquez sur "Insérer" pour l'ajouter au document Word.

Importer une image PDF dans Word avec PDFelement
PDFelement a tout ce qu'il faut : Outils avancés d'édition de texte, outils d'annotation complets, vues d'affichage exceptionnelles, rendu fluide, possibilité de créer des documents PDF interactifs, fonctions de protection PDF, création de PDF à partir de zéro, une gamme infinie de formats pris en charge (Word, Excel, txt, PowerPoint, EPUB, HTML, RTF et images comme JPG, JPEG, PNG, TIFF) en conversion et surtout, un plug-in OCR qui vous permet de numériser des documents numérisés. Concentrons-nous sur les capacités de ce convertisseur et découvrons les dessous de cet outil afin d'insérer une image PDF dans un document standard comme MS Word.
Étape 1. Ouvrir un PDF
Après avoir lancé PDFelement, glissez-déposez le PDF désiré dans le programme.
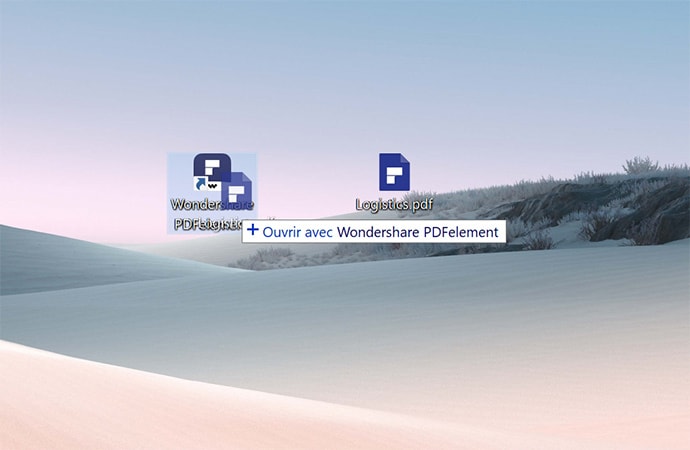
Étape 2. Importer une image PDF dans Word
Dans l'onglet "Convertir", vous pouvez cliquer sur le bouton "Vers Word" pour exporter directement cette image PDF dans un fichier Word. Après la conversion, vous pouvez ouvrir directement le document Word converti dans le dossier de sortie.
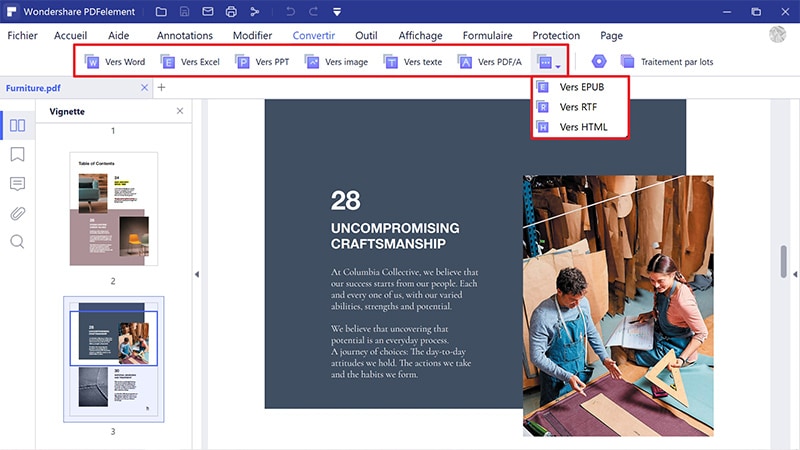
 100% sécurité garantie
100% sécurité garantie  100% sécurité garantie
100% sécurité garantie  100% sécurité garantie
100% sécurité garantie 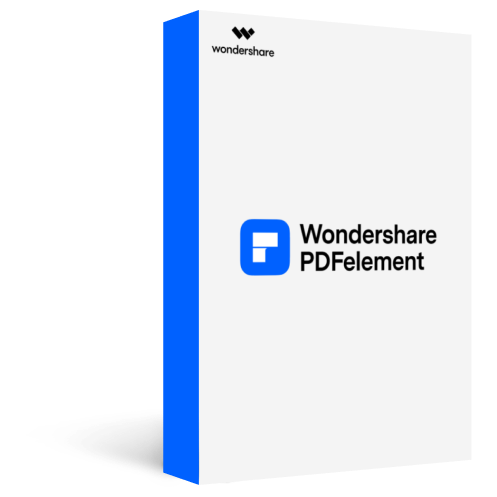
5,481,435 personnes l'ont téléchargé.
La fonctionnalité puissante de reconnaissance automatique des formulaires vous permet de traiter des formulaires en toute simplicité.
Extraire des données facilement, efficacement et avec précision grâce à la fonctionnalité d'extraction de données de formulaires.
Transformer des piles de documents papier en format numérique avec l'OCR pour un meilleur archivage.
Modifier vos documents sans altérer les polices et le formatage.
Un tout nouveau design vous permettent d'apprécier les documents de travail qu'il contient.
Procédure à suivre pour insérer une image PDF dans Word
Il y a également une autre option pour insérer une image PDF dans Word. Suivez les étapes ci-dessous pour terminer la tâche rapidement et facilement.
Étape 1. Ouvrir un fichier Word
Ouvrez votre document Microsoft Word.

Étape 2. Insérer une image PDF comme objet
Cliquez sur le bouton Insérer > Objet dans Word, sélectionnez "Créer à partir d'un fichier" dans la fenêtre contextuelle et sélectionnez le fichier PDF que vous voulez insérer. Sélectionnez l'option "Lien du fichier" ou "Afficher sous forme d'icône" pour l'insérer selon vos besoins.
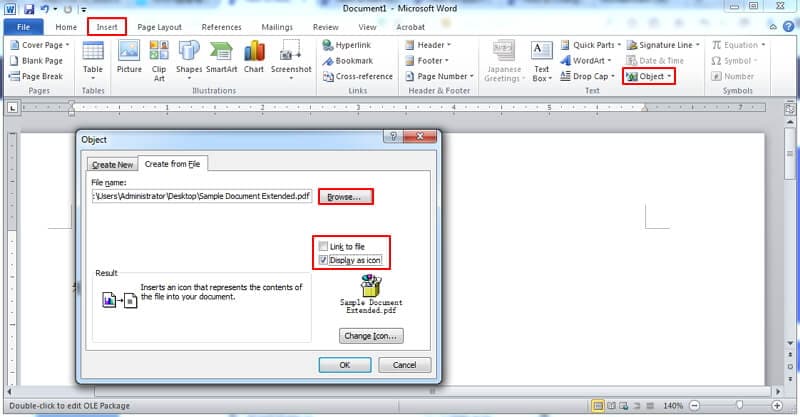
- Lien vers le fichier : Si vous cochez cette option, elle crée un lien vers l'emplacement du PDF inséré sur votre disque. Toute modification apportée au fichier PDF sur votre disque est également appliquée au PDF inséré dans votre document Word.
- Afficher comme icône : Si vous cochez cette option, le fichier PDF inséré est affiché sous la forme d'une petite icône avec le titre en dessous. C'est essentiellement la même chose qu'avec la fonction glisser-déposer.
VOIR AUSSI
-
- 1. Top 10 des éditeurs de PDF gratuits
- 2. Supprimer les mots de passe de vos PDF
- 3. Insérer un PDF dans un document Word
- 4. Convertir un fichier PDF en formulaire à remplir
- 5. Le meilleur logiciel pour supprimer les filigranes des PDF
- 6. Convertir un document PDF en URL
- 7. Convertir des PDF en Word sur Mac gratuitement
- 8. Les 10 meilleures imprimantes PDF gratuites
- 9. Top 10 des éditeurs PDF pour Mac à ne pas manquer
- 10. Numériser plusieurs pages de PDF
 100% sécurité garantie
100% sécurité garantie



