Il est préférable de convertir vos fichiers PDF dans un format de fichier qui est pris en charge par Visio afin de pouvoir utiliser facilement des images graphiques et des diagrammes dans les dessins Visio. Visio prend en charge les fichiers créés uniquement avec des outils de conception tels qu’Adobe Illustrator et AutoCAD et il ne prend pas en charge les fichiers PDF. Si vous avez des fichiers PDF, il est possible de les convertir en fichiers Visio en utilisant PDFelement, une application professionnelle ultra performante.
 100% sécurité garantie
100% sécurité garantie  100% sécurité garantie
100% sécurité garantie  100% sécurité garantie
100% sécurité garantie Il vous offre des fonctionnalités puissantes qui vous permettront de modifier facilement le texte, les images et les pages de vos fichiers PDF. Sa fonction OCR intégrée vous permet même de modifier librement les fichiers PDF numérisés qui sont à base d'images.
- Partie 1 : Convertir un fichier PDF en Visio avec PDFelement
- Partie 2 : Convertir un fichier PDF en Visio avec PDF Converter Pro
- Partie 3 : Convertir en ligne un fichier PDF en Visio
- Partie 4 : Quels types de fichiers peuvent être ouverts dans Visio
3 étapes simples pour convertir un PDF en Visio avec PDFelement
Étape 1. Ouvrir un fichier PDF
Lancez PDFelement, puis faites glisser un document PDF sur la fenêtre du programme afin de l'ouvrir directement. Vous pouvez aussi cliquer sur le bouton « Ouvrir un fichier ... » afin de sélectionner un fichier PDF à importer.

 100% sécurité garantie
100% sécurité garantie  100% sécurité garantie
100% sécurité garantie  100% sécurité garantie
100% sécurité garantie Étape 2. Convertir un fichier PDF en Visio
Allez dans l'onglet « Accueil » puis cliquez sur « En d’autres formats » et choisissez l’option « Convertir vers image » ou « Convertir vers texte » à partir de la liste déroulante. Vous pouvez choisir tous les formats pris en charge par Visio tels que les formats .bmp, .jpg, .txt, .png, etc. Après cela, choisissez le dossier de sortie afin d’enregistrer le fichier au format Visio. Cliquez sur « Démarrer » afin de lancer le processus.
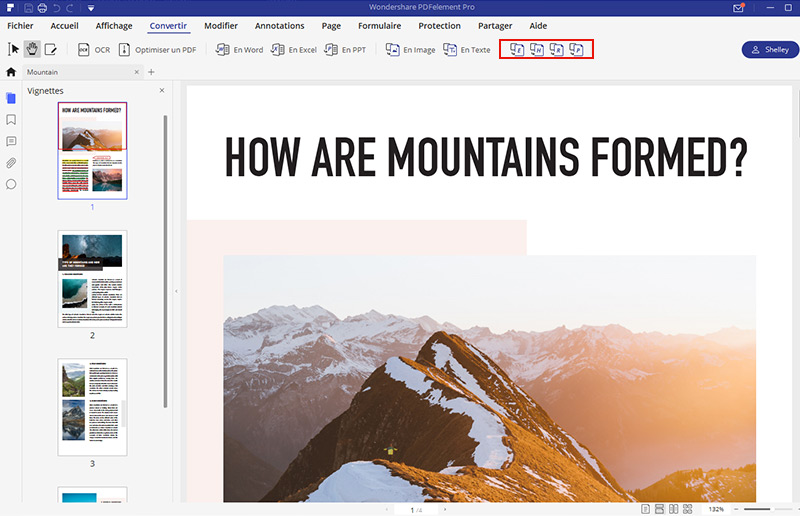
Étape 3. Importer un fichier PDF dans Visio
Ouvrez n'importe quelle version du programme Visio et allez dans l'onglet « Insérer » du menu « Illustrations » et sélectionnez « Image ». Ouvrez le dossier qui contient le fichier image converti, sélectionnez le fichier image et cliquez sur « Ouvrir ». Les images graphiques ouvertes dans les dessins Visio s'ouvrent toujours en tant que métafichiers tandis que les fichiers image bitmap restent en tant que bitmap dans les dessins Visio.
 100% sécurité garantie
100% sécurité garantie  100% sécurité garantie
100% sécurité garantie  100% sécurité garantie
100% sécurité garantie 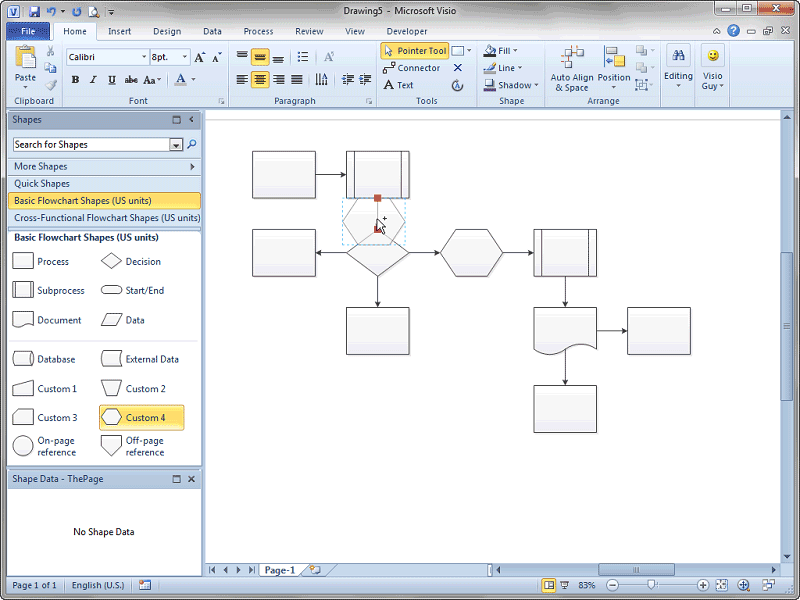
Vous n'aurez pas à gérer des paramètres compliqués afin de convertir votre fichier PDF car PDFelement dispose de tous les outils de conversion nécessaires. En un seul clic, vous pouvez convertir des fichiers PDF en images, documents MS, fichiers texte (et bien plus encore) et vice-versa. En outre, vous pouvez également modifier le texte de vos PDF avant de les convertir en fichier Visio ou en d'autres formats. Vous pouvez également restreindre l'accès ou modifier les droits de vos fichiers en les protégeant avec des mots de passe et vous pouvez ajouter des signatures numériques, des filigranes ainsi que des biffures afin de d’authentifier/protéger la confidentialité de vos documents.
 100% sécurité garantie
100% sécurité garantie  100% sécurité garantie
100% sécurité garantie  100% sécurité garantie
100% sécurité garantie Comment faire pour convertir un PDF en Visio avec PDF Converter Pro
Wondershare PDF Converter Pro est un autre programme qui prend en charge la conversion de PDF en formats supportés par visio. Il se focalise sur la conversion et il prend en charge de nombreux formats de documents. Si vous recherchez un convertisseur simple, PDF Converter Pro est sans aucun doute la meilleure option.
Étape 1. Charger un fichier PDF
Après avoir ouvert PDF Converter Pro, vous pouvez y ajouter un document PDF.
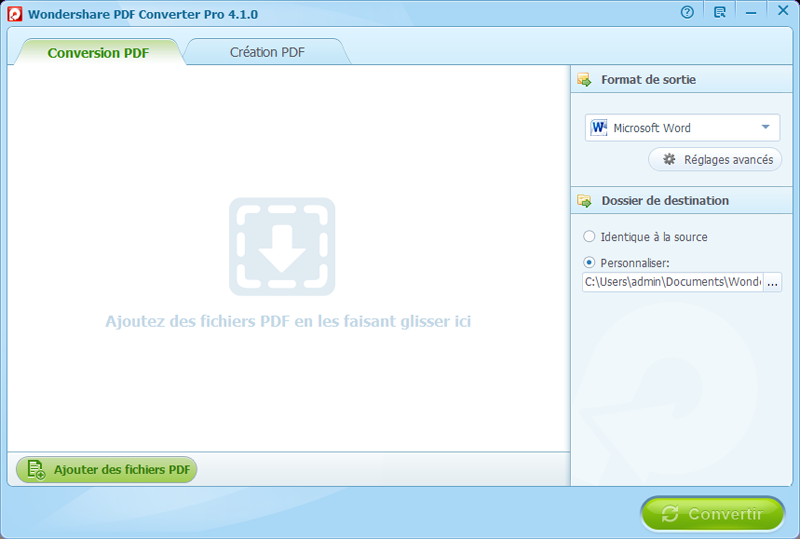
Étape 2. Choisir des formats compatibles Visio
Sélectionnez « Image » parmi la liste déroulante « Format de sortie », puis cliquez sur le bouton « Paramètres avancés » afin de choisir un format spécifique à convertir, comme les formats .jpg, .png, .bmp, .tiff, etc.
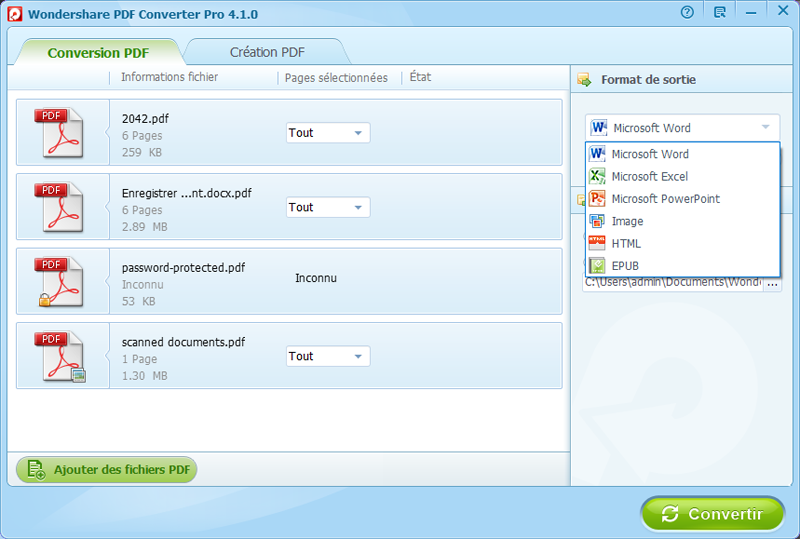
Étape 3. Ouvrir le PDF dans Visio
Ouvrez Microsoft Visio, et dans le menu « Fichier > Ouvrir », recherchez votre fichier image converti afin de l'ouvrir directement dans Visio.
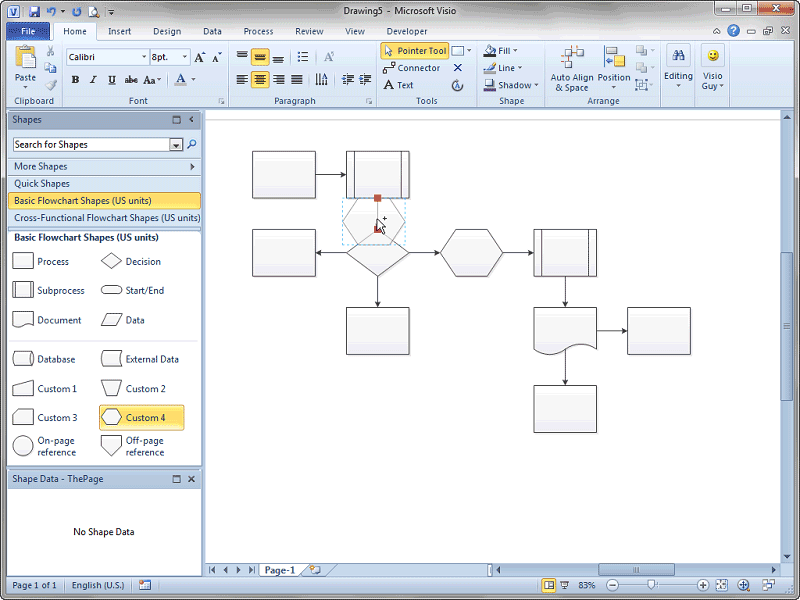
Convertir en ligne un PDF en format Visio
Vous pouvez également convertir en ligne un PDF en format Visio en utilisant hipdf, qui est un convertisseur en ligne. Voici les étapes à suivre pour convertir votre fichier :
- Allez sur le site web hipdf : www.hipdf.com
- Cliquez sur « PDF en Images », puis sélectionnez un format.
- Uploadez votre document PDF, la conversion sera effectuée automatiquement.
- Téléchargez votre fichier image converti.
- Ajoutez-le dans votre Visio.
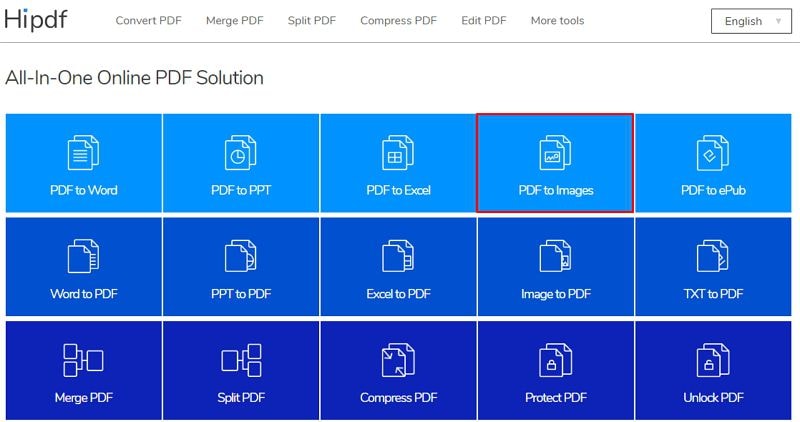
Quels types de fichiers peuvent être ouverts dans Visio ?
Visio prend en charge plus de 22 formats de fichiers et vous permet d'importer des images graphiques et des dessins vectoriels en tant que métafichiers dans des dessins Visio. Mais les images bitmap au format .pcx, .bmp, etc. restent toujours en tant que bitmaps. Il est préférable de convertir les dessins graphiques vectoriels en dessins Visio, car l'édition avec le format de fichier original affiche des lignes irrégulières sur vos dessins Visio. Voici une liste de formats de fichiers populaires qui peuvent être utilisés dans les dessins Visio :
- AutoCAD (.dwg, .dxf)
- Adobe Illustrator(.ai)
- Métafichier amélioré (.emf)
- Métafichier amélioré compressé (.emz)
- Tag Image File(.tif, .tiff)
- Fichier PostScript (.ps)
- Fichier Micrografx Designer Version 6.0 (.dsf)
- Portable Network Graphics (.png)
- Fichier image Macintosh (.pct)
- Graphique vectoriel évolutif (.svg, .svgz)
- Valeurs séparées par du texte (.txt)
- Initial Graphics Exchange Specification (.igs)
- ZSoft PC PaintBrush Bitmap (.pcx)
- Windows Bitmap (.bmp, .dib)
- Windows Metafile (.wmf)
- Comma Separated Values (.csv)
- AutoCAD Drawing Interchange (.dxf)
- Graphics Interchange (.gif)
- Joint Photographic Experts Group (.jpg)
- Tag Image File Format (.tif, .tiff)
- Computer Graphics Metafile (.cgm) et bien plus ...
Vidéo sur la conversion de fichiers PDF en formats pris en charge par Visio
 100% sécurité garantie
100% sécurité garantie  100% sécurité garantie
100% sécurité garantie  100% sécurité garantie
100% sécurité garantie Plus de solutions pour éditer un PDF
- Pour Windows
- Pour Mac
- pour mobile
 100% sécurité garantie
100% sécurité garantie



