 Accueil
>
Convertir un PDF numérisé
> Comment numériser facilement un fichier JPG en PDF ?
Accueil
>
Convertir un PDF numérisé
> Comment numériser facilement un fichier JPG en PDF ?
Les fichiers PDF présentent plusieurs avantages, et cela explique pourquoi il y a des tas de gens dans le monde qui veulent numériser des JPG en PDF. Les fichiers PDF sont faciles à utiliser et à partager sur de nombreuses plateformes numériques. Donc, si vous voulez partager des fichiers d'images JPG, il est préférable de les numériser au format PDF. Dans cet article, nous allons vous expliquer comment convertir des fichiers JPG en PDF numérisés avec facilité, rapidité et efficacité.
Comment numériser des JPG en PDF
PDFelement est l'outil de bricolage ultime en matière de PDF. Avec ce programme tout-en-un, vous pouvez numériser plusieurs images au format PDF sans perdre la qualité d'origine. En outre, PDFelement permet aux utilisateurs d'éditer, de convertir, de créer, d'annoter, d'exécuter une reconnaissance optique de caractères, de compresser, d'imprimer et de partager des fichiers PDF. Aucun outil PDF ne se rapproche de PDFelement, que ce soit par la prise en charge de la conversion par lots ou par son interface élégante et intuitive.
 100% sécurité garantie
100% sécurité garantie  100% sécurité garantie
100% sécurité garantie  100% sécurité garantie
100% sécurité garantie  100% sécurité garantie
100% sécurité garantie Étape 1. Numériser le JPG en PDF
Commencez par lancer PDFelement sur votre PC pour accéder à la fenêtre principale. Cliquez sur le bouton "Ouvrir des fichiers" et importer le fichier image cible dans le programme. Une fois le fichier ouvert dans l'interface de PDFelement, cliquez sur l'option "Créer > À partir du scanner" via le sous-menu "Fichier".
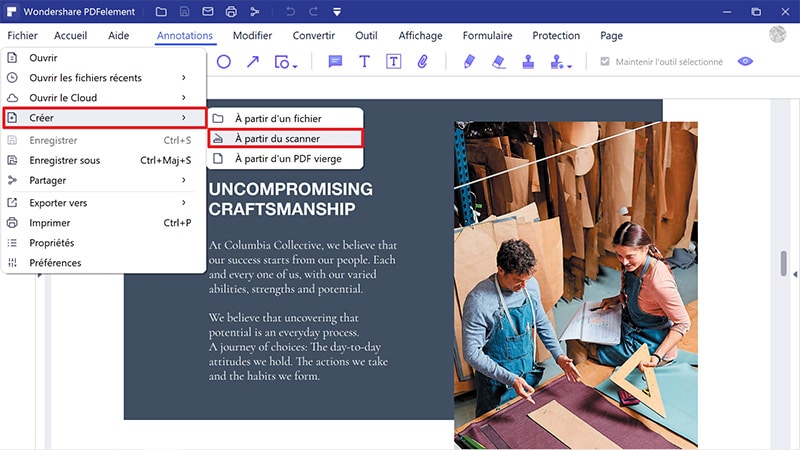
Étape 2. Sélectionner le scanner
La fenêtre "Scan" s'ouvre alors. Personnalisez vos options de numérisation et cliquez sur "Numériser" une fois que vous êtes satisfait. Une fois la numérisation terminée, vous recevrez une notification indiquant qu'elle est terminée. Si vous avez des images de plusieurs pages, cochez la case "Numériser plus de pages (feuille 2)". Sinon, cliquez sur "OUI" pour terminer le processus.
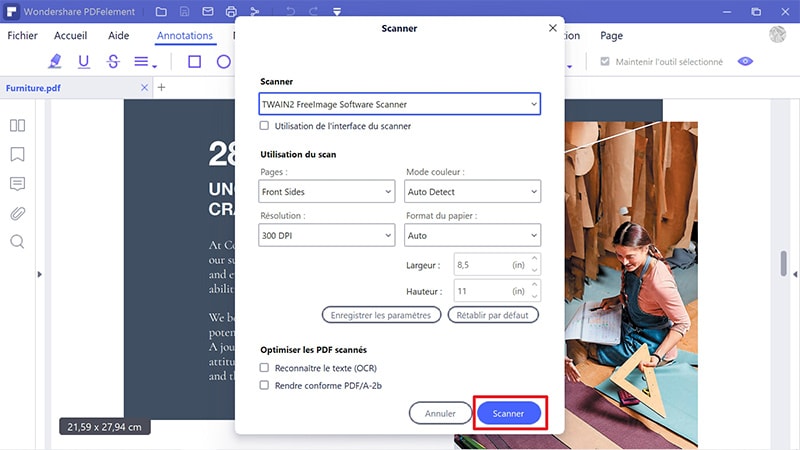
Étape 3. Modifier le PDF (facultatif)
Naviguez vers la barre d'outils et cliquez sur le bouton "Modifier". Cliquez sur l'icône "Ajouter du texte" dans le sous-menu "Modifier" et ajoutez les textes souhaités sur l'image numérisée.
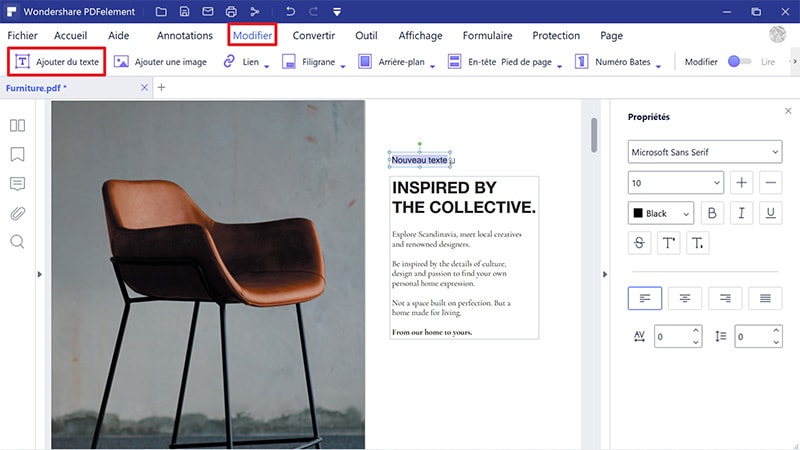
Étape 4. Enregistrer au format PDF
Il est maintenant temps d'enregistrer votre nouveau fichier PDF. Cliquez sur l'onglet "Fichier" et sélectionnez l'option "Enregistrer sous". Choisissez le disque de destination pour que la fenêtre "Enregistrer sous" s'affiche. Donnez un nom approprié à votre nouveau fichier, puis sélectionnez "Fichiers PDF" comme format de sortie. Enfin, cliquez sur le bouton "Enregistrer" pour finaliser l'opération.
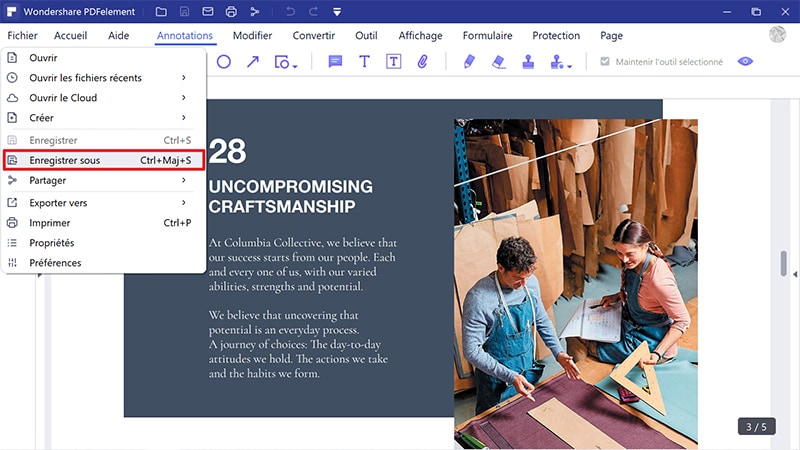
Conseils pour la numérisation de JPG en PDF
Il est nécessaire de suivre les bons conseils pour garantir une bonne numérisation de JPG en PDF. Il existe de nombreux conseils utiles pour quiconque souhaite numériser facilement des JPG en PDF, dont ceux présentés ci-dessous.
- Utilisez l'outil approprié : de nombreux utilisateurs ont la malchance de tomber sur un mauvais outil pour numériser leurs fichiers JPG en PDF. Pour éviter de tomber dans le même piège, procurez-vous un outil rapide, abordable, efficace et facile à utiliser comme Wondershare PDFelement.
- Ne dépensez pas trop : choisissez un outil qui est abordable tout en offrant un résultat de haute qualité.
- Pensez à la confidentialité et à la sécurité : si votre image contient des informations sensibles, essayez de les protéger par des mots de passe ou d'autres dispositifs de sécurité.
Téléchargement gratuit or Acheter PDFelement right now!
Téléchargement gratuit or Acheter PDFelement right now!
Essai gratuit right now!
Essai gratuit right now!
 100% sécurisé |
100% sécurisé |




Clara Durand
chief Editor