Après avoir enregistré des pages HTML à partir d’un site Internet, vous voudrez probablement convertir ces fichiers HTML au format PDF pour les visualiser sur des appareils ou les partager avec des amis. Les utilisateurs de Mac ont désormais de la chance, car Mac OS-X a une fonctionnalité intégrée qui leur permet d’imprimer les fichiers HTML au format PDF. Les utilisateurs de Windows, en revanche, n’ont pas cette chance. Pour convertir des fichiers HTML en PDF, ils doivent trouver d’autres moyens. Nous vous indiquons ci-dessous comment effectuer cette tache avec PDFelement sur Windows 7, Windows 8 et Windows 10.
 100% sécurité garantie
100% sécurité garantie  100% sécurité garantie
100% sécurité garantie  100% sécurité garantie
100% sécurité garantie Partie 1. PDFelement - le meilleur outil de convertir des fichiers HTML en PDF (facile et polyvalent)
Partie 2. Comment convertir un fichier HTML en PDF
Partie 3. Les autres recommandations pour les convertisseurs HTML en PDF
Partie 1. PDFelement - le meilleur outil de convertir des fichiers HTML en PDF
Parmi les nombreux convertisseurs de PDF disponibles sur la marche, Wondershare PDFelement est la solution la plus compétitive. Il s’agit d’un logiciel tout-en-un, qui vous permet de modifier, convertir, créer, annoter, protéger, signer les fichiers PDF et remplir les formulaires PDF. Il est compatible avec plusieurs systèmes : Windows 10/8/7/XP/VISTA, Mac OS X 10.13-10.7, iOS et Android.
Partie 2. Comment convertir un fichier HTML en PDF
Étape 1. Convertissez un HTML en PDF
Faites un double-clic sur l’icône de démarrage rapide sur le bureau pour lancer Wondershare PDFelement. Cliquez ensuite sur le bouton « Créer PDF » dans la fenêtre d’accueil pour faire apparaitre la boite de dialogue de conversion de PDF vers HTML.
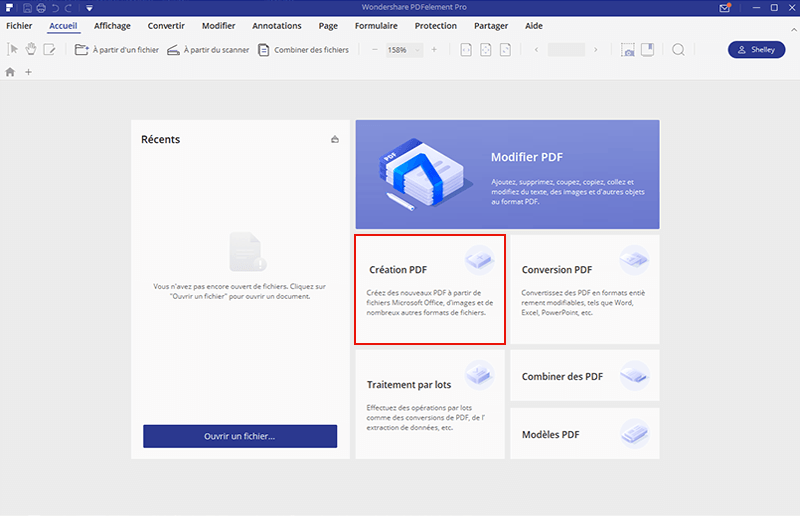
Étape 2. Enregistrez le PDF après la conversion
Dans la fenêtre pop-up, sélectionnez le fichier PDF que vous souhaitez convertir et ouvrez-le. Dès que vous l’ouvrez avec PDFelement, il est créé en fichier PDF. Vous n’avez plus qu’à cliquer sur « Fichier> Enregistrer » pour le sauvegarder sur votre ordinateur.
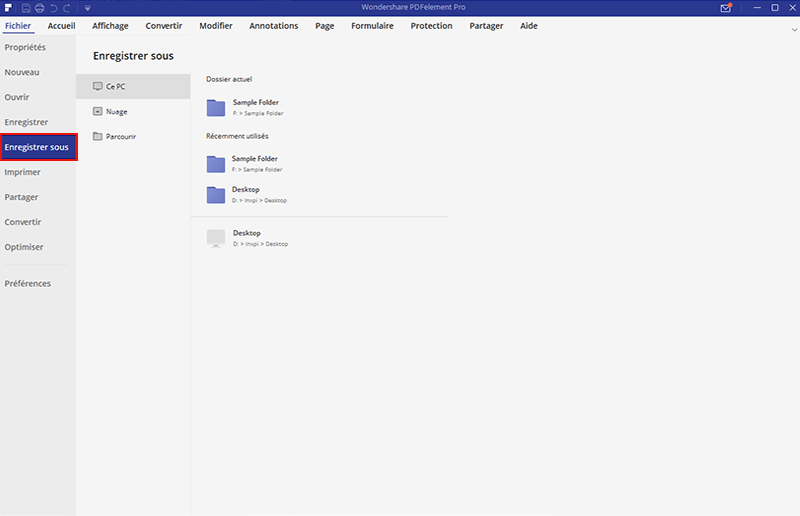
Étape 3. Fusionnez des HTML en un seul PDF
Pour convertir des lots de fichiers HTML en PDF, cliquez sur le bouton « Combiner Fichiers » dans la fenêtre d’accueil. Dans la fenêtre « Combiner fichiers », vous pouvez ajouter autant de fichiers que vous le souhaitez en cliquant sur « Ajouter fichiers »et fusionnez-les en un seul fichier.
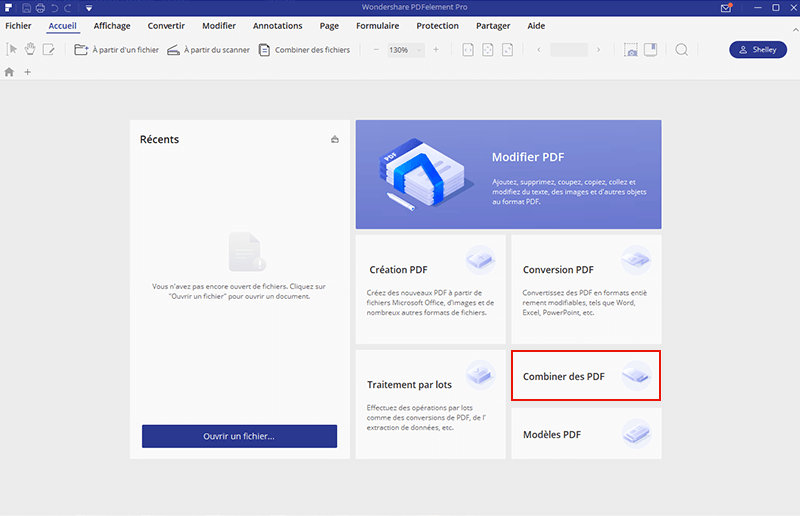
Comment faire pour convertir des HTML en PDF sur Mac
- Cliquer sur « Créer un PDF »: Ouvrez le programme sur votre Mac. Accédez à la fenêtre d'accueil ou cliquez sur le bouton « Accueil » et sélectionnez l’option « Créer un PDF ». Cette action fera apparaitre une boîte de dialogue qui vous permettra de convertir votre fichier.
- Convertir un HTML en PDF sur Mac: Dans la fenêtre qui apparait, ouvrez votre dossier local et sélectionnez le fichier HTML que vous souhaitez convertir au format PDF et cliquez sur « Ouvrir ». Lors de son ouverture le fichier sera convertit automatiquement au format PDF.
- Enregistrement du fichier HTML au format PDF sur Mac: Enregistrez le fichier PDF créé en cliquant sur « Fichier » puis sur « Enregistrer ». Vous pouvez également l'enregistrer en appuyant sur les touches « Command + S ». Enfin, vous pouvez renommer le fichier si nécessaire et sélectionner le dossier de destination dans lequel vous voulez que le fichier soit sauvegardé.
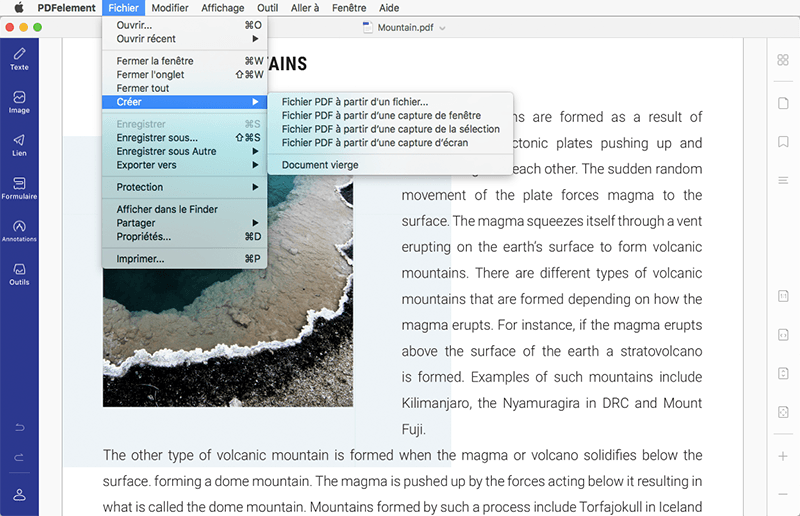
Partie 3. Les autres recommandations pour les convertisseurs HTML en PDF
1. Total HTML Converter
Total HTML converter est un programme simple et intelligent qui vous permet de convertir, modifier, enregistrer ou générer des PDF à partir de fichiers HTML. Les utilisateurs peuvent également convertir d’autres styles CSS en format PDF. Les fichiers convertis peuvent être facilement enregistrés avec des informations intactes. Hormis ces simples fonctionnalités, les utilisateurs peuvent ajouter des filigranes et des signatures numériques aux fichiers PDF convertis.
Avantages :
- Interface utilisateur simple pour les conversions de fichiers en PDF.
- Utile pour convertir des fichiers HTML et CSS en PDF.
Inconvenients :
- La conversion de plusieurs fichiers en PDF fait perdre du temps.
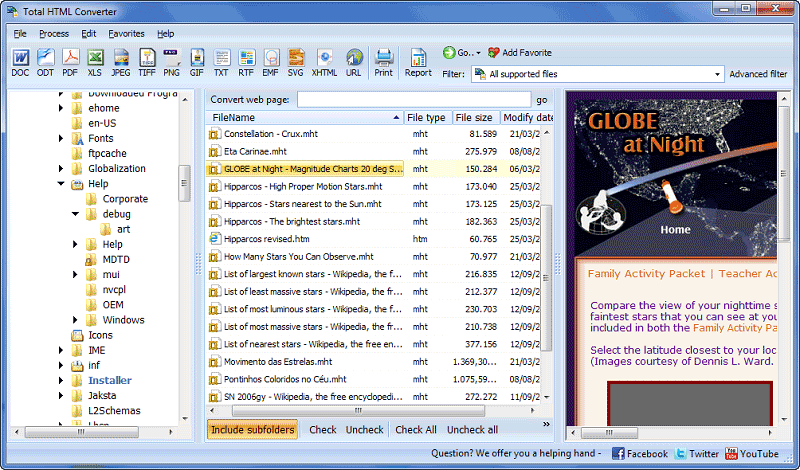
2. Win2PDF HTML to PDF Converter
Win2PDF est un logiciel qui fonctionne bien avec tous les OS Windows. Non seulement vous permet-il de convertir vos fichiers HTML en PDF, mais vous pouvez également convertir, intégrer des polices, ajouter des filigranes et crypter les fichiers PDF. Vous pouvez également fusionner les fichiers PDF à partir de votre ordinateur.
Avantages :
- Est compatible avec les conversions de fichiers HTML en PDF.
- Fusionne les fichiers PDF.
Disadvantages:
- La taille des fichiers convertis est plus importante, comparés au format d’origine lorsqu’il y a des graphiques.

3. Free HTML to PDF
Le convertisseur Free HTML to PDF est l’outil parfait pour les conversions par lots de fichiers. Vous pouvez convertir plusieurs sites Internet à partir de fichiers HTML vers le format PDF. Il est compatible principalement avec HTML, XML, les fichiers texte et les fichiers PDF. Il est très facile à utiliser car vous devez juste entrer l’URL du site Internet et le convertir en pdf. Il peut etre téléchargé et enregistré au format PDF. Si vous êtes pressé de convertir n’importe quel site Internet en document PDF, il s’agit de l’outil optimal.
Avantages :
- Peut convertir à partir de HTML vers PDF (dont les conversions multiples d’HTML).
- 2 simples clics pour générer des PDF.
Disadvantages :
- Est compatible avec peu de formats de fichiers.
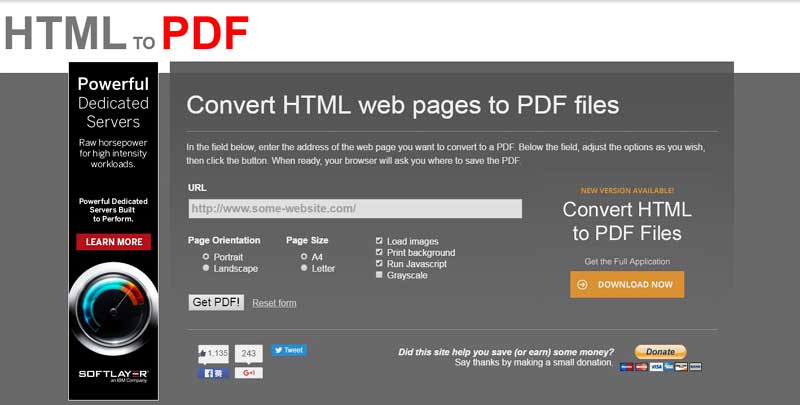
4. VeryPDF HTML to Any Converter
VeryPDF HTML to Any Converter a une interface utilisateur intuitive et simple. Elle est compatible avec plusieurs formats de fichiers, surtout du HTML vers le PDF. Elle permet la conversion de fichiers de formats d’images telles que JPEG, BMP, GIF et TIFF. La protection par mot de passe pour les fichiers convertis est également disponible avec des options de personnalisation. Même si la conversion des fichiers HTML au format PDF prend beaucoup de temps, il s’agit d’un outil pratique.
Avantages :
- Conversion de formats de fichiers d’images et de HTML vers le PDF.
- Protection par mots de passe pour les fichiers convertis.
Disadvantages :
- Trop cher pour une simple application avec des fonctionnalités limitées.
- Prend du temps car la conversion des fichiers est lente.
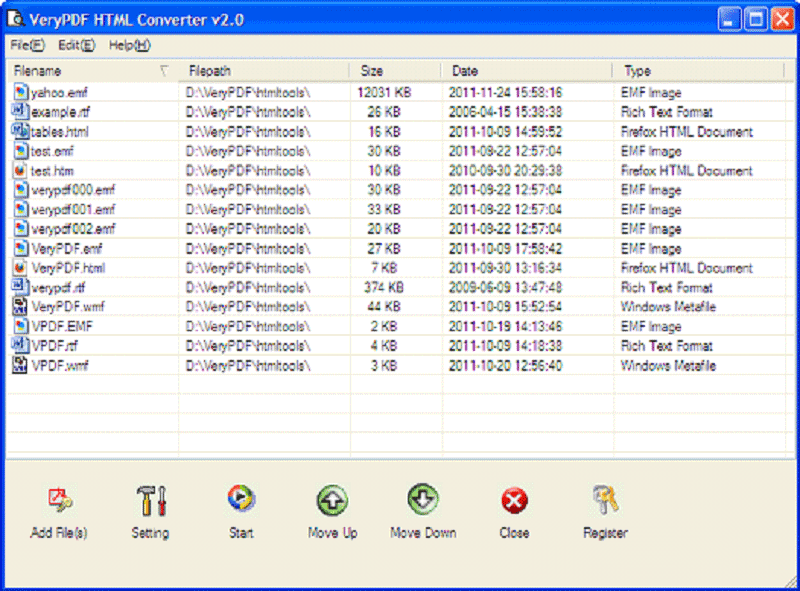
5. HTML PDF
HTML PDF vous permettra de convertir des HTML au format PDF en ligne. Cependant, il existe de nombreuses options pour changer les paramètres du fichier PDF de sortie. Par exemple, vous avez la possibilité de modifier l’orientation de la page et vous pouvez sélectionner sa taille. La seconde option est parfaite pour ceux qui souhaitent imprimer une page web. De plus, vous pouvez même sélectionner l’échelle de gris et si vous voulez enregistrer les images en fichier PDF. Une fois que vous avez vérifié toutes les options, le fichier HTML sera automatiquement converti et téléchargé sur votre ordinateur.
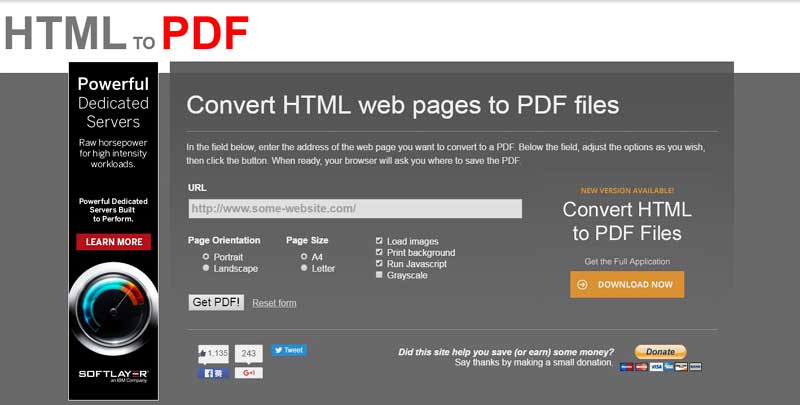
6. PDFCROWD
PDFCrowd est probablement le meilleur convertisseur parmi tous les services disponibles en ligne. Vous pouvez soit ajouter une URL ou vous pouvez mettre en ligne le fichier HTML de votre ordinateur. La version gratuite de ce service ne vous permettra pas d’utiliser de paramètres ; cependant, la version payante vous permettra d’ajuster l’orientation, la taille, les marges de la page et vous permettra même d’ajouter le mot de passe a votre fichier PDF. De plus, ce service Internet vous permettra également de convertir du code HTML en fichier PDF.
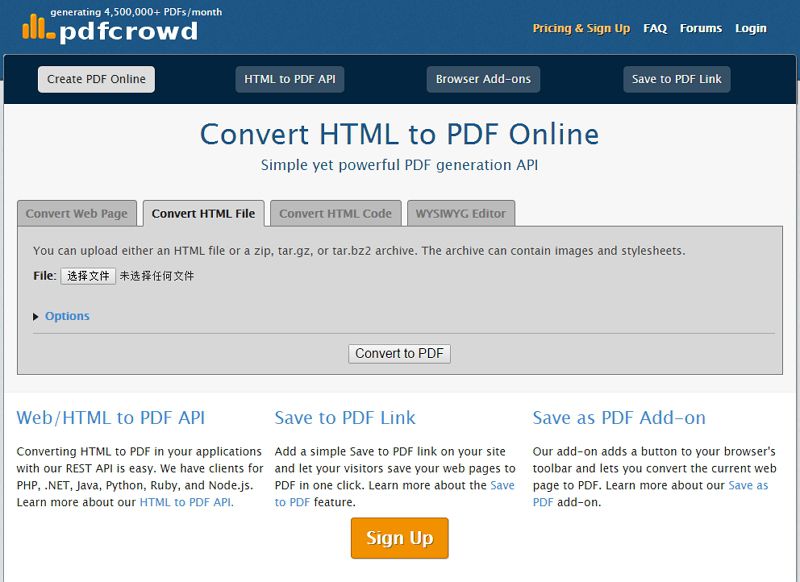
7. Zamzar HTML to PDF Converter
Lorsque nous parlons de convertisseurs en ligne, le convertisseur ZamZar HTML to PDF n’a pas besoin d’être présenté. Ce service est l’un des plus utilisés sur Internet ; il fournit des conversions dans des centaines de formats dans le format qui convient. La procédure de conversion a lieu en trois étapes différentes, mettre en ligne le fichier HTML ou ajouter le lien de la page web sur le site Internet de ZamZar, sélectionner le fichier PDF en tant que format de destination, entrer l’adresse e-mail de ce fichier. Finalement, cliquez sur le bouton Convertir et le fichier converti sera envoyé par e-mail à votre adresse e-mail.

8. Convertio HTML to PDF
Convertio est un convertisseur modern qui fournit quatre options pour mettre en ligne les fichiers pour la conversion. Vous pouvez soit ajouter l’adresse web d’une page, mettre en ligne le fichier HTML, vous pouvez directement importer le fichier à partir de la Dropbox ou Google Drive. Une fois que vous avez ajouté le lien ou les fichiers, cliquez sur le bouton « Télécharger » pour enregistrer le fichier sur votre ordinateur. Autrement, vous pouvez mettre en ligne le fichier directement dans la Dropbox ou le Google Drive.

9. Web2PDF Convert
Web2PDF convert est assez similaire a PDF Crowd, Cependant, vous ne pouvez ajouter que les liens HTML et il n’y a pas de possibilités de mettre en ligne les fichiers à partir de la bibliothèque locale de votre ordinateur ou de Google Drive ou Dropbox. En revanche, les utilisateurs pro auront de nombreuses possibilités pour convertir les fichiers en ligne, ajuster la taille des fichiers PDF, ajouter un mot de passe aux fichiers PDF. De plus, une fois que le fichier est converti, vous pouvez l’envoyer par e-mail à votre adresse e-mail ou vous pouvez l’enregistrer sur Google Docs.

Convertir Excel
-
Excel en PDF
- Excel en PDF Paysage
- Excel vers PDF Ajuster à la page
- Multiples Excel vers PDF
- Excel vers PDF sans perdre le formatage
- XLSB vers PDF
- Convert Excel en PDF
- Excel au format PDF hors ligne
- Convertir XLSM en PDF
- XLSM vers XLSX/XLS
- XLSB vers PDF
- Excel vers PDF en ligne
- Convertisseur Excel vers PDF en ligne
- Convertir XLSX en PDF
- Convertisseur XLS en PDF
- Enregistrer Excel en PDF
- Exporter Excel en PDF
- Transformer Excel en PDF
-
PDF en Excel
-
Convertisseur Excel
-
Ajouter un PDF à Excel
-
Convert en Excel
 100% sécurité garantie
100% sécurité garantie



